วิธีการติดตั้งและตั้งค่า Microsoft Teams สำหรับ Mac
สิ่งที่ต้องรู้
- ที่เว็บไซต์ Microsoft เลือก ดาวน์โหลดทีม > ดาวน์โหลดสำหรับเดสก์ท็อป > ดาวน์โหลดทีม. เลือก ดำเนินการต่อ บนหน้าจอต้อนรับ
- เลือก ติดตั้ง. ป้อนและ รหัสผ่านผู้ดูแลระบบ แล้วเลือก ติดตั้งซอฟต์แวร์. เมื่อการติดตั้งเสร็จสิ้น ให้เลือก ปิด I.
- เปิดตัว ทีม แอพและเข้าสู่ระบบด้วยบัญชี Microsoft ปรับแต่ง Teams บนหน้าจอการตั้งค่าสำหรับการแจ้งเตือน ความเป็นส่วนตัว และตัวเลือกอื่นๆ
บทความนี้อธิบายวิธีการดาวน์โหลด ติดตั้ง และตั้งค่า Microsoft Teams บนคอมพิวเตอร์ Mac ข้อมูลนี้ใช้กับ Mac ที่ใช้ OS X El Capitan (10.11) หรือใหม่กว่า
ดาวน์โหลด Microsoft Teams สำหรับ Mac
แอป Microsoft Teams รวมข้อความ เสียง และวิดีโอแชทเข้ากับคุณลักษณะการทำงานร่วมกันอื่นๆ คุณสามารถลงทะเบียนแบบสแตนด์อโลนหรือใช้เป็นส่วนหนึ่งของชุดแอปพลิเคชัน Office 365 ที่ใหญ่กว่า ต่อไปนี้คือวิธีการดาวน์โหลด ติดตั้ง และตั้งค่า Microsoft Teams สำหรับ Mac Microsoft จัดเตรียมโปรแกรมติดตั้งสำหรับ Teams ในรูปแบบ .PKG ซึ่งจะแนะนำคุณตลอดการติดตั้งผ่านวิซาร์ด
-
ขั้นแรก ไปที่เว็บไซต์ของ Microsoft แล้วเลือก ดาวน์โหลดทีม ลิงค์จากการนำทางหลัก
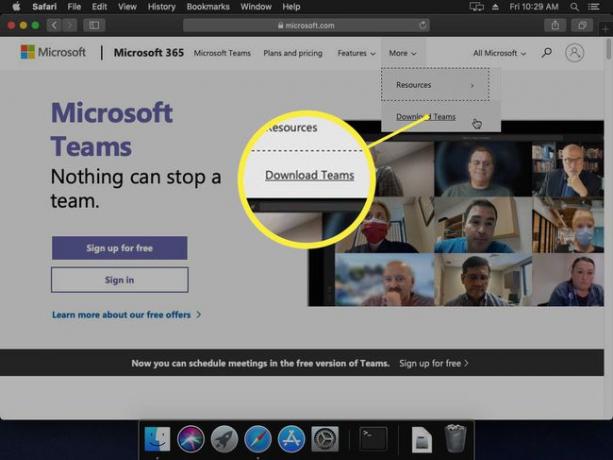
-
จากนั้นคลิกที่ ดาวน์โหลดสำหรับเดสก์ท็อป ปุ่ม.
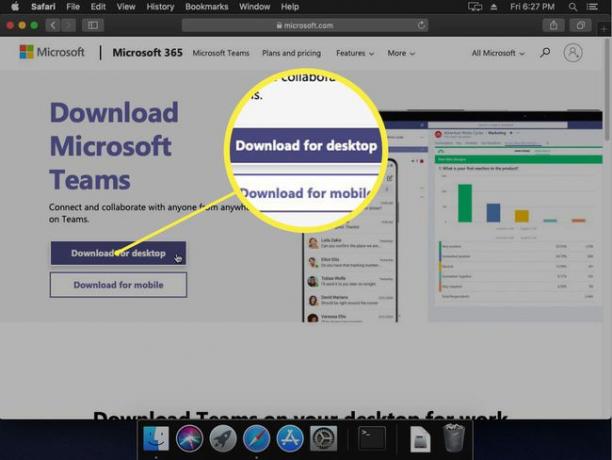
-
สุดท้ายให้คลิกที่ ดาวน์โหลดทีม ปุ่ม.
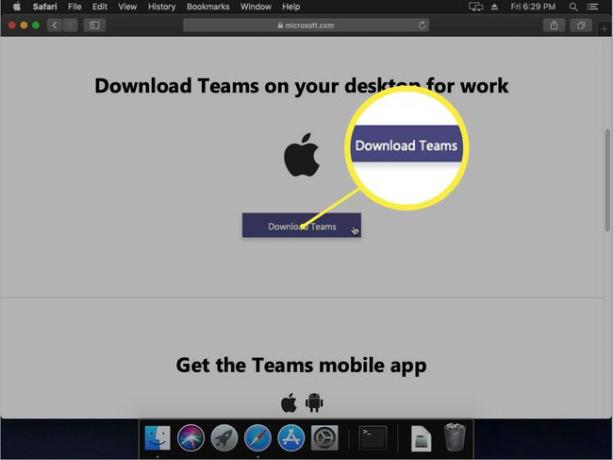
ตัวเลือกการดาวน์โหลดของคุณจะตรงกับระบบปฏิบัติการของเครื่องที่คุณดาวน์โหลด ตรวจสอบให้แน่ใจว่าคุณใช้ Mac เพื่อดาวน์โหลดตัวติดตั้ง แม้ว่าจะไม่ใช่เครื่องที่คุณจะติดตั้ง Teams ในตอนท้าย
การติดตั้ง Microsoft Teams บน macOS
ตัวติดตั้งทำให้การเรียกใช้ Teams และใช้งานบน Mac ของคุณเป็นเรื่องง่าย ดับเบิลคลิกที่ไฟล์ .PKG จะเริ่มการติดตั้งโดยอัตโนมัติ
-
หน้าจอแรกของโปรแกรมติดตั้งจะแสดงข้อความแนะนำอย่างง่าย คลิก ดำเนินการต่อ เพื่อก้าวไปข้างหน้า
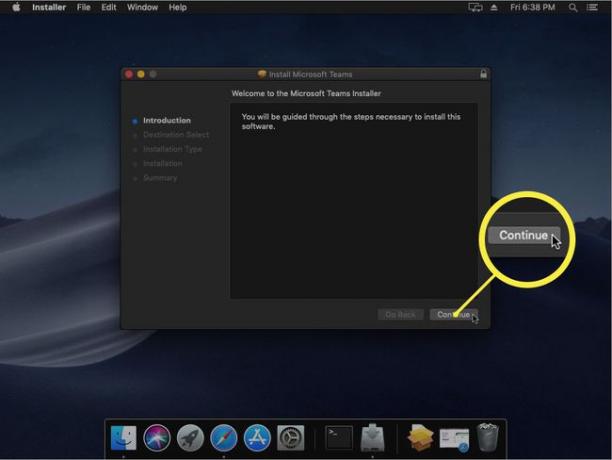
-
หน้าจอถัดไปจะช่วยให้คุณทราบว่าจะใช้พื้นที่ดิสก์เท่าใด และขอการยืนยันว่าจะติดตั้งที่ไหน หากคุณใช้เลย์เอาต์ของไดรฟ์มาตรฐาน (เช่น MacBook Air ที่มีไดรฟ์เพียงตัวเดียว) ก็ควรเสนอให้ติดตั้งบนดิสก์หลักของคุณ หากคุณมีมากกว่าหนึ่งไดรฟ์ คุณสามารถคลิก เปลี่ยนตำแหน่งการติดตั้ง เพื่อเลือกปลายทางที่คุณต้องการ หรือคลิก ติดตั้ง เพื่อเริ่มต้นกระบวนการ
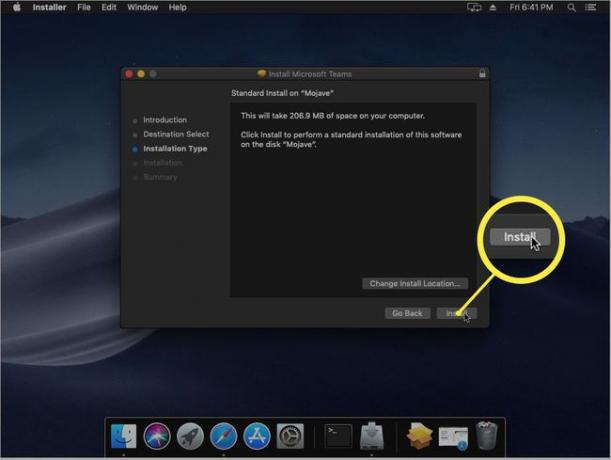
-
ก่อนติดตั้งสิ่งใด คุณจะได้รับแจ้งให้ป้อนรหัสผ่านผู้ดูแลระบบ ป้อนหนึ่งแล้วกด ติดตั้งซอฟต์แวร์.
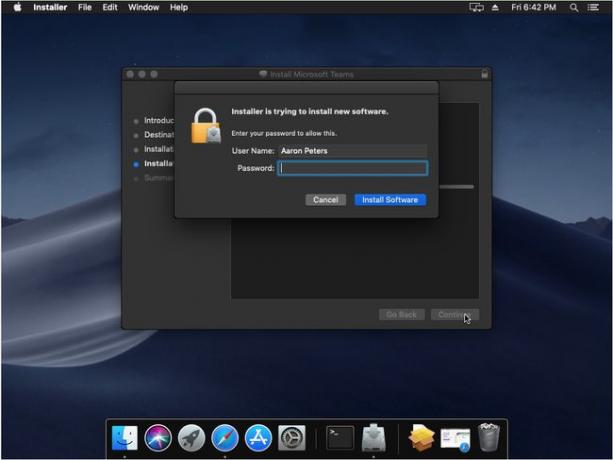
-
โปรแกรมติดตั้งจะเริ่มคัดลอกไฟล์ ณ จุดนี้ และแสดงความคืบหน้าให้คุณเห็น
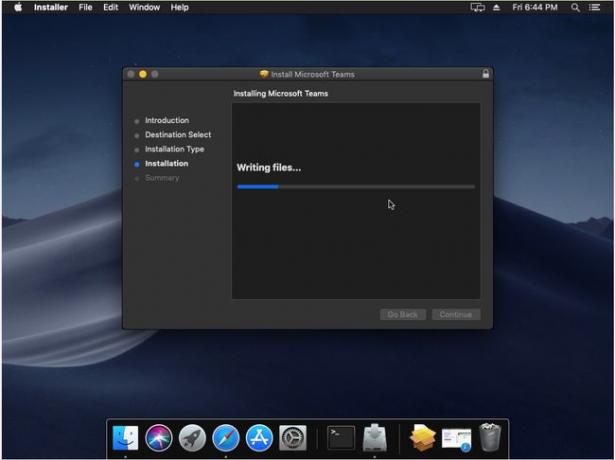
-
เมื่อเสร็จแล้ว คุณควรได้รับข้อความแสดงความสำเร็จ คุณสามารถคลิก ปิด I เพื่อออกจากโปรแกรมติดตั้ง
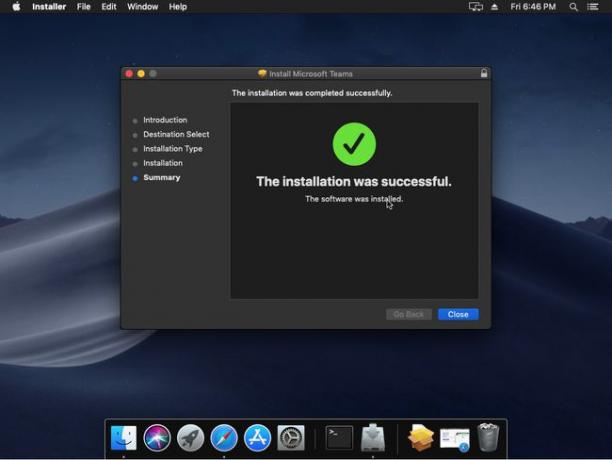
เมื่อการติดตั้งเสร็จสิ้น คุณสามารถเปิดใช้ Teams ได้จากโฟลเดอร์ Applications
วิธีตั้งค่า Microsoft Teams บน macOS
เมื่อคุณเปิดใช้ Teams เป็นครั้งแรก คุณจะได้รับแจ้งให้เข้าสู่ระบบด้วยบัญชี Microsoft นี่อาจเป็นบัญชีส่วนตัวหรือบัญชีที่บริษัทของคุณให้มา (เช่น Office 365)
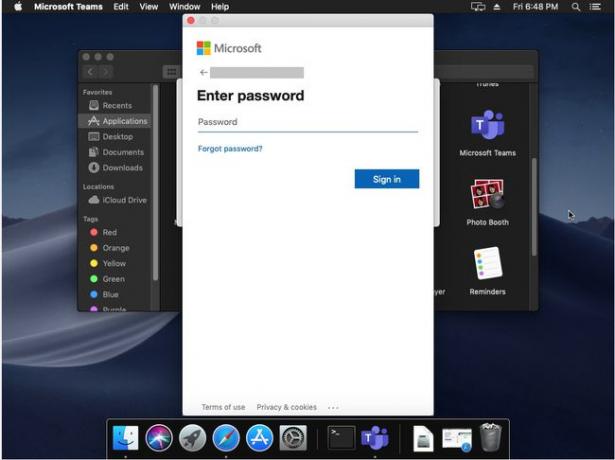
เมื่อเสร็จแล้ว คุณสามารถปรับแต่งแอปได้ตามต้องการโดยคลิกที่มุมขวาบน แล้วคลิก การตั้งค่า.
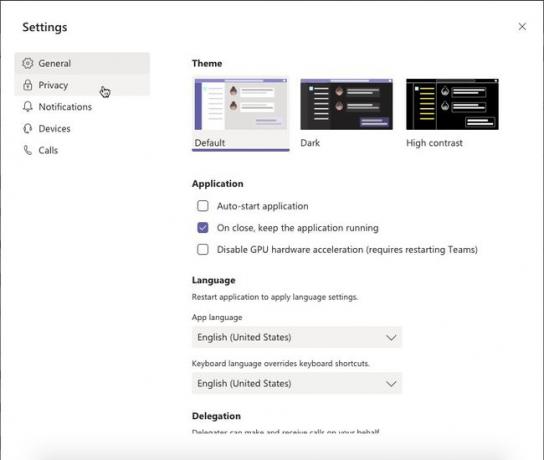
นี่จะแสดงกล่องโต้ตอบที่คุณสามารถปรับเปลี่ยนสิ่งต่อไปนี้:
- ทั่วไป: ตัวเลือกระดับสูง เช่น ธีม ลักษณะการทำงานเริ่มต้น และภาษา
- ความเป็นส่วนตัว: อนุญาตการสำรวจหรือการติดต่อจากบางคนแม้ในโหมดห้ามรบกวน
- การแจ้งเตือน: เปิดหรือปิดการแจ้งเตือนที่ทีมแสดงให้คุณชิม
- อุปกรณ์: กำหนดค่าและทดสอบอุปกรณ์ เช่น ลำโพง ไมโครโฟน และกล้องของคุณ
- โทร: ตั้งค่าตัวเลือกต่างๆ เช่น ข้อความเสียงและการโอนสายในหน้าจอนี้
ทีมทำงานในลักษณะเดียวกันทุกประการโดยไม่คำนึงถึงระบบปฏิบัติการของคุณ
