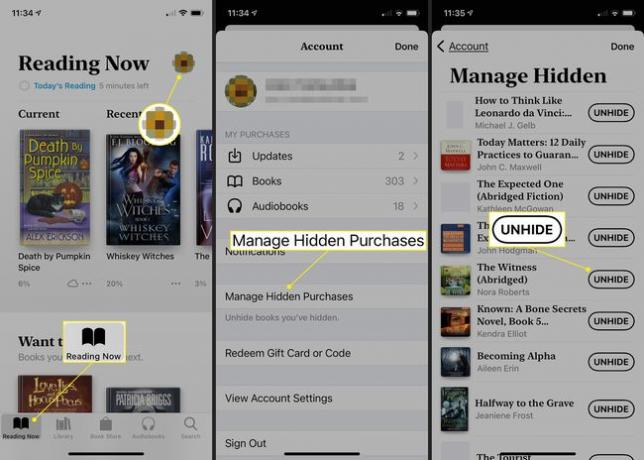วิธีลบหนังสือออกจาก iBooks—ตอนนี้คือ Apple Books
แอปหนังสือของ Apple (เดิมคือ iBooks) เป็นที่ชื่นชอบของแฟนๆ มาอย่างยาวนานในหมู่ผู้ใช้ Apple อินเทอร์เฟซใช้งานง่าย และเป็นทางเลือกที่ดีสำหรับผู้ที่ไม่มี Kindle หรือโปรแกรมอ่าน e-book อื่น บทความนี้จะอธิบายวิธีการลบหนังสือออกจากแอพหนังสือบน Mac หรืออุปกรณ์ iOS และวิธีซ่อนและเลิกซ่อนหนังสือที่คุณต้องการเก็บไว้
การลบหนังสือ หนังสือเสียง หรือ PDF ที่คุณ นำเข้า จากแหล่งอื่นที่ไม่ใช่ร้านหนังสือจะลบออกจากอุปกรณ์ที่ซิงค์และ iCloud ทั้งหมดของคุณ
อย่างไรก็ตาม คุณไม่สามารถลบรายการที่คุณ ซื้อแล้ว จากร้านหนังสือจาก iCloud แม้ว่าคุณจะลบออกจาก Mac ของคุณ วิธีแก้ไขคือซ่อนไว้
คำแนะนำในบทความนี้ใช้กับ macOS Catalina (10.15) และ iOS 14
วิธีลบหนังสือจากแอพหนังสือบน Mac
บางครั้งหนังสือต้องออกไปเคลียร์พื้นที่หรือบางทีคุณอาจไม่ชอบหนังสือเหล่านั้น ไม่ว่าจะด้วยเหตุผลใดก็ตาม นี่คือวิธีลบหนังสือออกจากห้องสมุดหนังสือของคุณบน Mac
หากคุณเห็นปกหนังสือที่มีไอคอนรูปเมฆ แสดงว่าหนังสืออยู่ที่ iCloud แต่ไม่ได้อยู่ในอุปกรณ์ของคุณ
-
เปิด หนังสือ บน Mac ของคุณจากโฟลเดอร์แอพพลิเคชั่นหรือ Dock
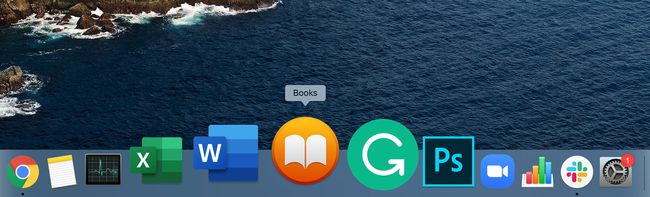
-
เลือก ห้องสมุด ที่ด้านบนของแอพหนังสือและ หนังสือทั้งหมด ในแผงด้านซ้าย
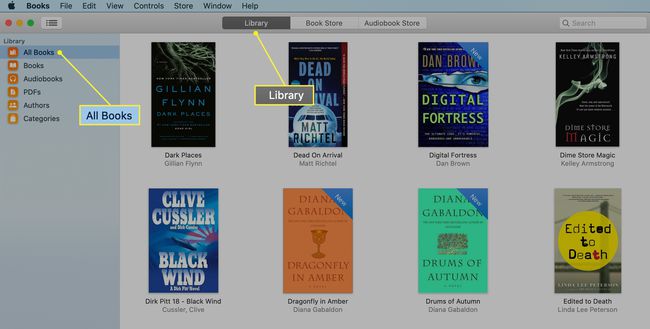
-
เลือกหนังสือที่คุณต้องการลบเพื่อไฮไลต์จากนั้นกดปุ่ม ลบ คีย์บนแป้นพิมพ์ของคุณ (หากเป็นส่วนหนึ่งของคอลเลกชั่น ให้เปิดคอลเลกชั่นก่อน จากนั้นเลือกหนังสือ)
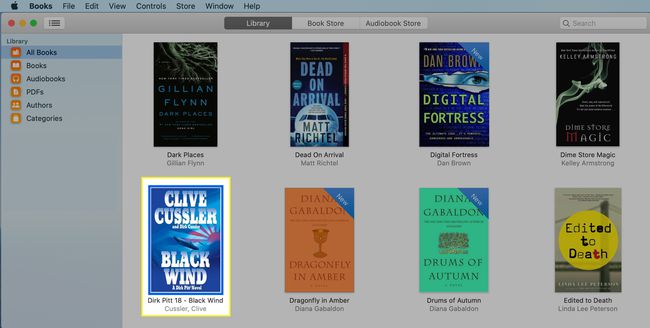
-
ในหน้าจอยืนยัน ให้เลือก ลบ เพื่อนำหนังสือออกจากเครื่อง Mac หากคุณซื้อหนังสือจากร้านหนังสือ คุณสามารถดาวน์โหลดหนังสือจาก iCloud อีกครั้งเมื่อต้องการ
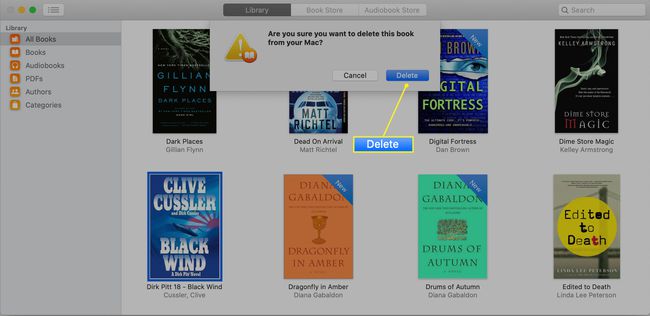
หากหนังสือที่คุณลบไม่ได้ซื้อจากร้านหนังสือ คุณมีตัวเลือกเพิ่มเติมในการคลิก ลบทุกที่ ในหน้าจอการยืนยัน และหนังสือ (หรือหนังสือเสียงหรือ PDF) จะถูกลบออกจากอุปกรณ์ที่เชื่อมต่อ Mac, iCloud และ iCloud
วิธีซ่อนหนังสือในแอพหนังสือบน Mac
หากคุณต้องการซ่อนหนังสือมากกว่าลบหนังสือ คุณสามารถทำได้
เมื่อคุณซ่อนหนังสือในห้องสมุดหนังสือ คุณจะไม่เห็นหนังสือนั้นบนอุปกรณ์ใดๆ ที่เชื่อมต่อของคุณ หากคุณมีการตั้งค่าการแชร์กันในครอบครัว สมาชิกในครอบครัวของคุณจะไม่เห็นหรือดาวน์โหลดรายการที่ซ่อนอยู่
-
ใน หนังสือ บน Mac เลือก หนังสือเก็บ ที่ด้านบนของหน้าจอ
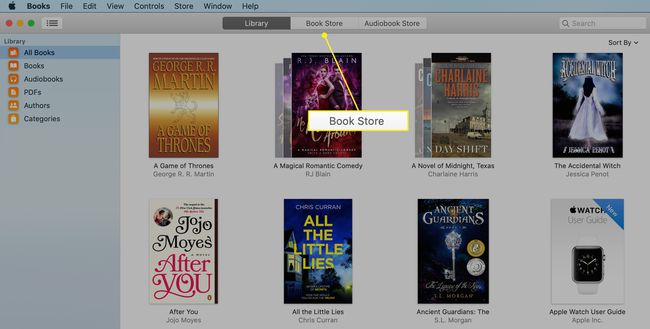
-
เลือก จุดเด่น ในแถบด้านข้างทางด้านซ้ายของหน้าจอ
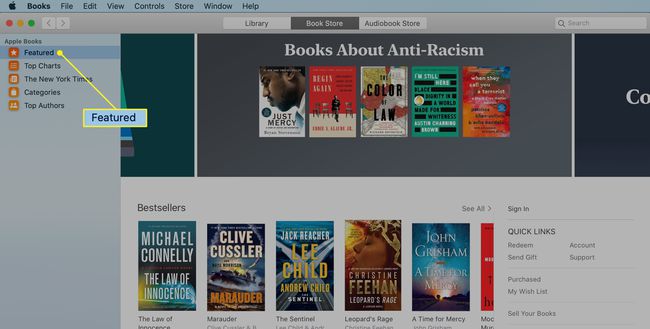
-
เลือก ซื้อแล้ว ใน ลิงค์ด่วน ส่วน. ป้อน Apple ID และรหัสผ่านของคุณเพื่อดำเนินการต่อ
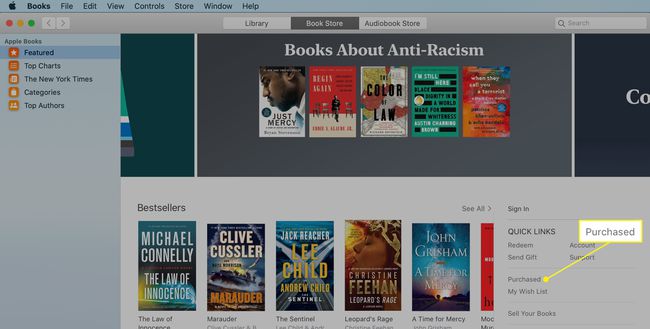
-
ค้นหาหนังสือที่คุณต้องการซ่อนแล้วกด NS ในมุม. ยืนยันว่าคุณต้องการซ่อนหนังสือโดยกด ซ่อน ในหน้าจอยืนยัน
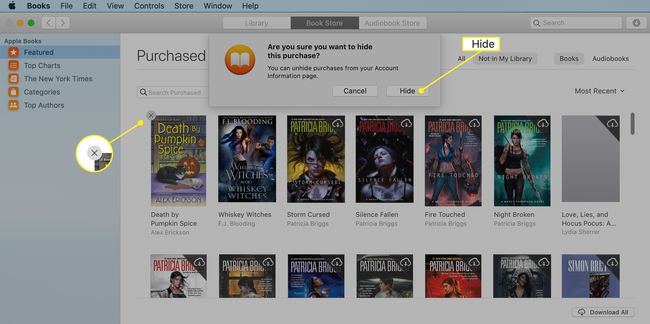
วิธีเลิกซ่อนหนังสือในแอพหนังสือบน Mac
ในการกู้คืนหนังสือไปยังห้องสมุดของคุณ:
-
เลือก เก็บ บนแถบเมนูแอพ Books แล้วเลือก ดู Apple ID ของฉัน จากเมนูแบบเลื่อนลง ป้อนข้อมูล Apple ID ของคุณเพื่อดำเนินการต่อ
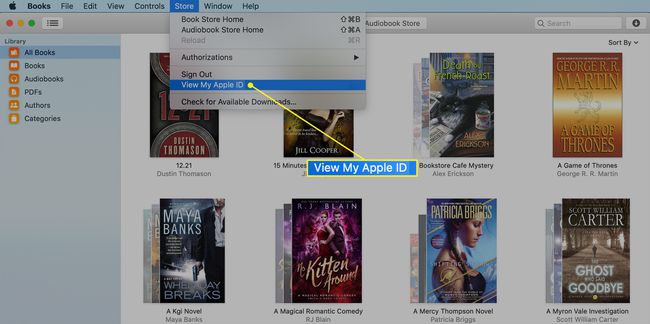
-
เลื่อนลงไปที่ส่วนดาวน์โหลดและซื้อแล้วเลือก จัดการ ถัดจาก การซื้อที่ซ่อนอยู่.
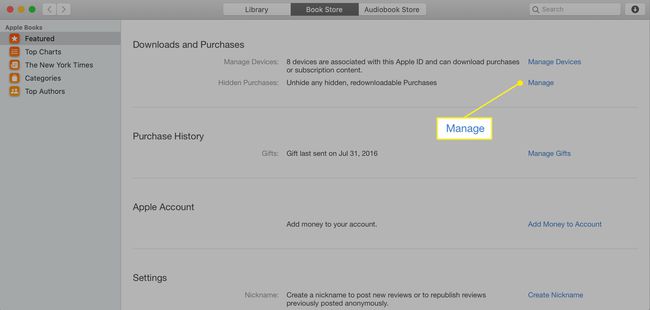
-
เลือก เลิกซ่อน ใต้หนังสือแต่ละเล่มที่คุณต้องการกลับไปที่ห้องสมุดของคุณ เมื่อเสร็จแล้วให้คลิก กลับไปที่บัญชี > เสร็จแล้ว.
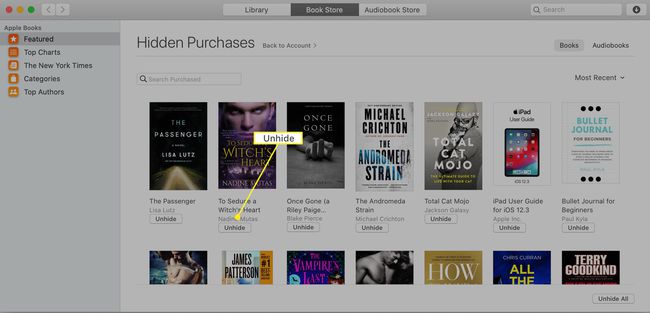
วิธีลบหรือซ่อนหนังสือในแอพหนังสือ iOS
การลบหนังสือบน iPhone หรือ iPad แตกต่างไปจากบน Mac เล็กน้อย
เปิด หนังสือ แอปบน iPhone หรืออุปกรณ์ iOS เครื่องอื่น
แตะ ห้องสมุด ที่ด้านล่างของหน้าจอ
ค้นหาหนังสือที่คุณต้องการลบแล้วแตะ สามจุด ข้างใต้นั้น (หากอยู่ในคอลเลกชั่น ให้เปิดคอลเลกชั่นก่อน)
เลือก ลบ บนหน้าจอที่เปิดขึ้น
-
แตะ ลบดาวน์โหลด. หากคุณต้องการซ่อนหนังสือบนอุปกรณ์ iOS แทนที่จะนำหนังสือออก ให้แตะ ซ่อนหนังสือ แทนที่.
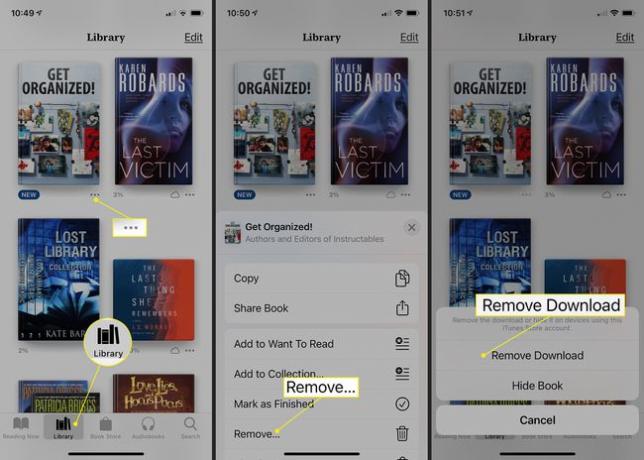
วิธีเลิกซ่อนหนังสือบน iOS
กระบวนการในการดูสินค้าที่ซื้อที่ซ่อนอยู่ใน iOS นั้นง่ายกว่าการซ่อนไว้ตั้งแต่แรก
เปิด หนังสือ แอปบน iPhone หรืออุปกรณ์ iOS อื่นๆ ของคุณ
แตะ กำลังอ่านอยู่ ที่มุมล่างซ้าย เลื่อนไปที่ด้านบนแล้วแตะ บัญชีผู้ใช้ ไอคอน.
แตะ จัดการการซื้อที่ซ่อนอยู่ ป้อน Apple ID ของคุณเพื่อดำเนินการต่อ
-
แตะ เลิกซ่อน ข้างหนังสือเพื่อส่งกลับไปที่ห้องสมุดของคุณ แตะ เสร็จแล้ว เพื่อออกจากหน้าจอ