วิธีอัปเกรด MacBook Pro ด้วย SSD
สิ่งที่ต้องรู้
- เปิดยูทิลิตี้ดิสก์ > เลือก SSD แล้วเลือก ลบ > เปลี่ยนชื่อ > click ลบ อีกครั้ง.
- โคลน HDD ของคุณโดยใช้ซอฟต์แวร์โคลนหรือยูทิลิตี้ดิสก์
- ปิดเครื่องคอมพิวเตอร์และสลับ HDD กับ SSD ที่ฟอร์แมตใหม่
บทความนี้อธิบายวิธีการอัพเกรด MacBook Pro ด้วย SSD คำแนะนำเหล่านี้ใช้กับ MacBook Pro รุ่นเก่าที่ไม่ใช่ Retina แต่ MacBook Pro รุ่นปี 2555-2558 สามารถรับ SSD ตัวใหม่ได้เช่นกัน
รวบรวมฮาร์ดแวร์ที่เหมาะสม
ก่อนที่คุณจะเริ่ม ให้รวบรวมเครื่องมือต่อไปนี้:
- SSD ใหม่
- ไขควง T6 Torx
- ไขควงฟิลิปส์ #00
- SATA ไปยังสาย USB
- เครื่องมือ Spudger
ฟอร์แมต SSD. ของคุณ
ก่อนที่คุณจะสามารถทำอะไรกับ SSD ใหม่ได้ คุณต้องฟอร์แมตก่อน
-
ต่อ SSD กับ MacBook Pro โดยใช้สาย SATA เป็น USB หากคุณเห็นข้อความป๊อปอัปเมื่อคุณเสียบคำเตือน SSD เกี่ยวกับความสามารถในการอ่าน ให้เลือก เริ่มต้น.
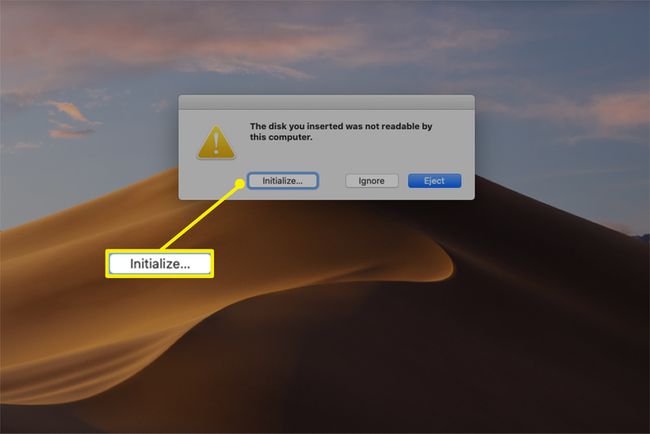
เปิดยูทิลิตี้ดิสก์และค้นหา SSD ของคุณภายใต้ ภายนอก ป้ายกำกับในคอลัมน์ด้านซ้าย เลือก ลบ จากแถวบนสุดของตัวเลือก
-
ในกล่องโต้ตอบ ให้ป้อนชื่อใหม่แล้วเลือก macOS Extended (บันทึก) และ ตารางพาร์ทิชัน GUID จากเมนูแบบเลื่อนลง
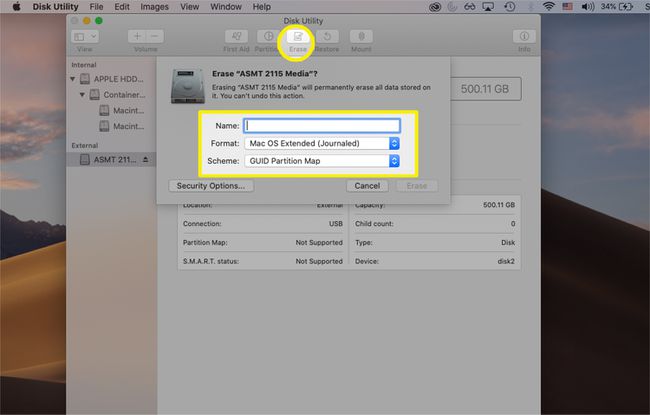
-
เลือก ลบ เพื่อฟอร์แมต SSD ของคุณและพร้อมใช้งาน
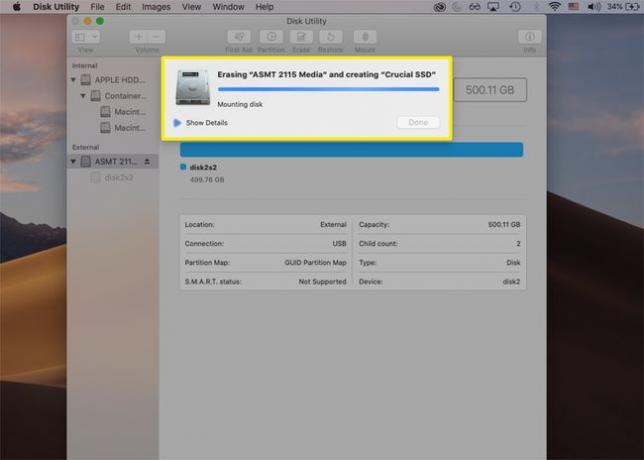
-
เมื่อกระบวนการจัดรูปแบบเสร็จสิ้น ให้คลิก เสร็จแล้ว.
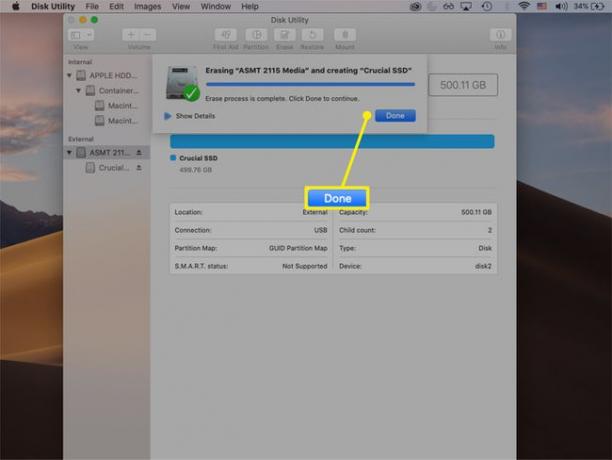
โคลนฮาร์ดไดรฟ์ของคุณด้วยซอฟต์แวร์โคลน
ตามที่อธิบายไว้ด้านล่าง หลังจากทำการฟอร์แมต SSD ของคุณแล้ว โคลนฮาร์ดไดรฟ์ Mac ของคุณโดยใช้ยูทิลิตี้ดิสก์ หรือซอฟต์แวร์โคลน เช่น SuperDuper
-
เปิด SuperDuper และเลือกฮาร์ดไดรฟ์ของคุณใน สำเนา เมนูแบบเลื่อนลง SSD ใหม่ใน ถึง คอลัมน์และ สำรองข้อมูล - ไฟล์ทั้งหมด จาก โดยใช้ เมนูแบบเลื่อนลง
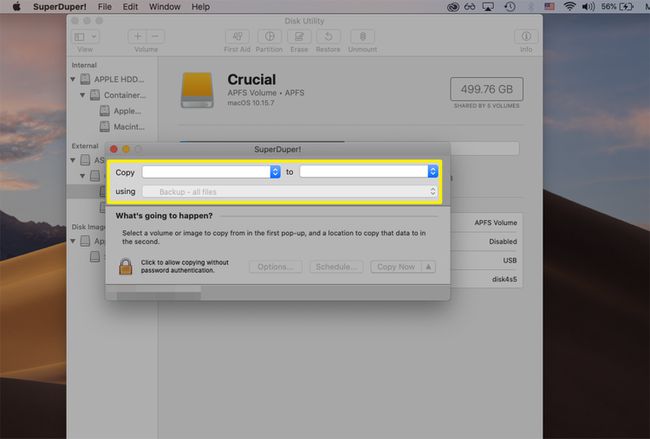
-
หลังจากทำการเลือกแล้ว ให้เลือก คัดลอกเลย.
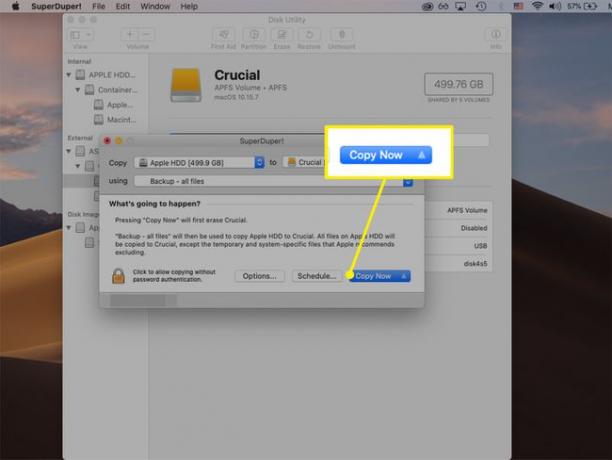
-
เลือก สำเนา เพื่อเริ่มต้น.
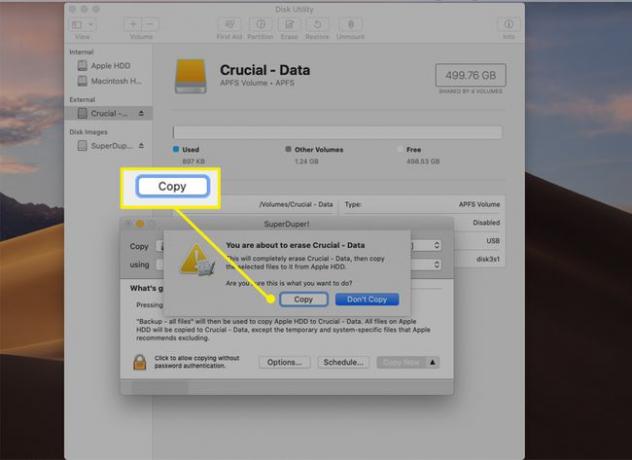
กล่องแสดงความคืบหน้าจะปรากฏขึ้นเมื่อแต่ละขั้นตอนของกระบวนการเสร็จสมบูรณ์ การดำเนินการนี้อาจใช้เวลานาน ขึ้นอยู่กับจำนวนข้อมูลที่คุณต้องการโคลน
-
กด ตกลง เมื่อการโคลนเสร็จสิ้น ตอนนี้ SSD ของคุณมีไฟล์ทั้งหมดของคุณและสำเนา macOS ที่สามารถบู๊ตได้ คุณสามารถนำออกและปิดเครื่องคอมพิวเตอร์เพื่อเริ่มการติดตั้ง
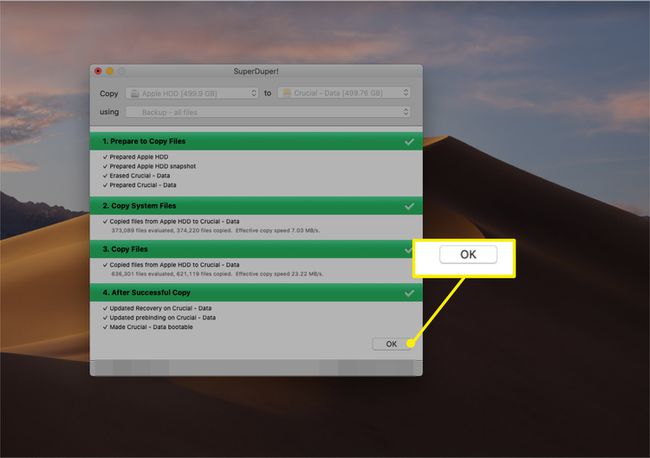
ถอด HDD ภายในและใส่ SSD
สลับ HDD ภายในของคุณด้วย SSD ใหม่ด้วยขั้นตอนทั่วไปเหล่านี้
รูปภาพเหล่านี้แสดงกระบวนการใน MacBook Pro รุ่น 13 นิ้ว กลางปี 2555 ขั้นตอนอาจแตกต่างกันไปขึ้นอยู่กับรุ่นของคุณ
ปิด MacBook Pro ของคุณหากยังไม่ได้ดำเนินการ
-
พลิก MacBook Pro ของคุณกลับด้านโดยให้เคสด้านล่างหงายขึ้น ถอดสกรูทั้งหมดโดยใช้ไขควง Philips #00 แล้วค่อยๆ ถอดฝาออก
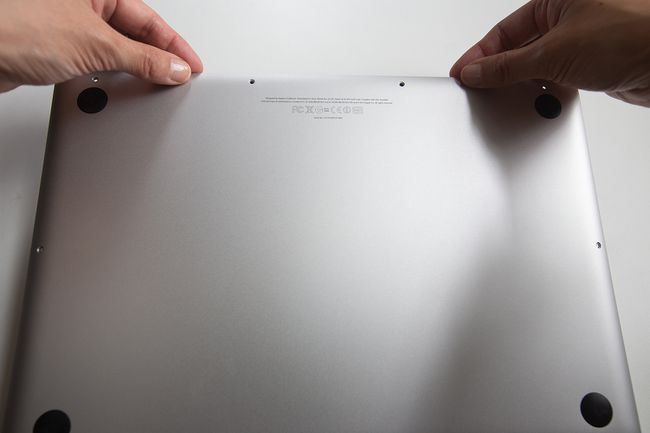
วางสกรูไว้ข้าง ๆ อย่างระมัดระวัง เพื่อให้คุณสามารถใส่กลับเข้าไปใหม่ในตำแหน่งที่ถูกต้องได้ในภายหลัง
-
ถัดไป ให้มองหาขั้วต่อแบตเตอรี่เหนือแบตเตอรี่ ใช้เครื่องมือ spudger ค่อยๆ ไล่ออกจากซ็อกเก็ต

ค้นหาฮาร์ดไดรฟ์ของคุณและคลาย (แต่อย่าพยายามถอด) สกรูบนโครงฮาร์ดไดรฟ์ที่ด้านบนของอุปกรณ์ เมื่อหลวมพอ ให้ถอดโครงยึดออก
-
ใช้แถบด้านบนของฮาร์ดไดรฟ์ค่อยๆ ยกขึ้นและออกจากช่อง

ย้ายแถบกาวนี้ไปยัง SSD ใหม่ของคุณในจุดเดิมเพื่อให้จัดการได้ง่ายขึ้น
-
ถอดสายขั้วต่อฮาร์ดไดรฟ์ออกจากขอบด้านซ้ายของฮาร์ดไดรฟ์โดยค่อยๆ ดึงออกจากอุปกรณ์ ย้ายสกรู T6 Torx สี่ตัว (ด้วยไขควง T6 Torx) ที่แต่ละมุมของฮาร์ดไดรฟ์ไปยัง SSD ใหม่ของคุณ

-
ต่อสายขั้วต่อเข้ากับ SSD แล้วใส่กลับเข้าไปในแท่นรอง และยึดโครงยึดฮาร์ดไดรฟ์ให้แน่น เสียบขั้วต่อแบตเตอรี่ลงในซ็อกเก็ตอย่างแน่นหนาหากคุณคลายออก แล้วใส่ฝาด้านล่างของแล็ปท็อปกลับเข้าไปใหม่
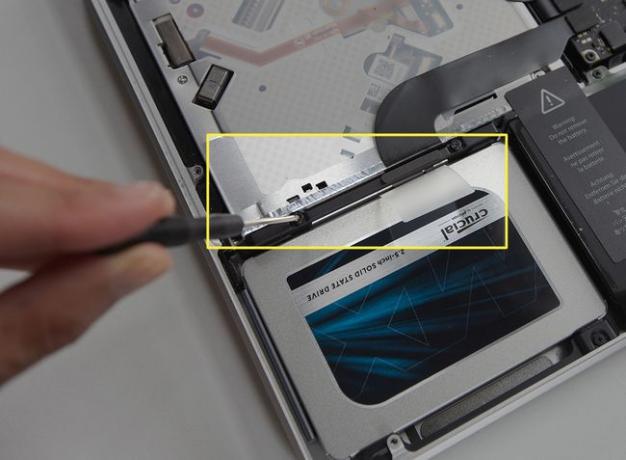
หาก MacBook Pro ของคุณไม่สามารถบู๊ตได้อย่างถูกต้องหลังจากอัพเกรด SSD ให้รีสตาร์ทคอมพิวเตอร์ในขณะที่กดค้าง ตัวเลือก และเลือก SSD ของคุณเป็นดิสก์เริ่มต้น
MacBook Pro SSD สามารถอัพเกรดได้หรือไม่?
MacBook Pro รุ่นใหม่กว่าจากปี 2016 พร้อมจอภาพ Retina และ Touch Bars ไม่สามารถอัพเกรดได้ง่ายๆ เนื่องจาก SSD ถูกบัดกรี หากคุณต้องการอัพเกรดฮาร์ดแวร์ ทางที่ดีที่สุดคือติดต่อฝ่ายสนับสนุนของ Apple
กระบวนการทั่วไปที่สรุปไว้ข้างต้นควรใช้งานได้หากคุณมี MacBook Pro รุ่นเก่าตั้งแต่ปี 2015 และรุ่นก่อนหน้า คุณยังสามารถปรึกษาผู้ผลิต SSD เพื่อให้แน่ใจว่า MacBook Pro รุ่นของคุณใช้งานร่วมกันได้
SSD จะทำให้ MacBook Pro ของฉันเร็วขึ้นหรือไม่
SSD เร็วกว่ามาก มีประสิทธิภาพมากกว่า และมีความทนทานมากกว่าฮาร์ดดิสก์ไดรฟ์ ซึ่งหมายความว่าการอัพเกรด HDD ของ MacBook Pro ด้วย SSD ใหม่จะทำให้รู้สึกเหมือนใหม่เอี่ยม
หาก MacBook ของคุณบูทและโหลดแอพพลิเคชั่นช้า คุณจะสังเกตเห็นการปรับปรุงทันทีด้วย SSD คุณยังจะได้เห็นประสิทธิภาพของแบตเตอรี่และการควบคุมอุณหภูมิที่ดีขึ้นอีกด้วย
คำถามที่พบบ่อย
-
ฉันสามารถอัพเกรด SSD บน MacBook Pro ปี 2018 ได้หรือไม่
น่าเสียดายที่ไม่มี MacBook Pro รุ่นปี 2018 มาพร้อมกับ SSD, RAM และการ์ดกราฟิกที่บัดกรีไว้บนเมนบอร์ด ซึ่งหมายความว่าไม่มีองค์ประกอบใดที่สามารถอัพเกรดได้อย่างง่ายดาย คุณสามารถสำรวจการเปลี่ยนมาเธอร์บอร์ดหรืออัปเกรดเป็น MacBook Pro รุ่นใหม่ด้วย SSD ที่ใหญ่กว่า
-
MacBook Pro รุ่น 13 นิ้ว รุ่นใดบ้างที่สามารถอัพเกรด SSD ได้
MacBook Pro รุ่น 13 นิ้วส่วนใหญ่ตั้งแต่กลางปี 2552 ถึงปี 2558 ที่ใช้จอแสดงผลที่ไม่ใช่ Retina สามารถรองรับการอัปเกรด SSD ได้ หากคุณไม่แน่ใจว่าคุณมีรุ่นใด ให้เลือกเมนู Apple แล้วเลือก เกี่ยวกับ Mac เครื่องนี้ เพื่อเรียนรู้เพิ่มเติม ปรึกษาเรื่องนี้ได้นะคะ คู่มือการอัพเกรด MacBook Pro สำหรับข้อมูลเกี่ยวกับ MacBook Pro รุ่น 13 นิ้วที่สามารถอัพเกรดได้ตามยุคสมัย
