ดวงตาของ GNOME คืออะไรและทำไมคุณถึงใช้มัน
โปรแกรมดูรูปภาพเริ่มต้นสำหรับ เดสก์ท็อป GNOME ถูกเรียก ดวงตาของ GNOME. ต่อไปนี้คือวิธีการติดตั้ง Eye of GNOME เริ่มโปรแกรม เปิดรูปภาพ และเรียนรู้วิธีใช้งานส่วนต่อประสานผู้ใช้
เริ่มดวงตาของ GNOME
ในการเริ่ม Eye of GNOME จาก GNOMEให้เปิดแดชบอร์ด GNOME และค้นหาในมุมมองแอปพลิเคชัน คุณยังสามารถค้นหาได้โดยพิมพ์ โปรแกรมดูภาพ.
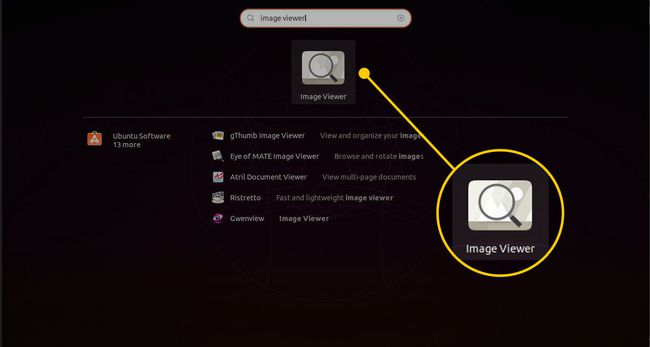
หรือหากต้องการเปิด Eye of GNOME ในการแจกจ่ายใดๆ ให้เปิดหน้าต่างเทอร์มินัลแล้วพิมพ์ข้อความต่อไปนี้:
eog &
NS & ที่ท้ายบรรทัด ทำให้คำสั่งทำงานเป็นกระบวนการพื้นหลัง. การดำเนินการนี้จะคืนการควบคุมกลับไปที่เทอร์มินัลเพื่อให้คุณสามารถเรียกใช้คำสั่งเพิ่มเติมได้หากจำเป็น
ติดตั้ง Eye of GNOME
หากไม่ได้ติดตั้ง Eye of GNOME ให้มองหาในตัวจัดการแพ็คเกจสำหรับการแจกจ่ายของคุณ เช่น ซอฟต์แวร์ Ubuntu, Synaptic, หรือ ยำ Extender.
ในการติดตั้ง Eye of GNOME บน a เดเบียน ตามการกระจาย เปิดเทอร์มินัลแล้วใช้ ฉลาด โดยพิมพ์ข้อความต่อไปนี้
sudo apt ติดตั้ง eog
สำหรับ Fedora, ใช้ dnf และคำสั่งจะเป็นดังนี้:
dnf ติดตั้ง eog
สำหรับ openSUSE, คำสั่งคือ:
zypper ติดตั้ง eog
หน้าตาของอินเทอร์เฟซ GNOME
อินเทอร์เฟซสำหรับโปรแกรมดูภาพ Eye of GNOME เป็นแบบพื้นฐาน มีหน้าจอว่างพร้อมแถบเครื่องมือที่มีไอคอนสองไอคอน อันแรกคือเครื่องหมายบวก และอีกอันซึ่งถูกปรับให้เหมาะสมทางด้านขวาของแถบเครื่องมือ มีลูกศรสองอันอยู่บนนั้น ตามค่าเริ่มต้น แถบเครื่องมือจะไม่ทำงานจนกว่าคุณจะเปิดรูปภาพ

Eye of GNOME ก็มีเมนู บน Ubuntu เมนูจะอยู่ที่ด้านบนของหน้าจอ แทนที่จะอยู่ในหน้าต่างแอปพลิเคชัน
เปิดภาพในสายตาของ GNOME
หากต้องการเปิดรูปภาพ ให้คลิกรูปภาพในเบราว์เซอร์ไฟล์ Nautilus ใน GNOME มักจะเปิดใน Eye of GNOME โดยค่าเริ่มต้น
ในการเปิดรูปภาพจาก Eye of GNOME ให้เลือก เมนู ไอคอน แสดงด้วยสามบรรทัดที่ซ้อนกัน เลือก เปิด ในเมนูผลลัพธ์ ไฟล์เบราว์เซอร์ปรากฏขึ้น และคุณสามารถเลือกภาพที่คุณต้องการดูได้

อีกวิธีในการเปิดรูปภาพคือการลากรูปภาพจากตัวจัดการไฟล์ไปยัง Eye Of Gnome
แถบเครื่องมือ
เช่นเดียวกับแอพ GNOME หลายๆ ตัว การออกแบบของ Eye of GNOME นั้นสะอาดตาและเรียบง่าย แถบเครื่องมือเป็นภาพสะท้อนที่สมบูรณ์แบบของปรัชญานี้
ทางด้านซ้าย คุณจะพบปุ่มควบคุมการซูม ตามค่าเริ่มต้น Eye of GNOME จะปรับขนาดภาพของคุณให้พอดีกับหน้าจอมากที่สุด หากต้องการลบล้างสิ่งนี้ด้วยตนเอง ให้ใช้ปุ่ม ขยายเข้า หรือ ซูมออก ไอคอนเพื่อแสดงภาพตามที่คุณต้องการ ช่องว่างระหว่างไอคอนคือเมนูแบบเลื่อนลงซึ่งคุณสามารถเลือกเปอร์เซ็นต์การซูมเพื่อแสดงภาพได้ด้วยตนเอง
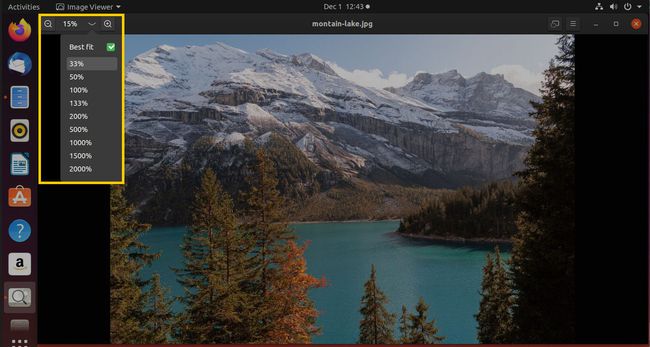
ฝั่งตรงข้ามของแถบเครื่องมือประกอบด้วยไอคอนสองไอคอน ทางซ้ายมือคือ เต็มจอ ไอคอน. มันเปลี่ยน Eye of GNOME เป็นโหมดเต็มหน้าจอ ข้างๆกันคือ ภาพ เมนู. ประกอบด้วยส่วนควบคุมและตัวเลือก Eye of GNOME ส่วนใหญ่
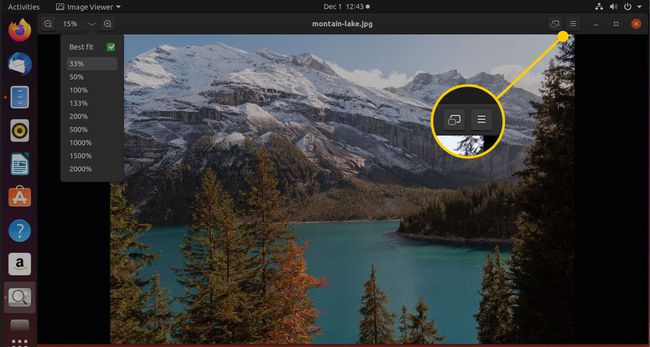
ฟังก์ชันอื่นๆ ในโหมด Windowed
เมื่อเปิดรูปภาพ จะมีไอคอนให้เลือกอีกสี่ไอคอน เมื่อคุณวางเมาส์เหนือรูปภาพ ลูกศรจะปรากฏขึ้นทางด้านซ้ายของรูปภาพ และลูกศรอีกอันปรากฏขึ้นทางด้านขวาของรูปภาพประมาณครึ่งทางของหน้าจอ
เลือกลูกศรซ้ายเพื่อแสดงภาพก่อนหน้าในโฟลเดอร์ที่มีภาพปัจจุบันอยู่ ลูกศรขวาแสดงภาพถัดไป
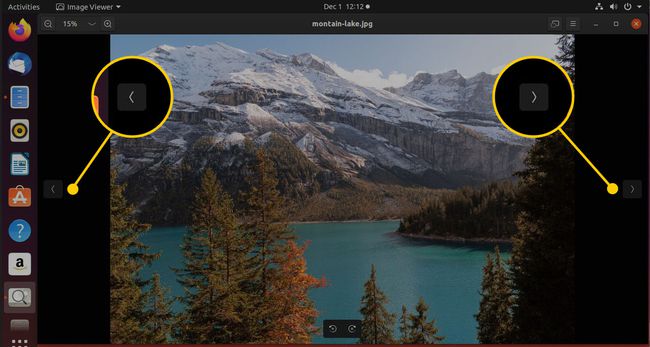
ที่ด้านล่างของหน้าจอ มีลูกศรอีกสองลูกศร คนหนึ่งชี้ไปทางซ้าย อีกคนชี้ไปทางขวา กดปุ่มซ้ายเพื่อหมุนหน้าจอไปทางซ้าย 90 องศา ปุ่มขวาหมุนภาพไปทางขวา 90 องศา
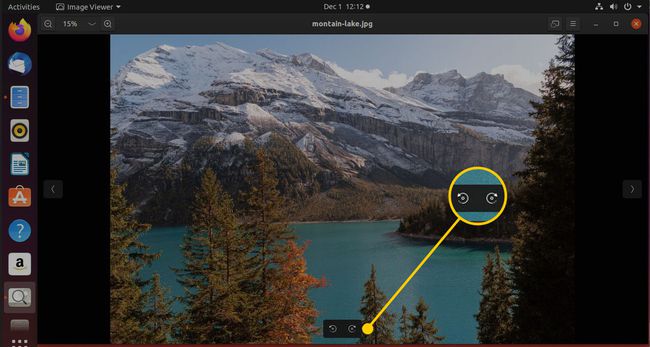
ฟังก์ชันอื่นๆ ในโหมดเต็มหน้าจอ
ขณะที่รูปภาพแสดงแบบเต็มหน้าจอ คุณสามารถดูแถบเครื่องมืออื่นได้โดยวางเมาส์ที่ด้านบนของหน้าจอ ไอคอนมีดังนี้:
- แสดงภาพแรกในโฟลเดอร์
- แสดงภาพก่อนหน้า
- แสดงภาพถัดไป
- แสดงภาพสุดท้ายในโฟลเดอร์
- ขยายภาพ
- ย่อภาพ
- ย่อภาพให้มีขนาดเท่าต้นฉบับ
- หมุนภาพไปทางซ้าย 90 องศา
- หมุนภาพไปทางขวา 90 องศา
- แสดงบานหน้าต่างแกลเลอรีรูปภาพ
- หยุดชั่วคราว/แสดงสไลด์ต่อ
ไอคอนสี่ไอคอนแรกให้คุณเลือกว่าจะแสดงรูปภาพใด คุณยังสามารถซูมเข้าและออกจากภาพโดยการขยายและย่อขนาดภาพ เช่นเดียวกับโหมดหน้าต่าง คุณยังสามารถหมุนภาพได้อีกด้วย
ไอคอนบานหน้าต่างแกลเลอรีแสดงรายการรูปภาพที่ด้านล่างของหน้าจอ พื้นที่นี้แสดงภาพตัวอย่างในโฟลเดอร์เฉพาะ
ปุ่มการนำเสนอสไลด์จะเลื่อนผ่านแต่ละภาพทุกๆ สองสามวินาที
มุมมองแบบเต็มหน้าจอมีไอคอนลูกศรเหมือนกันสำหรับการย้ายไปยังรูปภาพถัดไปและก่อนหน้า และสำหรับการหมุนรูปภาพเป็นโหมดหน้าต่าง
เมนูภาพ
ส่วนหัวของเมนูรูปภาพมีดังนี้:
- เปิด
- เปิดด้วย
- บันทึก
- บันทึกเป็น
- พิมพ์
- ตั้งเป็นภาพพื้นหลัง
- คุณสมบัติของภาพ
- สไลด์โชว์
- แสดง
- การตั้งค่า
- แป้นพิมพ์ลัด
- ช่วย
- เกี่ยวกับโปรแกรมดูรูปภาพ
ใช้เมนูรูปภาพเพื่อเปิดรูปภาพ บันทึกรูปภาพ บันทึกรูปภาพเป็นประเภทอื่นหรือด้วยชื่ออื่น พิมพ์ รูปภาพ ตั้งค่ารูปภาพเป็นวอลเปเปอร์เดสก์ท็อป แสดงโฟลเดอร์ที่มีรูปภาพ และดูภาพ คุณสมบัติ.
คุณสมบัติของภาพมีดังนี้:
- ชื่อ
- ความกว้าง
- ส่วนสูง
- พิมพ์
- ขนาดเป็นไบต์
- โฟลเดอร์
จากเมนูรูปภาพ คุณจะมีตัวเลือกเพิ่มเติมสองสามตัวในเมนูย่อยเพื่อช่วยควบคุมลักษณะการทำงานของ Eye of GNOME
เมนูแสดงมีตัวเลือกในการเปลี่ยนตัวควบคุมและข้อมูล Eye ของ GNOME ที่จะแสดง ช่วยให้คุณเข้าถึงเพื่อเปิดหรือปิดใช้งานบานหน้าต่างด้านข้าง แกลเลอรีรูปภาพ และแถบสถานะ
เมนูวิธีใช้มีไฟล์วิธีใช้และหน้าต่างเกี่ยวกับ
ดวงตาแห่งการตั้งค่า GNOME
หน้าต่างการตั้งค่ามีสามแท็บ: มุมมองภาพ สไลด์โชว์ และปลั๊กอิน
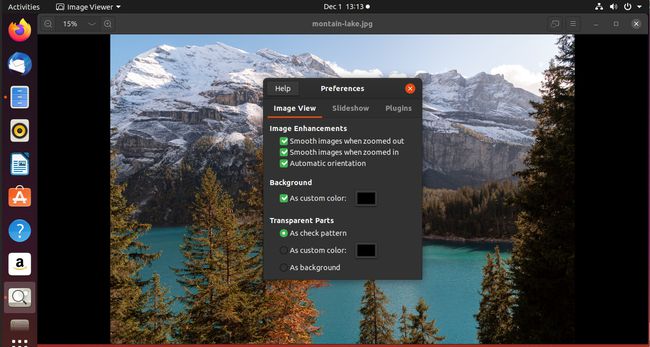
แท็บ Image View แบ่งออกเป็นสามส่วน: การเพิ่มประสิทธิภาพรูปภาพ พื้นหลัง และส่วนที่โปร่งใส
- ส่วนการเพิ่มประสิทธิภาพช่วยให้คุณเลือกได้ว่าต้องการภาพที่ราบรื่นเมื่อซูมเข้าและออกและเปิดหรือปิดการวางแนวอัตโนมัติ
- พื้นหลังช่วยให้คุณเลือกสีสำหรับพื้นหลังเมื่อรูปภาพมีขนาดเล็กกว่าหน้าต่าง
- ส่วนโปร่งใสช่วยให้คุณตัดสินใจได้ว่าจะแสดงส่วนโปร่งใสของรูปภาพอย่างไร ตัวเลือกจะเป็นรูปแบบการตรวจสอบ (ตัวเลือกเริ่มต้น) เป็นสีที่กำหนดเองและเป็นพื้นหลัง
ส่วนสไลด์โชว์มีสองส่วน: การซูมภาพและลำดับ ส่วนการซูมช่วยให้คุณตัดสินใจว่าจะขยายภาพให้พอดีกับหน้าจอหรือไม่ ส่วนซีเควนซ์ช่วยให้คุณตัดสินใจได้ว่าจะแสดงภาพแต่ละภาพนานเท่าใด และคุณสามารถเลือกว่าจะวนรอบลำดับหรือไม่

แท็บปลั๊กอินแสดงรายการปลั๊กอินที่พร้อมใช้งานสำหรับ Eye of GNOME
