Kindle Cloud Reader: มันคืออะไรและใช้งานอย่างไร
สิ่งที่ต้องรู้
- ไปที่ read.amazon.com และลงชื่อเข้าใช้โดยใช้รายละเอียดการเข้าสู่ระบบ Amazon ของคุณ คลิกเพื่ออ่านหนังสือที่อยู่ในห้องสมุดของคุณ
- ซื้อหนังสือ Kindle: Select Kindle Store และเลือกหนังสือ ภายใต้ ส่งถึง, เลือก Kindle Cloud Readerจากนั้นทำการซื้อให้เสร็จสิ้น
- ลบหนังสือ: ลงชื่อเข้าใช้บัญชี Amazon ของคุณแล้วเลือก บัญชีและรายการ > เนื้อหาและอุปกรณ์ของคุณ. เลือก ลบ เพื่อนำหนังสือออก
บทความนี้จะอธิบายวิธีการอ่าน Kindle book โดยใช้เว็บแอปพลิเคชัน Amazon Kindle Cloud Reader ด้วยวิธีนี้ คุณสามารถอ่านหนังสือ Kindle ได้โดยไม่ต้องใช้อุปกรณ์ Kindle หรือแอพมือถือ Kindle อย่างเป็นทางการ
วิธีตั้งค่า Kindle Cloud Reader
Kindle Cloud Reader เชื่อมต่อกับบัญชี Amazon ปกติของคุณ หากคุณมีบัญชี Amazon คุณไม่จำเป็นต้องสร้างบัญชีใหม่ เว้นแต่คุณต้องการมีบัญชีแยกต่างหากสำหรับการซื้อและอ่านหนังสือ Kindle เท่านั้น
หากต้องการสร้างบัญชี Amazon ใหม่ ให้ไปที่ Amazon.com. หากคุณกำลังเข้าชมจากเว็บเดสก์ท็อป ให้วางเคอร์เซอร์ไว้เหนือ บัญชีและรายการ ตัวเลือกเมนูที่มุมบนขวา จากนั้นเลือก เริ่มที่นี่ ใต้ปุ่มลงชื่อเข้าใช้สีเหลือง ป้อนรายละเอียดของคุณในฟิลด์ที่กำหนดเพื่อสร้างบัญชีของคุณ
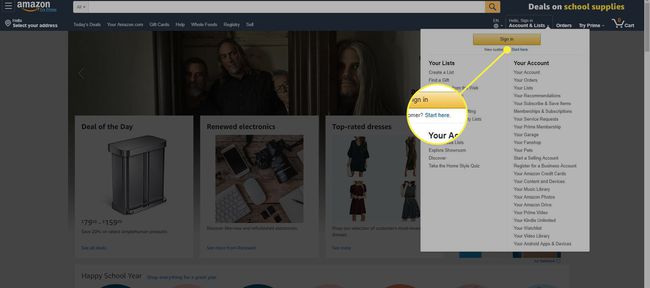
หากคุณกำลังเข้าชมจากเว็บบนมือถือบนสมาร์ทโฟนหรือแท็บเล็ต ให้เลือกไอคอนเมนู (ระบุด้วยเส้นแนวนอนสามเส้นที่มุมบนซ้าย) จากนั้นเลือก บัญชี > สร้างบัญชี และป้อนรายละเอียดของคุณ
Amazon ส่ง. ให้คุณ การตรวจสอบข้อความ เพื่อทำการตั้งค่าบัญชีให้เสร็จสิ้น
วิธีเข้าถึง Kindle Cloud Reader
ในการเข้าถึง Kindle Cloud Reader ให้เปิดเว็บเบราว์เซอร์ที่คุณต้องการไปที่ read.amazon.comและป้อนรายละเอียดการเข้าสู่ระบบบัญชี Amazon ของคุณ
หากคุณมีปัญหาในการเข้าถึง Kindle Cloud Reader คุณอาจต้องอัปเดตหรือเปลี่ยนเว็บเบราว์เซอร์ ตามที่อเมซอน, Kindle Cloud Reader ทำงานบนเว็บเบราว์เซอร์หลักๆ ทั้งหมด รวมถึง Google Chrome, Mozilla Firefox, Microsoft Edge, และ ซาฟารี.
หากคุณลงชื่อเข้าใช้ด้วยบัญชี Amazon ที่คุณซื้อหนังสือ Kindle มาก่อน หนังสือเหล่านั้นจะแสดงในห้องสมุด Kindle Cloud Reader ของคุณ หากนี่เป็นครั้งแรกที่คุณลงชื่อเข้าใช้ Kindle Cloud Reader ระบบอาจถามว่าคุณต้องการเปิดใช้งานการอ่านแบบออฟไลน์หรือไม่ ซึ่งสะดวกเมื่อคุณไม่ได้ใช้งานอินเทอร์เน็ต
ห้องสมุดของคุณจะแสดงหน้าปก ชื่อเรื่อง และผู้แต่งของหนังสือแต่ละเล่ม หนังสือที่คุณเปิดล่าสุดจะแสดงเป็นอันดับแรก
วิธีเพิ่ม Kindle Books ให้กับ Kindle Cloud Reader
หากห้องสมุด Kindle Cloud Reader ของคุณว่างเปล่า ก็ถึงเวลาซื้อ e-book Kindle เล่มแรกของคุณ
-
เลือก Kindle Store ที่มุมขวาบนเพื่อดูว่าหนังสือเล่มใดเป็นที่นิยมหรือค้นหาชื่อเฉพาะ
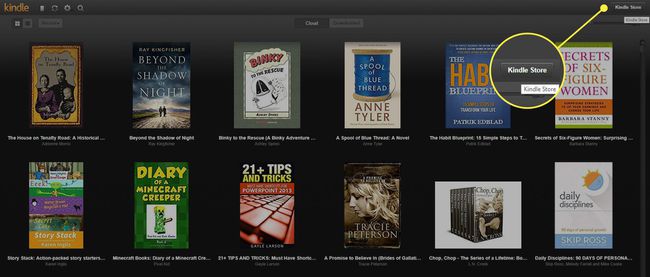
-
เมื่อซื้อหนังสือเล่มแรกของคุณ ตรวจสอบให้แน่ใจว่า จุด Edition ได้เลือกตัวเลือก
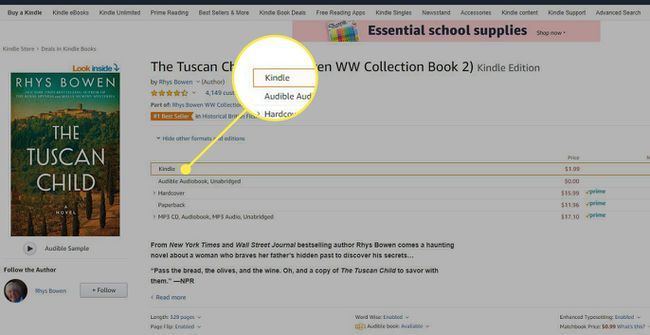
-
ก่อนตัดสินใจซื้อ ให้มองหา ส่งถึง ใต้ปุ่มซื้อและใช้เมนูแบบเลื่อนลงเพื่อเลือก Kindle Cloud Reader.
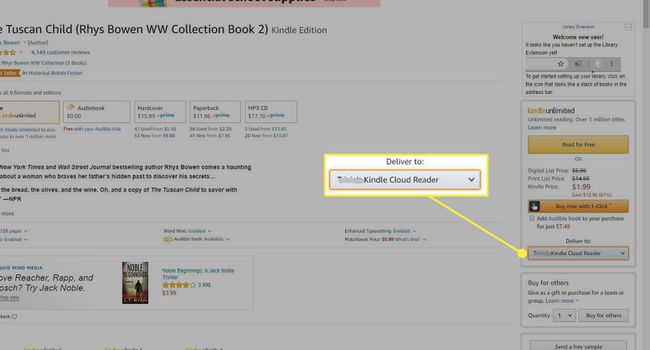
ตอนนี้คุณพร้อมที่จะซื้อสินค้าแล้ว หนังสือ Kindle เล่มใหม่ของคุณควรปรากฏในแอพ Kindle Cloud Reader ไม่นานหลังจากการสั่งซื้อของคุณเสร็จสิ้น
หากคุณใช้ Amazon Prime คุณควรมีสิทธิ์เข้าถึง Amazon Prime Readingซึ่งให้คุณอ่านหนังสือนับพันเล่มได้ฟรี
วิธีอ่านหนังสือด้วย Kindle Cloud Reader
หากต้องการอ่านหนังสือ Kindle ในห้องสมุด Kindle Cloud Reader ให้เลือกชื่อเพื่อเปิด หากคุณหยุดอ่าน Kindle Cloud Reader จะไปที่หน้าที่คุณอ่านค้างไว้ในครั้งถัดไปที่คุณเปิดหนังสือโดยอัตโนมัติ
ขณะอ่าน เมนูด้านบนและด้านล่างจะหายไปเพื่อให้คุณเห็นแต่เนื้อหาของหนังสือ อย่างไรก็ตาม คุณสามารถเลื่อนเคอร์เซอร์หรือแตะอุปกรณ์ใกล้กับด้านบนหรือด้านล่างของหน้าจอเพื่อให้เมนูเหล่านั้นปรากฏขึ้นอีกครั้ง
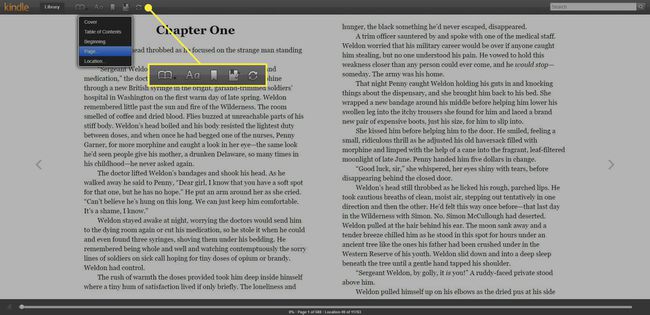
ที่เมนูด้านบน คุณมีตัวเลือกมากมายที่จะทำให้ประสบการณ์การอ่านของคุณดียิ่งขึ้น:
- ไปที่เมนู (ไอคอนเปิดหนังสือ): ดูปกหนังสือหรือไปที่สารบัญ จุดเริ่มต้น หน้าเฉพาะ หรือตำแหน่งเฉพาะ
- ดูการตั้งค่า (ไอคอนตัวพิมพ์ใหญ่และตัวพิมพ์เล็ก A): กำหนดขนาดแบบอักษร ระยะขอบ ธีมสี จำนวนคอลัมน์การอ่าน และการมองเห็นตำแหน่งการอ่าน
- สลับบุ๊คมาร์ค (ไอคอนบุ๊กมาร์ก): วางบุ๊กมาร์กในหน้าใดก็ได้
- แสดงบันทึกและเครื่องหมาย (ไอคอนแผ่นจดบันทึก): ดูหน้าที่คั่นหน้าทั้งหมด ข้อความที่ไฮไลต์ และบันทึกที่เพิ่ม คุณสามารถเน้นข้อความหรือเพิ่มบันทึกโดยใช้เคอร์เซอร์เพื่อเลือกข้อความ ตัวเลือกไฮไลท์และหมายเหตุจะปรากฏขึ้น
- ประสาน (ไอคอนลูกศรวงกลม): ซิงโครไนซ์กิจกรรมการอ่านของคุณในบัญชีต่างๆ เพื่อที่ว่าเมื่อคุณเข้าถึงบนอุปกรณ์อื่น ทุกอย่างจะเป็นปัจจุบัน
เมนูด้านล่างจะแสดงตำแหน่งของหนังสือและค่าเปอร์เซ็นต์ของการอ่านที่คุณอ่านจบโดยพิจารณาจากตำแหน่งที่คุณอยู่ คุณยังสามารถลากจุดของคุณไปตามมาตราส่วนตำแหน่งเพื่อเลื่อนไปมาอย่างรวดเร็วในหนังสือ
หากต้องการเปลี่ยนหน้า ให้ใช้ลูกศรที่ปรากฏในแต่ละหน้าหรือเลื่อนแบบเดียวกับที่ทำในเบราว์เซอร์อื่นๆ ใช้แทร็คแพดบนแล็ปท็อป ล้อเลื่อนของเมาส์ หรือทัชแพดบนอุปกรณ์เคลื่อนที่
วิธีจัดการไลบรารี Kindle Cloud Reader ของคุณ
คุณสามารถดูและจัดการห้องสมุดของคุณได้หลายวิธี คุณอาจต้องการใช้ประโยชน์จากการตั้งค่าเพื่อทำให้ประสบการณ์โดยรวมง่ายขึ้นและสะดวกยิ่งขึ้น
ใช้ มุมมองกริด หรือ รายการดู ปุ่มเพื่อดูหนังสือของคุณได้สองวิธี ในมุมมองกริด ให้ใช้ปุ่ม สเกลขนาดปก ทางด้านขวาเพื่อทำให้แต่ละชื่อมีขนาดเล็กลงหรือใหญ่ขึ้น
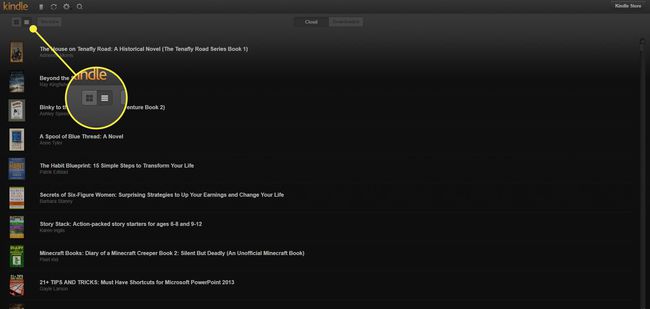
NS ล่าสุด ปุ่มช่วยให้คุณสามารถจัดเรียงหนังสือตามล่าสุด ผู้แต่ง หรือชื่อเรื่อง เลือก แผ่นจดบันทึก ปุ่มเพื่อดูบันทึกย่อและไฮไลท์ของคุณ ซิงค์ทุกอย่างในบัญชีของคุณโดยเลือก ลูกศรวงกลม ปุ่ม. เข้าถึงการตั้งค่าของคุณโดยเลือก เกียร์ และค้นหาหนังสือโดยเลือก แว่นขยาย ปุ่ม.
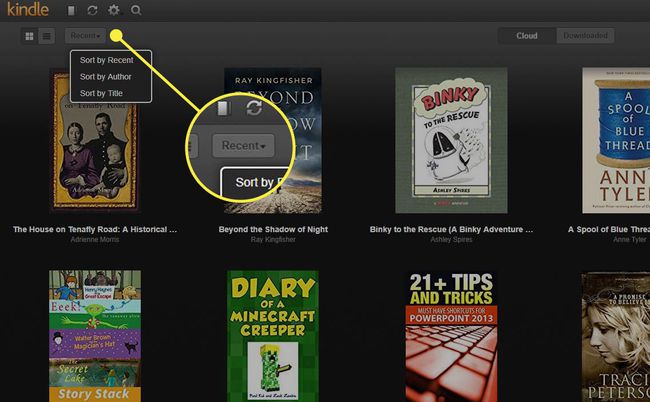
วิธีการลบหนังสือจาก Kindle Cloud Reader
เมื่อคุณได้รับหนังสือมากขึ้นและห้องสมุดของคุณเติบโตขึ้น คุณอาจต้องการลบหนังสือที่คุณไม่ต้องการให้ห้องสมุด Kindle Cloud Reader ของคุณเป็นระเบียบเรียบร้อยอีกต่อไป คุณไม่สามารถลบหนังสือออกจาก Kindle Cloud Reader
หากต้องการลบหนังสือ ให้ลงชื่อเข้าใช้บัญชีของคุณใน Amazon
-
วางเคอร์เซอร์ไว้เหนือ บัญชีและรายการ และเลือก เนื้อหาและอุปกรณ์ของคุณ จากเมนูแบบเลื่อนลง
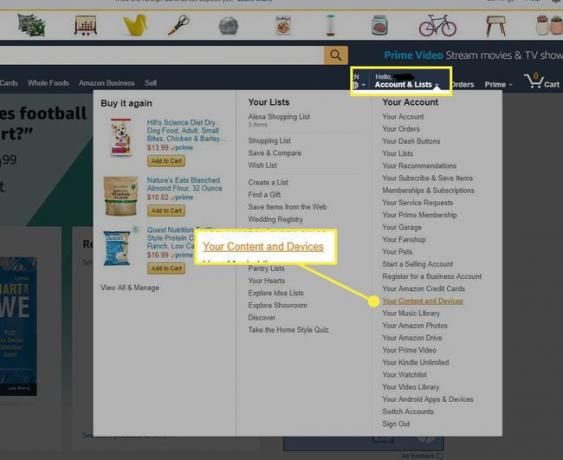
-
คุณแสดงรายการหนังสือในบัญชีของคุณ หากต้องการลบหนังสือ ให้เลือกช่องทำเครื่องหมายข้างหนังสือและเลือก ลบ.

-
เมื่อคุณลบหนังสือที่คุณไม่ต้องการ หนังสือเหล่านั้นจะหายไปจาก Kindle Cloud Reader
การลบหนังสือ Kindle ไม่สามารถยกเลิกได้ คุณต้องซื้อชื่อใหม่หากคุณตัดสินใจว่าต้องการคืน
ประโยชน์ของการใช้ Kindle Cloud Reader
นอกจากเสนอวิธีการอ่านที่รวดเร็วและสะดวกแล้ว Kindle หนังสือ, Kindle Cloud Reader ให้ประโยชน์อื่นๆ ต่อไปนี้คือข้อดีบางประการที่คุณสามารถคาดหวังได้จากการใช้ Kindle Cloud Reader เป็นเครื่องมือในการอ่านเป็นประจำ:
- หนังสือจะถูกเพิ่มลงในเว็บแอป Kindle Cloud Reader โดยอัตโนมัติทุกครั้งที่คุณซื้อหนังสือใหม่จาก Amazon (รุ่น Kindle เท่านั้น)
- ประสบการณ์การอ่านที่สะอาด คมชัด และมีคุณภาพสูงมีลักษณะและความรู้สึกคล้ายกับการอ่านหนังสือจริง
- โหมดออฟไลน์สำหรับการอ่านเมื่อคุณกำลังเดินทางหรืออยู่ในสถานที่โดยไม่ต้องเชื่อมต่ออินเทอร์เน็ต
- แอปพลิเคชันเว็บซิงโครไนซ์หนังสือและกิจกรรมการอ่านของคุณทั่วทั้งบัญชีและอุปกรณ์ที่เข้ากันได้
- เครื่องมือพิเศษเพื่อปรับแต่งประสบการณ์การอ่านของคุณ เช่น บุ๊กมาร์ก การเน้นข้อความ และบันทึกย่อที่เกี่ยวข้องกับหน้าหรือส่วนที่เฉพาะเจาะจง
- ประหยัดพื้นที่ในบ้านโดยไม่ต้องเก็บหนังสือจริง
- ประหยัดเงินได้เนื่องจาก e-book มักจะถูกกว่าปกแข็งหรือปกอ่อน
- ช่วยลดการใช้กระดาษโดยเลือกใช้หนังสือดิจิทัลมากกว่าหนังสือที่จับต้องได้
สิ่งที่คุณไม่สามารถทำได้ด้วย Kindle Cloud Reader
Kindle Cloud Reader เป็นเวอร์ชันที่เรียบง่ายของ แอพ Kindle อย่างเป็นทางการ. ประโยชน์หลักอย่างหนึ่งที่มีในแอพ Kindle แต่ไม่ใช่บน Kindle Cloud Reader คือการสร้างคอลเลกชั่นเพื่อจัดหมวดหมู่หนังสือ ซึ่งช่วยให้ห้องสมุดของคุณมีระเบียบเมื่อเติบโตขึ้น
คุณสามารถสร้างคอลเลกชันจากภายในแอพ Kindle โดยใช้เมนูแบบเลื่อนลงหลักของแอพหรือในบัญชี Amazon ของคุณภายใต้ บัญชีและรายการ > จัดการเนื้อหาและอุปกรณ์ของคุณ. Kindle Cloud Reader ไม่รองรับคุณสมบัติคอลเลกชัน ดังนั้นคุณจึงไม่สามารถดูรายการที่คุณสร้างผ่านแอพ Kindle หรือในบัญชี Amazon ของคุณ
แม้ว่า Kindle Cloud Reader จะไม่รองรับคอลเลกชั่น แต่เว็บแอปยังคงแสดงรายการหนังสือทั้งหมดของคุณ หนังสือเหล่านั้นถูกจัดหมวดหมู่ไว้ด้วยกันในห้องสมุดของคุณเป็นรายการที่ครอบคลุม
