วิธีสร้างภาพเหมือนของ Google สไลด์
สิ่งที่ต้องรู้
- เปิดงานนำเสนอใน Google สไลด์ เลือก ไฟล์ > การตั้งค่าหน้า.
- เลือกช่องแบบเลื่อนลงที่แสดง จอกว้าง 16:9 (หรืออัตราส่วนแนวนอนที่คล้ายกัน)
- เลือก กำหนดเอง และสลับหมายเลขที่แสดงในกล่องทั้งสองเพื่อหมุนสไลด์เป็นแนวตั้ง เลือก นำมาใช้.
บทความนี้อธิบายวิธีเปลี่ยนสไลด์ทั้งหมดในงานนำเสนอ Google สไลด์จากโหมดแนวนอน (แนวนอน) เป็นโหมดแนวตั้ง (แนวตั้ง) นอกจากนี้ยังมีข้อมูลเกี่ยวกับการเปลี่ยนสไลด์กลับเป็นโหมดแนวนอน
วิธีเปลี่ยนการวางแนวสไลด์ใน Google สไลด์เป็นแนวตั้ง
หลังจากที่คุณ ใช้ Google สไลด์เพื่อนำเสนอใช้เวลาเพียงครู่เดียวในการกลับเข้าไปและเปลี่ยนการวางแนวของสไลด์จากแนวนอนเป็นแนวตั้ง กระบวนการนี้จะเปลี่ยนการวางแนวของสไลด์ทั้งหมดในงานนำเสนอ ไม่มีวิธีการสำหรับสไลด์แต่ละรายการ นี่คือสิ่งที่คุณต้องทำเพื่อเปลี่ยนแปลงสิ่งต่างๆ
ไปที่ Google Docs ในเว็บเบราว์เซอร์ คุณไม่สามารถทำได้ในแอป Android หรือ iOS
-
คลิกไอคอนแฮมเบอร์เกอร์
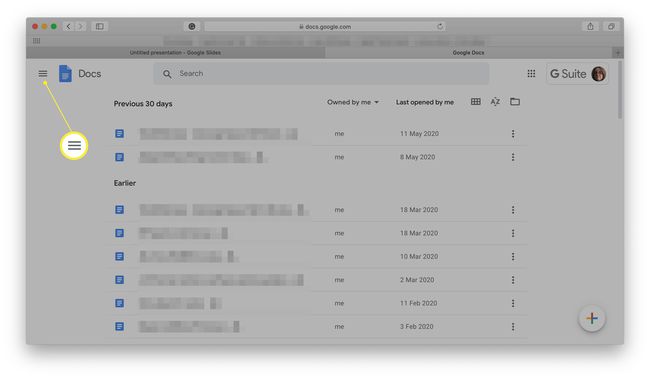
-
คลิก สไลด์.
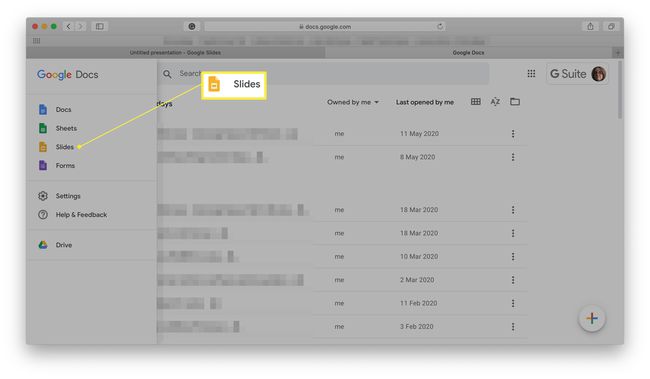
-
เลือกงานนำเสนอที่คุณต้องการแก้ไข
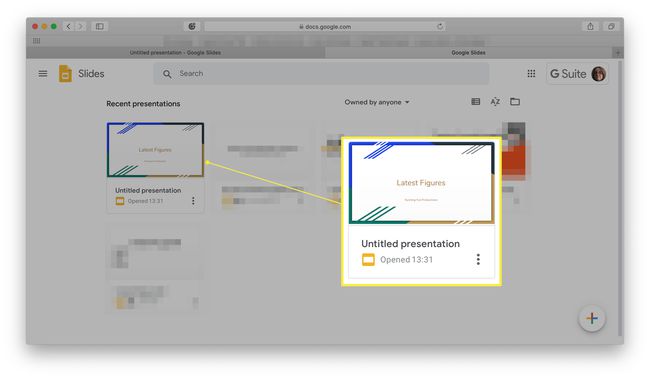
-
คลิก ไฟล์.
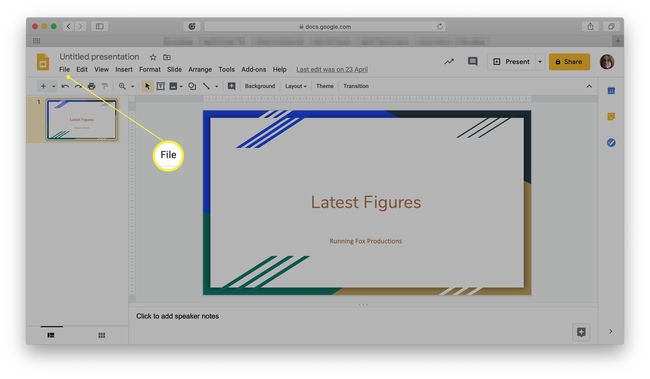
-
คลิก การตั้งค่าหน้า.
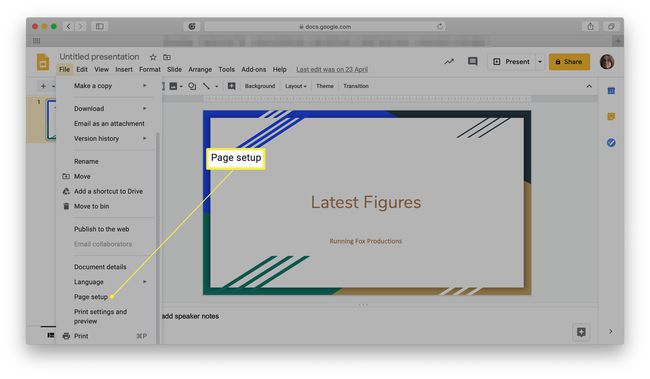
คุณอาจต้องเลื่อนลงเพื่อดูตัวเลือกนี้
-
คลิกช่องแบบเลื่อนลงที่กำลังแสดงอยู่ จอกว้าง 16:9.
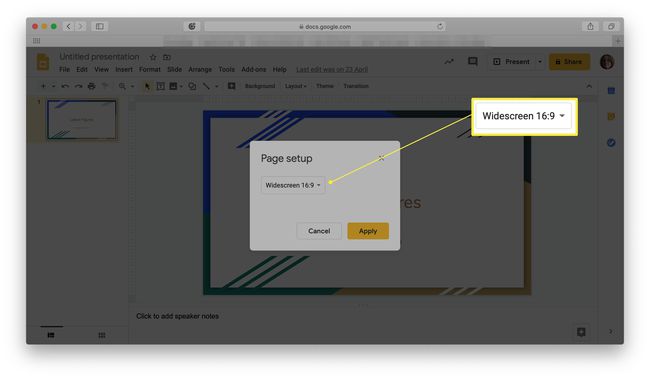
ซึ่งอาจมีขนาดแตกต่างกัน ขึ้นอยู่กับวิธีการตั้งค่างานนำเสนอของคุณ
-
คลิก กำหนดเอง.
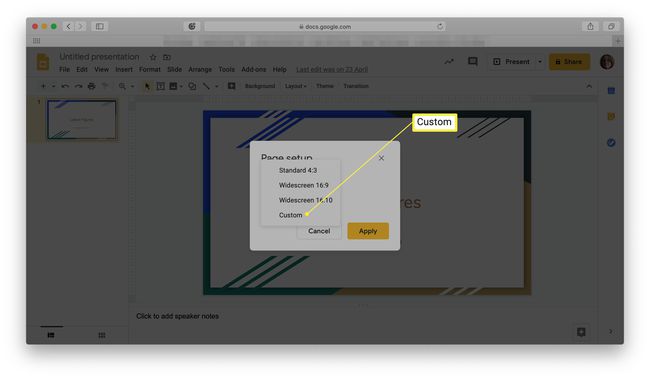
-
สลับตัวเลขสองตัวที่อยู่รอบๆ เพื่อหมุนสไลด์ให้เป็นแนวตั้ง
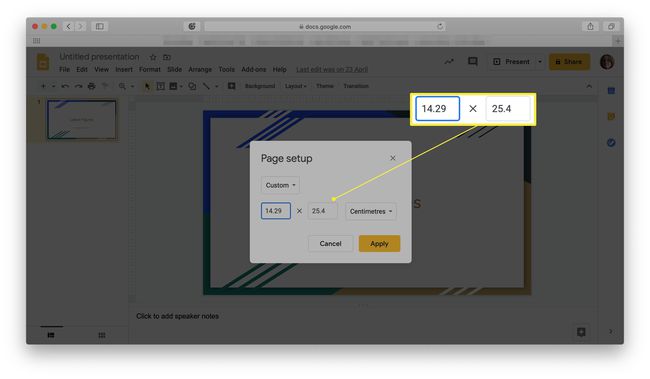
อีกวิธีหนึ่งในการ เปลี่ยนขนาดสไลด์ใน Google Slides คือการป้อนตัวเลขที่นี่ เราขอแนะนำ 7.5 นิ้ว x 10 นิ้ว หากคุณต้องการสร้างภาพแนวตั้งที่ดูดีเมื่อพิมพ์
คลิก นำมาใช้.
สไลด์ถูกย้ายไปยังเปอร์สเปคทีฟแนวตั้งอย่างถูกต้องแล้ว
วิธีเปลี่ยนการวางแนวสไลด์เป็นแนวนอน
งานนำเสนอของคุณถูกตั้งค่าสำหรับโหมดแนวตั้ง และตอนนี้คุณเสียใจกับทุกสิ่งหรือไม่ ไม่ต้องกังวล การเปลี่ยนสไลด์ของคุณกลับเป็นมุมมองแนวนอนทำได้ง่ายเช่นเดียวกัน นี่คือสิ่งที่ต้องทำ
ไปที่ Google เอกสาร
-
คลิกไอคอนแฮมเบอร์เกอร์
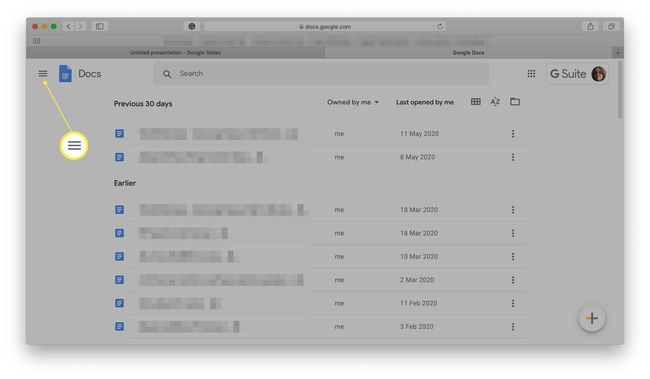
-
คลิก สไลด์.
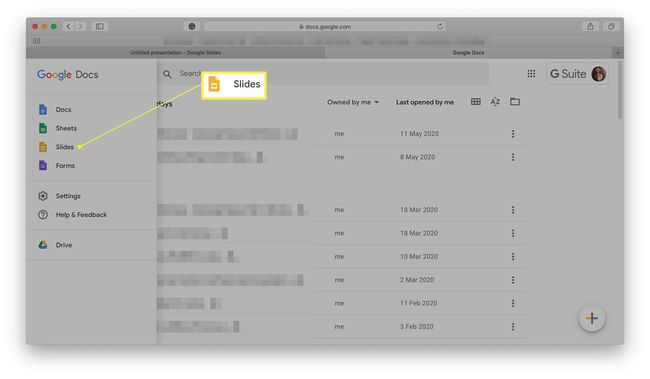
-
เลือกงานนำเสนอที่คุณต้องการแก้ไข
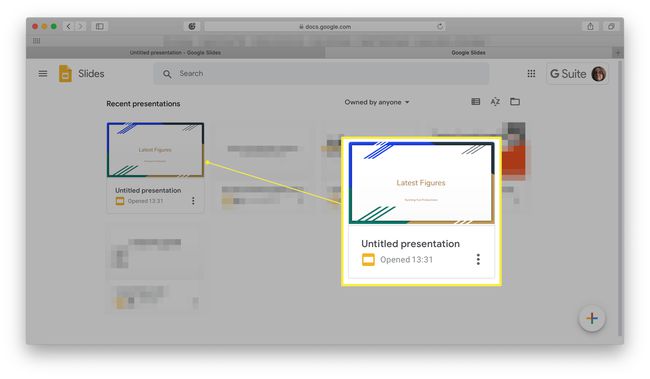
-
คลิก ไฟล์.
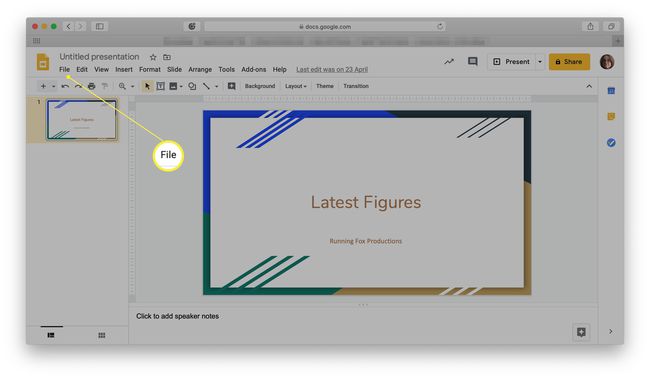
-
คลิก การตั้งค่าหน้า.
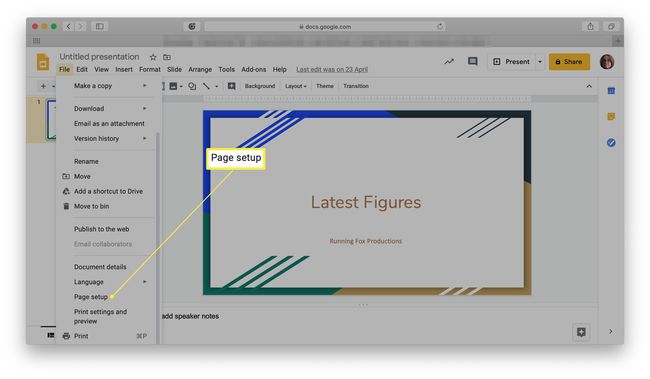
คุณอาจต้องเลื่อนลงเพื่อดูตัวเลือกนี้
-
คลิก กำหนดเอง.
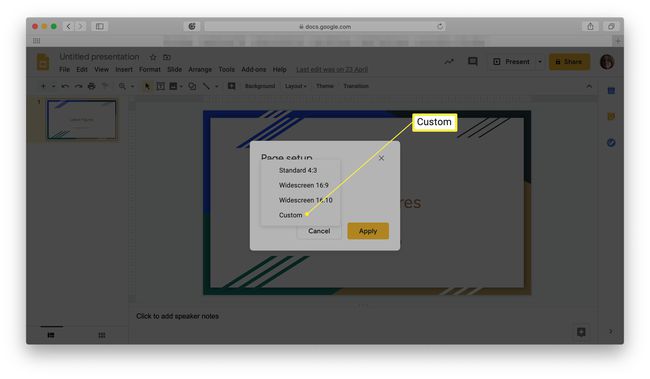
-
สลับตัวเลขสองตัวที่อยู่รอบๆ เพื่อหมุนสไลด์ให้เป็นแนวตั้ง
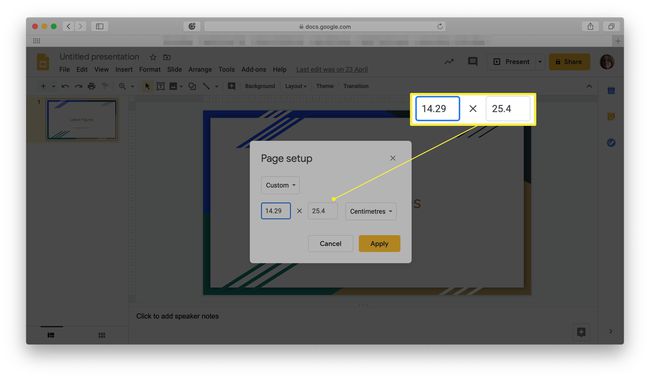
ต้องการเปลี่ยนขนาดด้วยวิธีอื่นหรือไม่? ใส่ตัวเลขที่นี่ เราขอแนะนำ 10 นิ้ว x 7.5 นิ้ว หากคุณต้องการสร้างภาพแนวนอนที่ดูดีเมื่อพิมพ์
-
คลิก นำมาใช้.
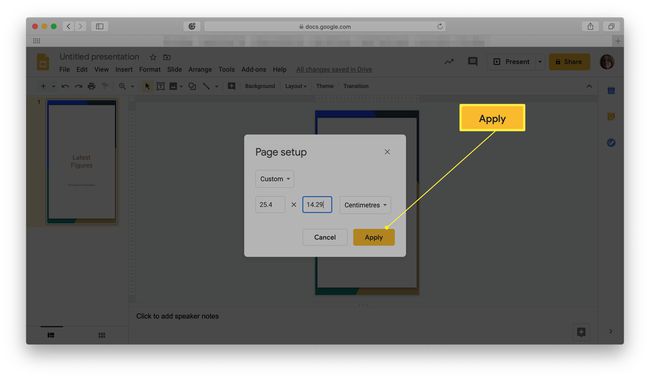
สไลด์ได้ถูกย้ายไปยังมุมมองแนวนอนอย่างถูกต้องแล้ว
เมื่อใดควรใช้มุมมองที่แตกต่างกันในการนำเสนอของคุณ
คุณอาจสงสัยว่าทำไมคุณต้องสลับระหว่างมุมมองแนวตั้งและแนวนอนด้วยการนำเสนอ Google สไลด์ของคุณ เราได้พิจารณาเหตุผลสำคัญสองสามข้อว่าทำไมจึงคุ้มค่าที่จะทำ
- จดหมายข่าว. หากคุณกำลังสร้างจดหมายข่าวใน Google สไลด์ มุมมองแนวตั้งมักจะดีกว่าสำหรับการอ่านมากกว่าแนวนอน มันดูดีกว่าสำหรับทุกคนและถือง่ายกว่ามากเช่นกันหากคุณพิมพ์ออกมา
- โปสเตอร์ต่างๆ. โปสเตอร์ต่างๆ จะดูดีขึ้นทั้งในมุมมองแนวตั้งหรือแนวนอน ทั้งนี้ขึ้นอยู่กับสิ่งที่คุณออกแบบ เป็นประโยชน์ที่จะเห็นว่ารูปแบบใดดูดีกว่าสำหรับการออกแบบของคุณ
- อินโฟกราฟิก. ในทำนองเดียวกัน หากคุณกำลังออกแบบอินโฟกราฟิกสำหรับงานนำเสนอของคุณ กราฟจะดูดีขึ้นในแนวนอน ในขณะที่ผลลัพธ์ที่มีข้อความจำนวนมากจะดูดีขึ้นในแนวตั้ง
