วิธีเปลี่ยนอัตราการรีเฟรช (Windows 11, 10, 8, 7 เป็นต้น)
เคยสังเกตเห็นหน้าจอกะพริบเมื่อคุณใช้คอมพิวเตอร์ของคุณหรือไม่? คุณปวดหัวหรือปวดตาผิดปกติหลังจากใช้งานตามปกติหรือไม่?
หากเป็นเช่นนั้น คุณอาจต้องเปลี่ยน อัตราการรีเฟรช การตั้งค่า การเปลี่ยน จอภาพของ อัตราการรีเฟรชเป็นค่าที่สูงขึ้นควรลดการสั่นไหวของหน้าจอ นอกจากนี้ยังสามารถแก้ไขปัญหาการแสดงผลที่ไม่เสถียรอื่นๆ
การตรวจสอบและเปลี่ยนการตั้งค่าอัตราการรีเฟรชควรใช้เวลาน้อยกว่า 5 นาทีและง่ายมาก
เปิดแผงควบคุม.
ใน Windows 11 และ 10 คุณสามารถคลิกขวาที่เดสก์ท็อปแล้วเลือก การตั้งค่าการแสดงผล. หากคุณไปเส้นทางนี้ ให้ข้ามไปที่ขั้นตอนที่ 3
ใน Windows 10 และ วินโดว์ 8 การเปิดแผงควบคุมทำได้ง่ายที่สุดผ่านทาง เมนูพาวเวอร์ยูสเซอร์. ใน วินโดว 7, Windows Vista, และ Windows XPคุณจะพบลิงก์ในเมนูเริ่ม
เลือก แสดง จากรายการของ แอปเพล็ต ใน แผงควบคุม หน้าต่าง.
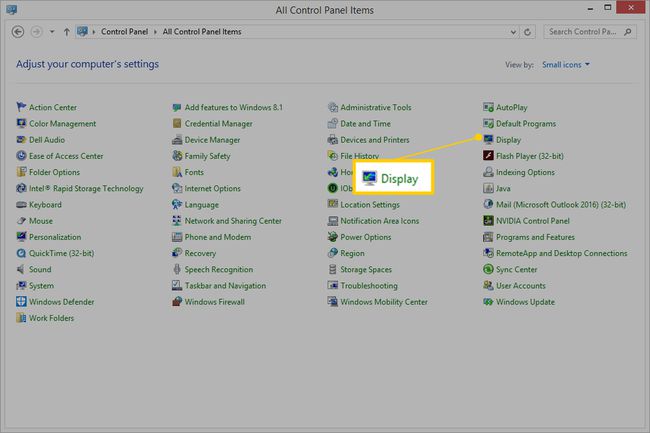
ใน Windows Vista ให้เปิด การปรับเปลี่ยนในแบบของคุณ แทนที่.
ขึ้นอยู่กับว่าคุณตั้งค่าแผงควบคุมไว้อย่างไร คุณอาจไม่เห็น แสดง หรือ การปรับเปลี่ยนในแบบของคุณ. ถ้าใช่ ให้เปลี่ยนมุมมองเป็น ไอคอนขนาดเล็ก หรือ คลาสสิค วิวขึ้นอยู่กับรุ่นของ Windows แล้วค้นหาอีกครั้ง
เลือก ปรับความละเอียด ที่ระยะขอบด้านซ้ายของ แสดง หน้าต่าง.
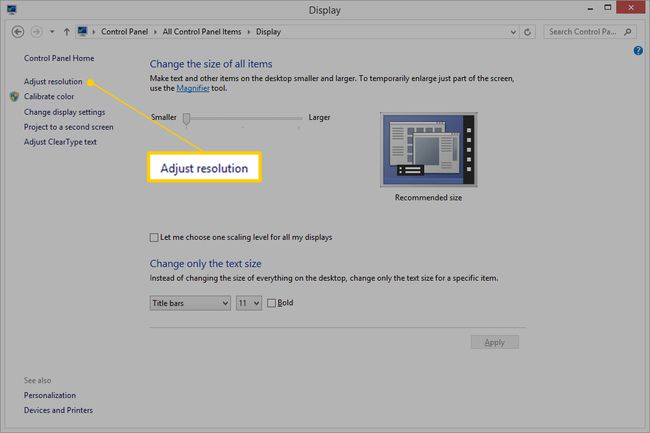
ใน Windows 11 หากคุณใช้ ระบบ > แสดง หน้าจอ เลื่อนลงและเลือก การแสดงผลขั้นสูงแล้วข้ามไปยังขั้นตอนที่ 7
ใน Windows 10 หากคุณกำลังดู การตั้งค่า หน้าจอ เลื่อนลงมาที่บานหน้าต่างด้านขวาแล้วเลือก การตั้งค่าการแสดงผลขั้นสูง.
ใน Windows Vista ให้เลือก การตั้งค่าการแสดงผล ลิงค์ด้านล่าง การปรับเปลี่ยนในแบบของคุณ หน้าต่าง.
ใน Windows XP และก่อนหน้า ให้เลือก การตั้งค่า แท็บ
เลือกจอภาพที่คุณต้องการเปลี่ยนอัตราการรีเฟรช (สมมติว่าคุณมีจอภาพมากกว่าหนึ่งจอ)
เลือก ตั้งค่าขั้นสูง. นี่คือปุ่มใน Windows Vista

ใน Windows 10 จาก การตั้งค่า หน้าจอเลือก คุณสมบัติของการ์ดแสดงผล.
ใน Windows XP ให้เลือก ขั้นสูง ปุ่ม.
ใน Windows เวอร์ชันเก่า ให้เลือก อะแดปเตอร์ เพื่อไปที่การตั้งค่าอัตราการรีเฟรช
เลือก เฝ้าสังเกต ในหน้าต่างขนาดเล็กที่ปรากฏขึ้น
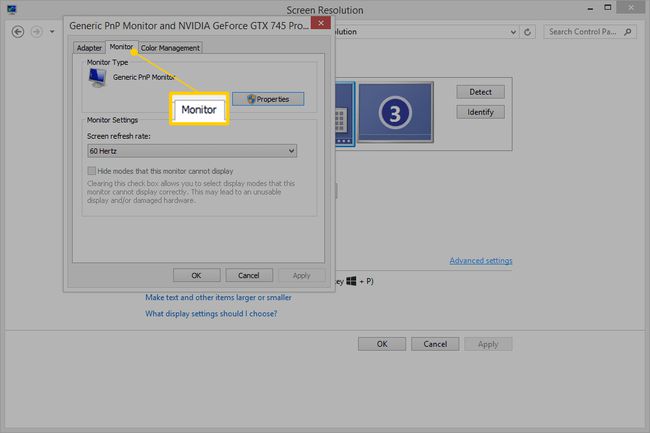
ค้นหา เลือกอัตราการรีเฟรช (Windows 11) หรือ อัตราการรีเฟรชหน้าจอ กล่องดรอปดาวน์กลางหน้าต่าง ในกรณีส่วนใหญ่ ตัวเลือกที่ดีที่สุดคืออัตราสูงสุดที่เป็นไปได้ โดยเฉพาะอย่างยิ่งหากคุณเห็นหน้าจอกะพริบหรือคิดว่าอัตราการรีเฟรชที่ต่ำอาจทำให้เกิดอาการปวดหัวหรือปัญหาอื่นๆ
ในกรณีอื่นๆ โดยเฉพาะอย่างยิ่ง ถ้าคุณเพิ่งเพิ่มอัตราการรีเฟรช และตอนนี้คอมพิวเตอร์ของคุณมีปัญหา การลดระดับลงเป็นแนวทางปฏิบัติที่ดีที่สุดของคุณ
ดีที่สุดที่จะเก็บ ซ่อนโหมดที่จอภาพนี้ไม่สามารถแสดงได้ ทำเครื่องหมายที่ช่องทำเครื่องหมาย สมมติว่าเป็นตัวเลือก การเลือกอัตราการรีเฟรชนอกช่วงนี้อาจทำให้การ์ดแสดงผลหรือจอภาพของคุณเสียหายได้
เลือก ตกลง เพื่อยืนยันการเปลี่ยนแปลง (ไม่จำเป็นใน Windows 11) หน้าต่างอื่นที่เปิดอยู่ก็สามารถปิดได้เช่นกัน
ทำตามคำแนะนำเพิ่มเติมหากปรากฏบนหน้าจอ สำหรับการตั้งค่าคอมพิวเตอร์ส่วนใหญ่ ใน Windows เวอร์ชันส่วนใหญ่ การเปลี่ยนอัตราการรีเฟรชจะไม่ต้องดำเนินการขั้นตอนเพิ่มเติม แต่ในบางครั้งคุณอาจต้อง รีสตาร์ทเครื่องคอมพิวเตอร์ของคุณ.
