วิธีการสร้างเงาใน Adobe Photoshop CC
สิ่งที่ต้องรู้
- เลือกวัตถุด้วย ลาสโซ่ เครื่องมือ แล้วคลิกขวา > เลเยอร์ผ่าน Cut.ใน เลเยอร์ > Fx > เงา. เข้า มุม, ระยะทาง, และ ขนาด.
- ลองใช้การตั้งค่าเหล่านี้ก่อน: มุม = -180 องศา ระยะทาง = 69 px, ขนาด = 5 พิกเซล ถัดไป ให้คลิกขวา Fx > สร้างเลเยอร์ > ตกลง.
- เลือกเลเยอร์เงา > แก้ไข > แปลงร่างฟรี > บิดเบือน. ปรับการจัดวาง จากนั้นสร้างเลเยอร์ซ้ำ เบลอ เพิ่มมาสก์ และปรับความทึบ
บทความนี้จะอธิบายวิธีการ เพิ่มเงาที่สมจริง ไปที่รูปภาพใน Photoshop CC 2019 โดยเลือกวัตถุจากพื้นหลังแล้วย้ายไปยังเลเยอร์ที่แยกจากกัน
วิธีสร้าง Cast Shadow ใน Adobe Photoshop CC
แม้ว่ามันอาจจะฟังดูขัดกับสัญชาตญาณ แต่คุณจะเริ่มต้นด้วยการเพิ่มเงาแล้วใช้เครื่องมือ Free Transform เพื่อปรับแต่ง:
-
ใช้ เครื่องมือ Lasso เพื่อเลือกวัตถุ
ใช้ เครื่องมือปรับแต่งขอบ กับ เครื่องมือ Lasso เพื่อปรับแต่งการเลือกของคุณ
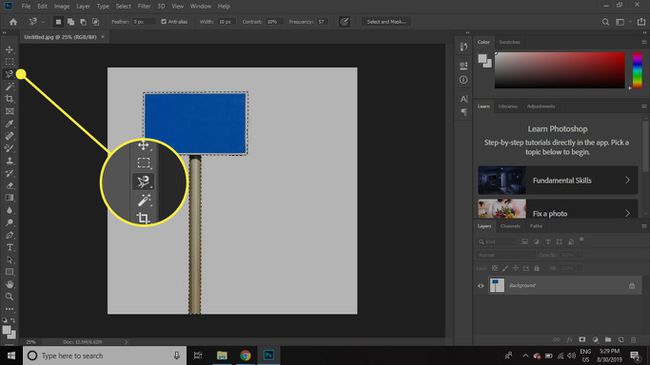
-
คลิกขวาที่วัตถุและเลือก เลเยอร์ผ่าน Cut.
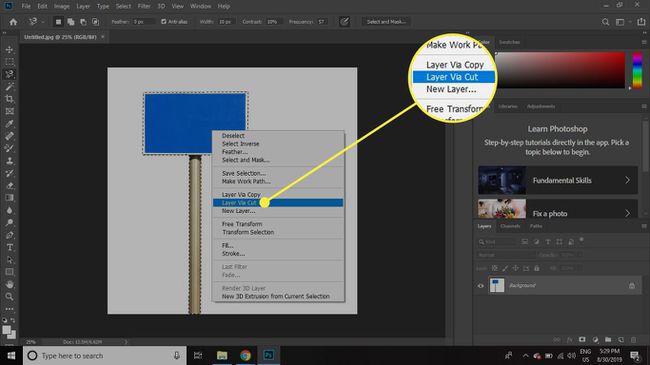
-
เลือก Fx ที่ด้านล่างของแผงเลเยอร์แล้วเลือก เงา จากรายการ
หากมองไม่เห็นแผงเลเยอร์ ให้เลือก หน้าต่าง > ชั้น.
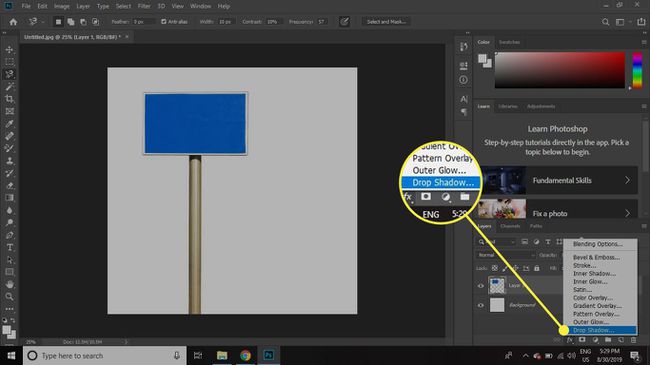
-
ป้อนการตั้งค่าต่อไปนี้ จากนั้นเลือก ตกลง:
- มุม: -180 องศา
- ระยะทาง: 69 px
- ขนาด: 5 px
คุณสามารถทดลองใช้การตั้งค่าเหล่านี้เพื่อปรับเอฟเฟกต์เงา
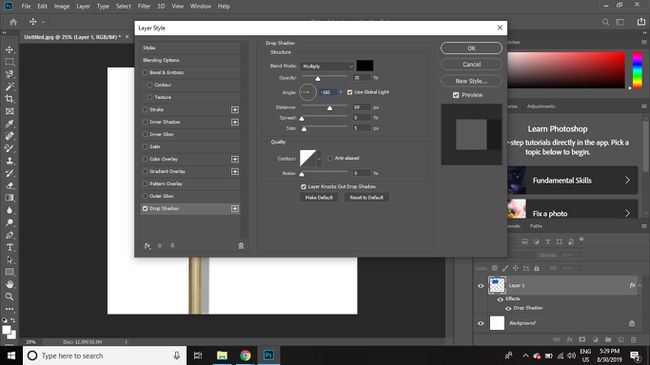
-
เมื่อเลือกเลเยอร์เงาแล้ว ให้คลิกขวาที่ Fx ข้างชื่อเลเยอร์แล้วเลือก สร้างเลเยอร์ จากรายการ
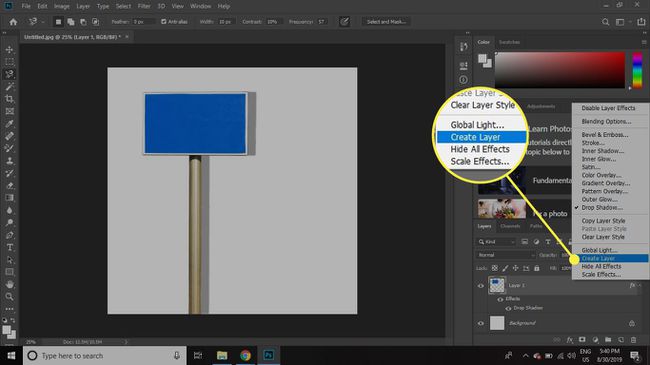
-
เลือก ตกลง เพื่อละเว้นคำเตือน
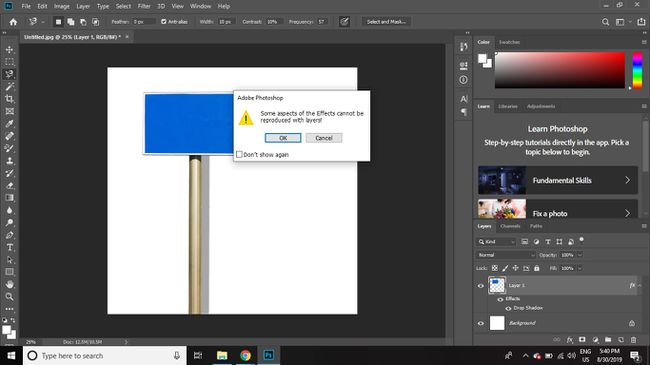
-
เลือกเลเยอร์เงา จากนั้นเลือก แก้ไข > แปลงร่างฟรี.
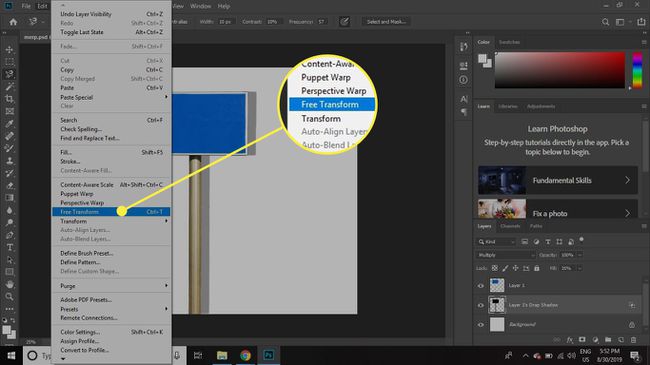
-
คลิกขวาที่วัตถุแล้วเลือก บิดเบือน.
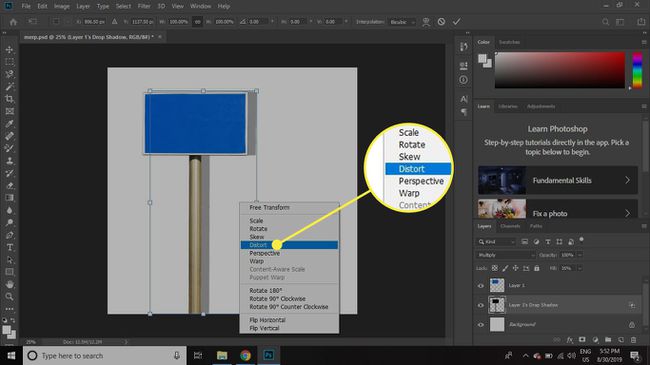
-
ลากที่จับเพื่อปรับตำแหน่งของเงา จากนั้นกด เข้า เมื่อพอใจ
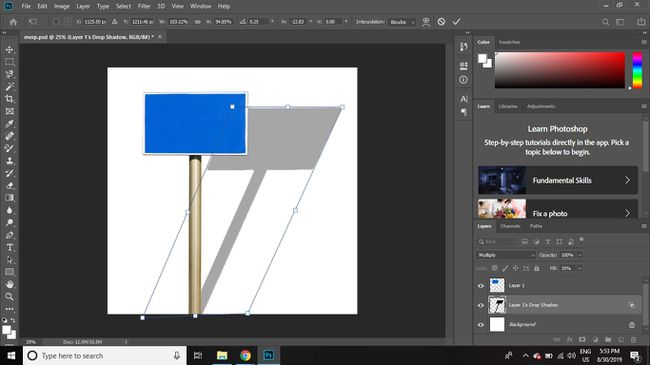
-
คลิกขวาที่เลเยอร์เงาแล้วเลือก เลเยอร์ซ้ำ.
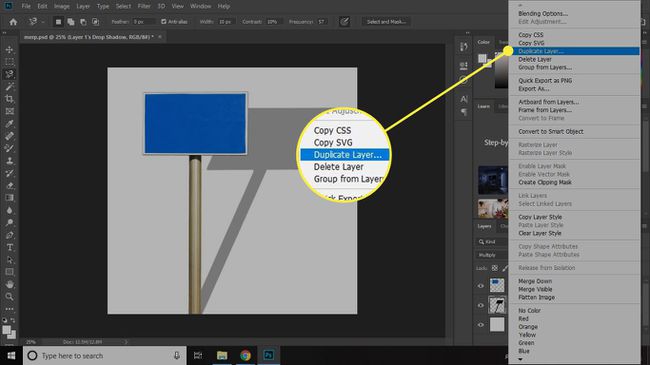
-
เลือก ตกลง.
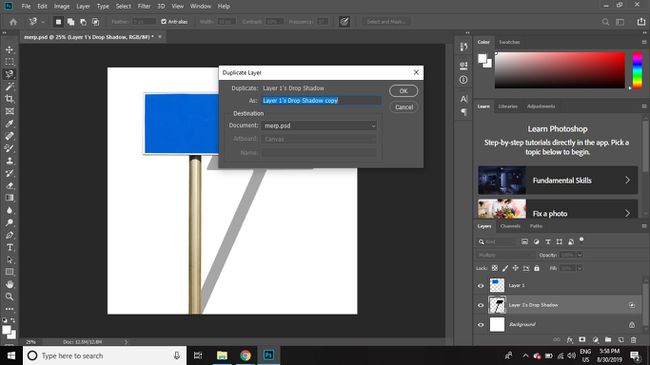
-
เมื่อเลือกเลเยอร์สำเนาเงาแล้ว ให้เลือก กรอง > เบลอ > เกาส์เซียนเบลอ.
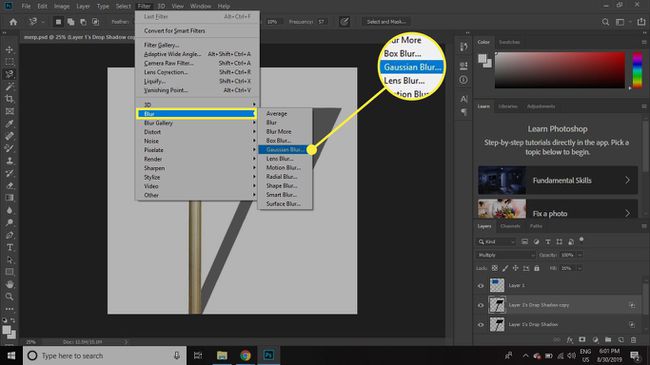
-
เลื่อนตัวเลื่อนไปทางขวาเพื่อเบลอขอบเงา จากนั้นเลือก ตกลง.
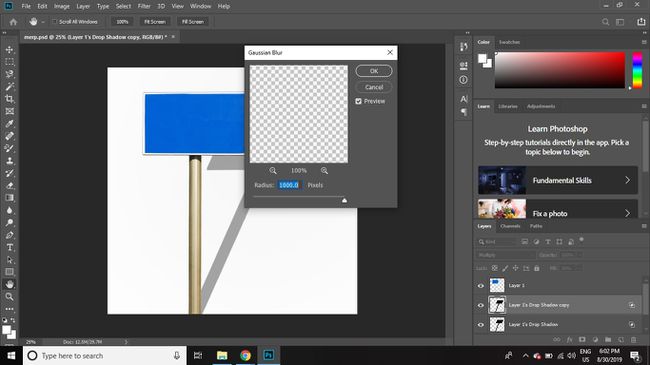
-
เมื่อเลือกเลเยอร์สำเนาเงาแล้ว ให้เลือก เพิ่มเลเยอร์มาสก์ ไอคอน (ข้าง Fx ที่ด้านล่างของจานเลเยอร์)
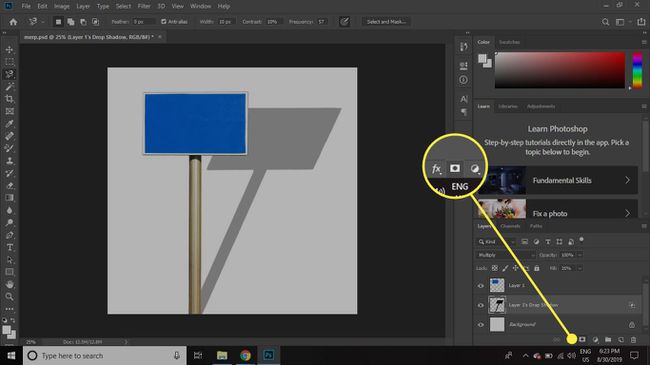
-
เมื่อเลือกมาสก์แล้ว ให้เลือก เครื่องมือไล่โทนสี และกำหนดสีของพื้นหน้าเป็นสีขาวและพื้นหลังเป็นสีดำ
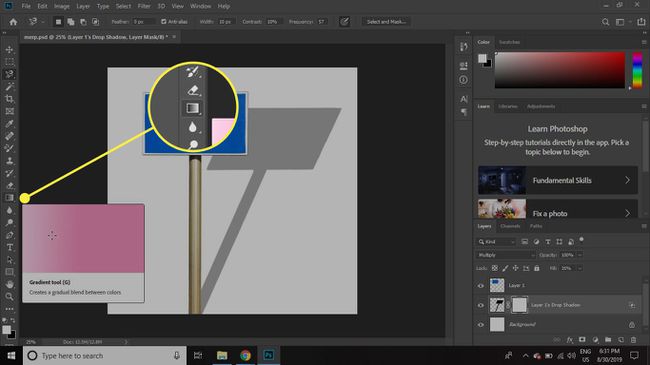
-
วาดการไล่ระดับสีจากระยะห่างประมาณ ¼ จากด้านล่างของเงาไปยังด้านบนสุดเพื่อให้เงาจางหายไปในระยะไกล
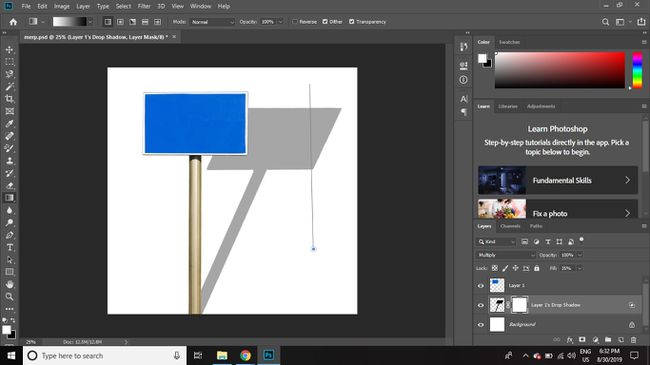
-
ปรับ ความทึบ ในจานสีของเลเยอร์เพื่อให้เงาดูเป็นธรรมชาติมากขึ้น
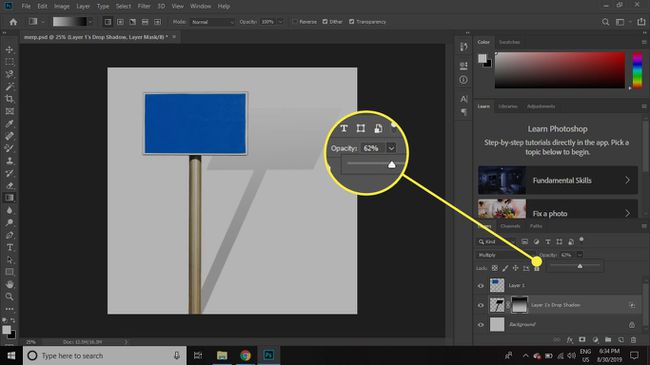
เมื่อคุณพอใจกับผลลัพธ์แล้ว ให้บันทึกภาพของคุณเป็น a PSD ไฟล์หรือในรูปแบบที่คุณต้องการ

