วิธีการครอบตัดใน Photoshop
การครอบตัดรูปภาพใน Adobe Photoshop ช่วยให้คุณตัดรูปภาพของคุณให้มีขนาดที่เหมาะสมยิ่งขึ้นและโฟกัสไปที่สิ่งที่สำคัญ เรียนรู้วิธีใช้เครื่องมือครอบตัด Photoshop เพื่อจัดกรอบวัตถุและแก้ไข photobombers
คำแนะนำในบทความนี้ใช้กับ Adobe Photoshop CC 2019 สำหรับ Windows และ Mac แต่ข้อมูลส่วนใหญ่จะใช้กับเวอร์ชันก่อนหน้าเช่นกัน
วิธีการครอบตัดรูปภาพใน Photoshop ด้วยเครื่องมือครอบตัด
เครื่องมือ Crop เป็นวิธีที่รวดเร็วที่สุดในการตัดภาพใน Photoshop:
-
เปิดภาพของคุณแล้วเลือก เครื่องมือครอบตัด จากกล่องเครื่องมือ คุณควรเห็นขอบครอบตัดปรากฏขึ้นรอบๆ ขอบของภาพ
วางเมาส์เหนือแต่ละไอคอนเพื่อดูชื่อของเครื่องมือ
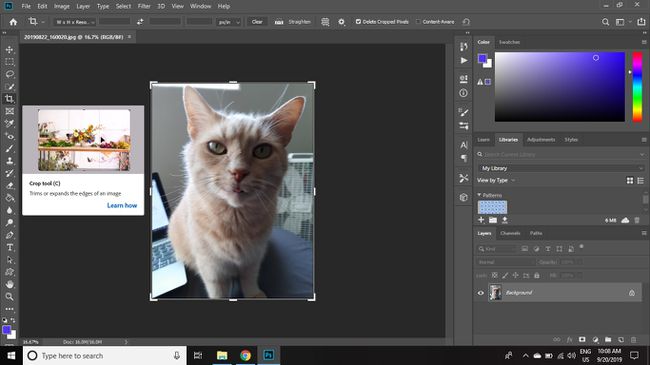
-
คลิกและลากขอบจับไปรอบๆ รูปภาพเพื่อสร้างการเลือกครอบตัดใหม่ หรือคลิกแล้วลากที่ใดก็ได้บนรูปภาพเพื่อวาดการเลือกของคุณด้วยตนเอง
เพื่อรักษาอัตราส่วนภาพ 1:1 ให้กด. ค้างไว้ กะ ที่สำคัญเมื่อคุณปรับหน้าต่างครอบตัด
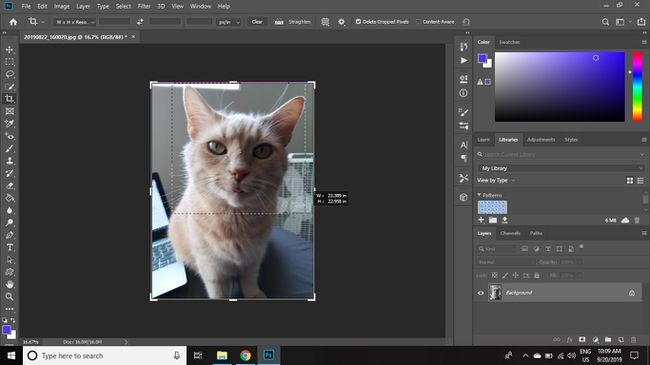
-
เมื่อคุณพอใจกับการเลือกของคุณแล้ว ให้กด เข้า หรือดับเบิลคลิก/แตะเพื่อครอบตัดรูปภาพ
หากไม่พอใจกับผลลัพธ์ ให้กด Ctrl+Z (สำหรับ Windows) หรือ CMD+Z (สำหรับ Mac) เพื่อเลิกทำ กด Ctrl(CMD บน Mac)+Alt+Z เพื่อเลิกทำหลายขั้นตอนก่อนหน้านี้
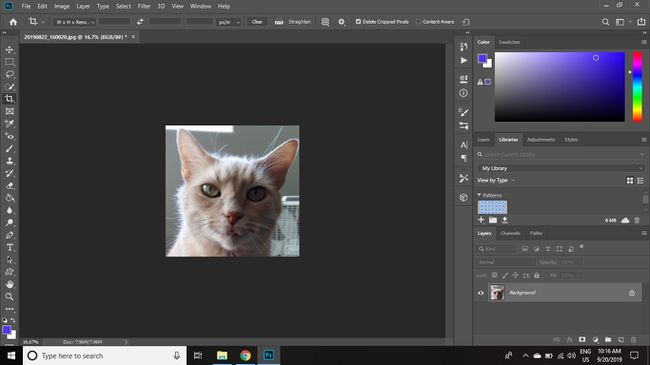
วิธีการครอบตัดตามขนาดที่กำหนด
หากคุณทราบขนาดที่แน่นอนที่ต้องการ คุณสามารถใช้แถบตัวเลือกเครื่องมือด้านบนพื้นที่ทำงานเพื่อครอบตัดรูปภาพของคุณ:
ใช้อัตราส่วนและความละเอียดที่ตั้งไว้ล่วงหน้า
กล่องแรกมีอัตราส่วนและความละเอียดที่กำหนดไว้ล่วงหน้าจำนวนหนึ่งซึ่งคุณสามารถเลือกได้ คุณยังสามารถ สร้างพรีเซ็ตเครื่องมือของคุณเองสำหรับ Photoshop.
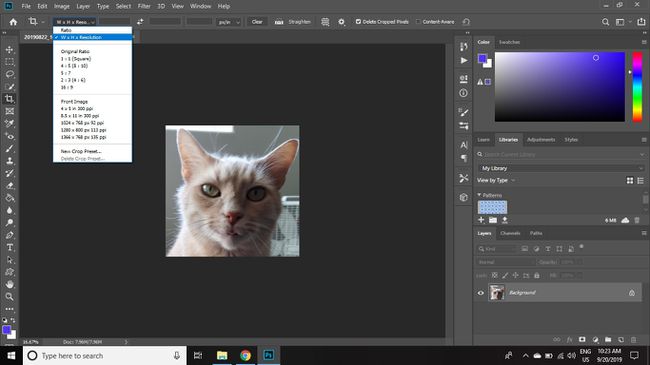
ตั้งค่าขนาดครอบตัดด้วยตนเอง
ในสามช่องถัดไปทางด้านขวา คุณสามารถป้อนตัวเลขสำหรับความสูง ความกว้าง และความละเอียดได้ เลือกช่องแบบเลื่อนลงเพื่อเลือกความละเอียดระหว่างพิกเซลต่อนิ้วหรือพิกเซลต่อเซนติเมตร แล้วเลือก ชัดเจน เพื่อล้างฟิลด์ทั้งหมดในแถบตัวเลือกเครื่องมือ
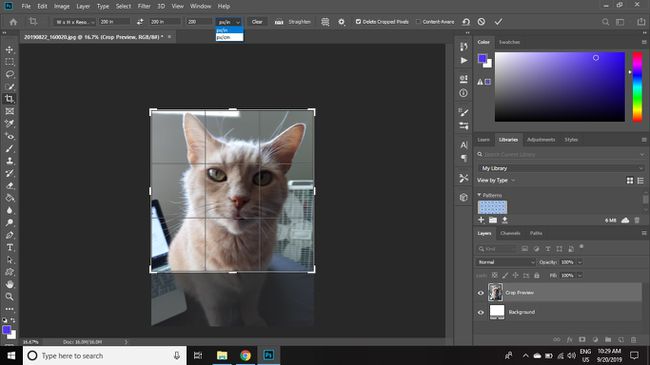
วิธีปรับภาพที่ครอบตัดให้ตรง
ในการปรับการวางแนวของพื้นที่ครอบตัด:
-
กับ เครื่องมือครอบตัด เลือกแล้ว เลือก ยืดผมให้ตรง ในแถบตัวเลือกเครื่องมือ

-
คลิกและลากเพื่อวาดเส้นตรงที่ทำมุมกับขอบของหน้าต่างครอบตัด เมื่อคุณปล่อยปุ่มเมาส์ ภาพจะหมุน
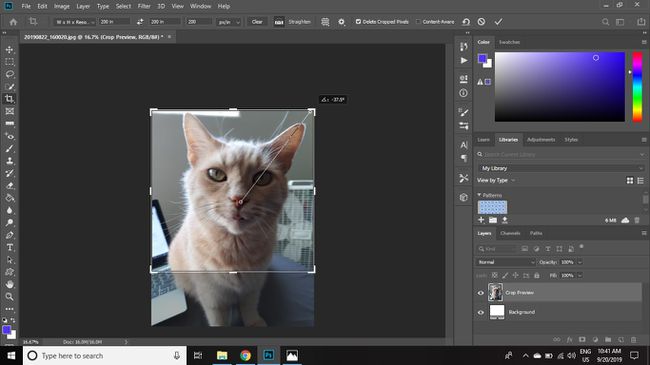
-
เลือก ตัวเลือกการวางซ้อน (ไอคอนกริดทางด้านขวา) เพื่อเพิ่ม กฎการถ่ายภาพ ไปที่เครื่องมือครอบตัด เช่น กฎสามส่วน
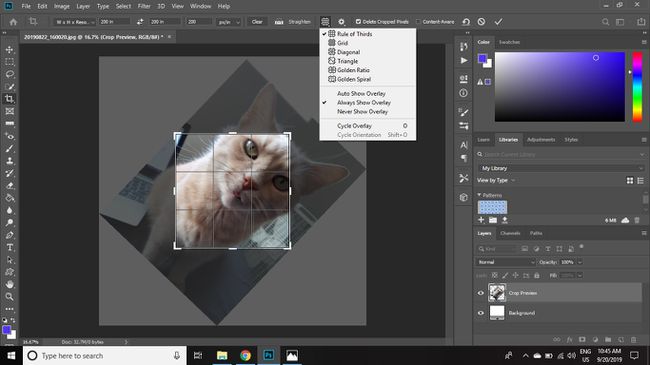
วิธีเปลี่ยนมุมมองขณะครอบตัด
NS เครื่องมือครอบตัดมุมมอง ให้คุณปรับมุมรับภาพที่ถ่ายได้ในขณะครอบตัดขอบของภาพ
-
คลิกค้างไว้ที่ ครอบตัดเครื่องมือ และเลือก มุมมองพืชเครื่องมือ จากรายการที่ปรากฏ
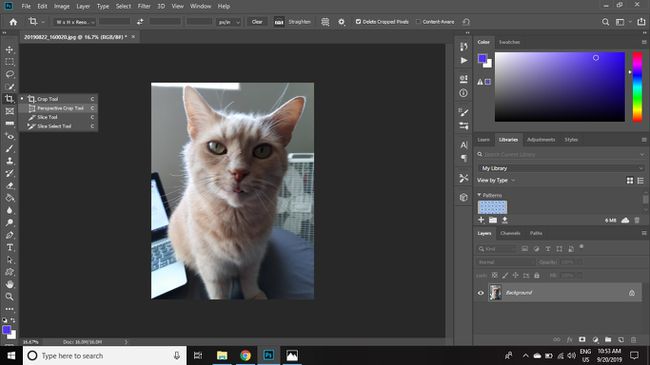
-
คลิกที่ภาพที่คุณต้องการให้มุมของหน้าต่างครอบตัดเป็น เมื่อวาดกล่องแล้ว ให้ลากขอบของขอบกระโจมเพื่อปรับ หากจำเป็น
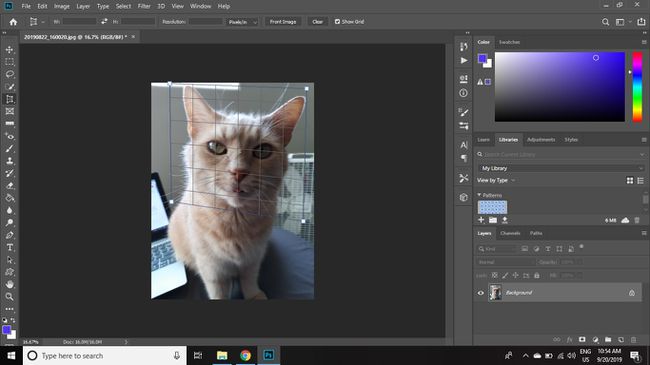
-
เมื่อคุณพอใจกับการเลือกของคุณแล้ว ให้กด เข้า หรือดับเบิลคลิก/แตะ การปรับครอบตัดและเปอร์สเปคทีฟจะทำโดยอัตโนมัติ
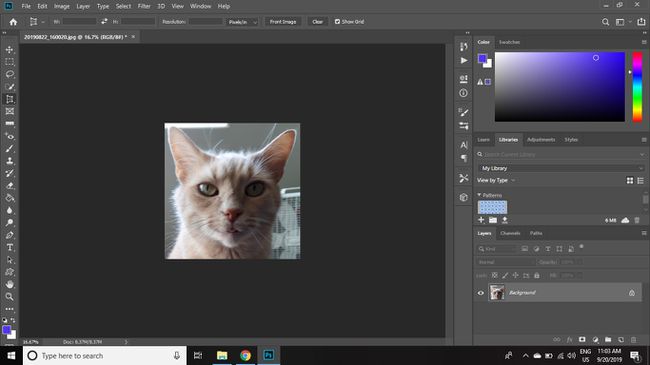
วิธีอื่นในการครอบตัดรูปภาพใน Photoshop
นอกจากนี้ยังสามารถครอบตัดรูปภาพโดยใช้ฟังก์ชัน Transform ของ Photoshop และผ้าใบใหม่ได้อีกด้วย วิธีนี้มีประโยชน์หากคุณต้องการให้รูปภาพรักษาขนาดหรืออัตราส่วนภาพเฉพาะ
-
ไปที่ เลือก > ทั้งหมด.
หรือกด Ctrl(CMD บน Mac)+NS เพื่อเลือกภาพทั้งหมด
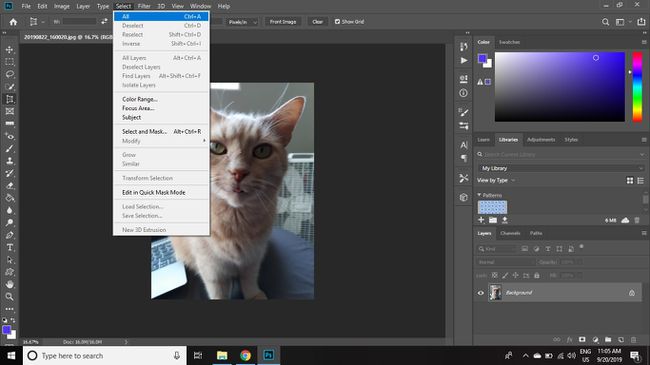
-
ไปที่ แก้ไข > สำเนา.
หรือกด Ctrl(หรือ CMD)+ค เพื่อคัดลอกส่วนที่เลือก
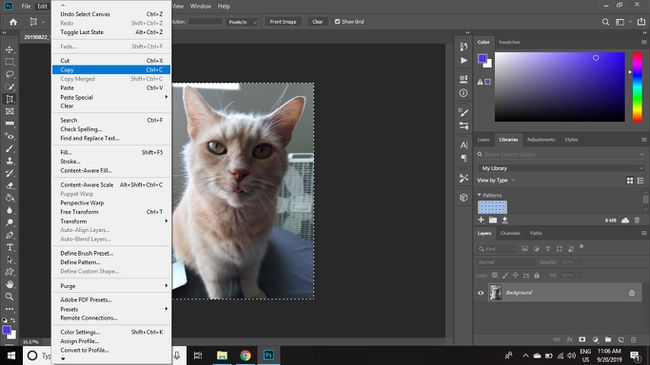
-
เลือก ไฟล์ > ใหม่ เพื่อเปิดผืนผ้าใบใหม่
คุณยังสามารถสร้างเอกสารใหม่ด้วยปุ่ม ทางลัด PhotoshopCtrl(หรือ CMD)+NS.
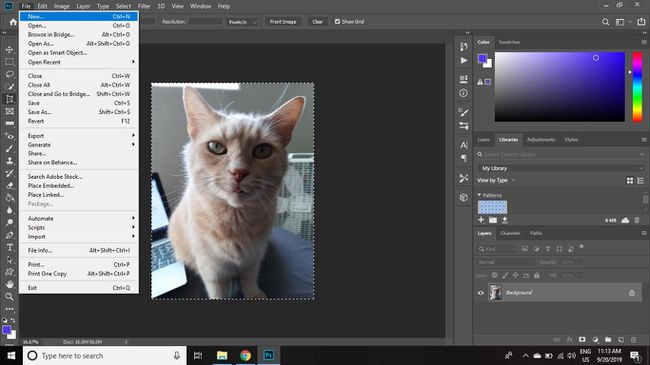
-
ป้อนขนาดที่คุณต้องการสำหรับภาพที่ครอบตัดสุดท้าย จากนั้นเลือก สร้าง.
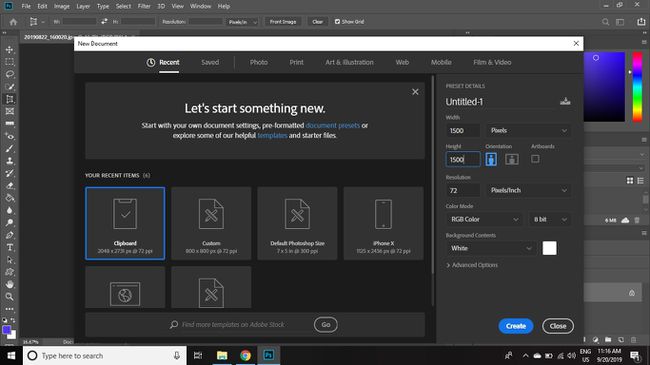
-
เลือก แก้ไข > แปะ ทับรูปภาพของคุณลงในผืนผ้าใบใหม่
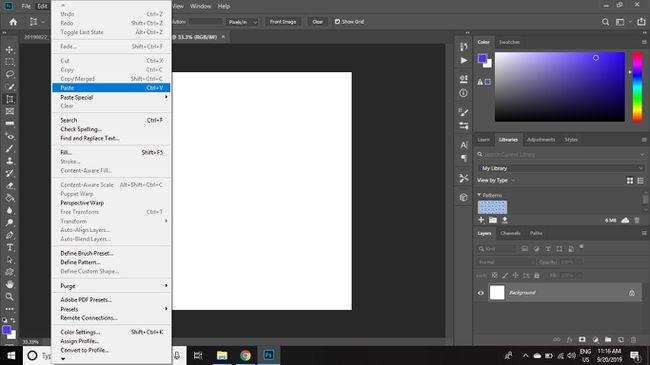
-
เลือก เคลื่อนไหวเครื่องมือจากนั้นคลิกและลากที่ใดก็ได้บนรูปภาพเพื่อปรับตำแหน่งภายในผ้าใบ
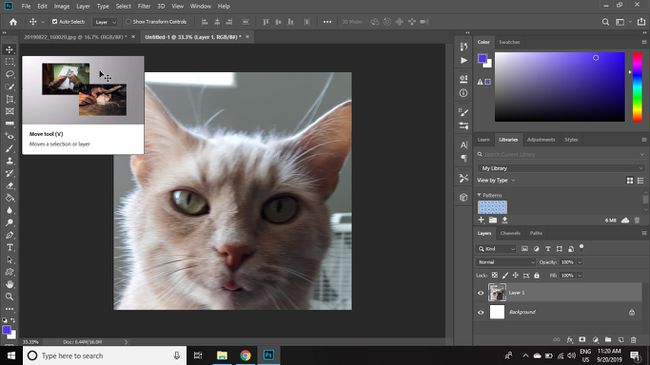
-
หากต้องการปรับขนาดของภาพ ให้ไปที่ แก้ไข > แปลงร่างฟรี และลากที่จับที่ปรากฏเพื่อให้พื้นที่ที่ต้องการพอดีกับผืนผ้าใบ
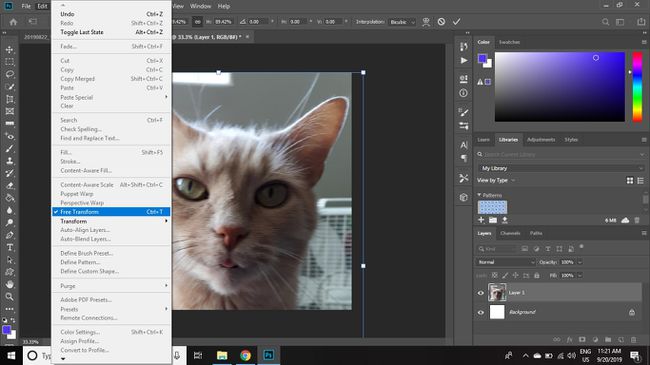
เมื่อพอใจกับภาพที่ครอบตัดแล้ว คุณสามารถบันทึกเป็น ไฟล์ PSD หรือในรูปแบบภาพที่คุณต้องการ
