ใช้ Photomerge ของ Photoshop เป็นมากกว่าภาพพาโนรามา
สิ่งที่ต้องรู้
- ในการสร้างภาพพาโนรามา การเปรียบเทียบ หรือภาพต่อกัน ให้เปิด Photoshop แล้วเลือก ไฟล์ > อัตโนมัติ > การรวมภาพ. ถัดไป เลือกเค้าโครง
- เลือก เรียกดู เพื่อค้นหาไฟล์หรือ เพิ่มไฟล์ที่เปิดอยู่ เพื่อโหลดไฟล์ที่เปิดอยู่ ใน การรวมภาพ กล่องโต้ตอบ เลือกสไตล์การผสานของคุณ คลิก ตกลง.
- เมื่อกระบวนการ Photomerge เสร็จสิ้น ภาพจะปรากฏซ้อนกัน คลิกชั้นเพื่อเลือก เลือก เคลื่อนไหว เครื่องมือจัดตำแหน่งภาพ
บทความนี้อธิบายวิธีใช้คุณสมบัติ Photoshop Photomerge เพื่อสร้างภาพพาโนรามา การเปรียบเทียบก่อนและหลัง หรือภาพตัดปะใน Photoshop คำแนะนำครอบคลุม Photoshop CC 2019 สำหรับ Windows และ Mac
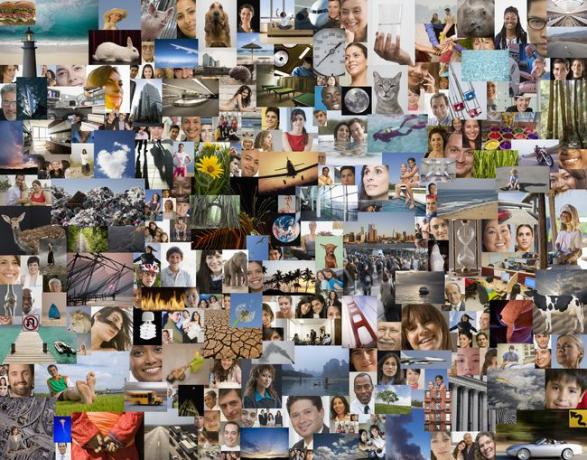
วิธีใช้ Photomerge ใน Photoshop
ไม่ว่าคุณต้องการสร้างอะไรด้วยคุณสมบัติ Photomerge กระบวนการจะเหมือนกันเสมอ:
-
เปิด Photoshop แล้วเลือก ไฟล์ > อัตโนมัติ > การรวมภาพ.
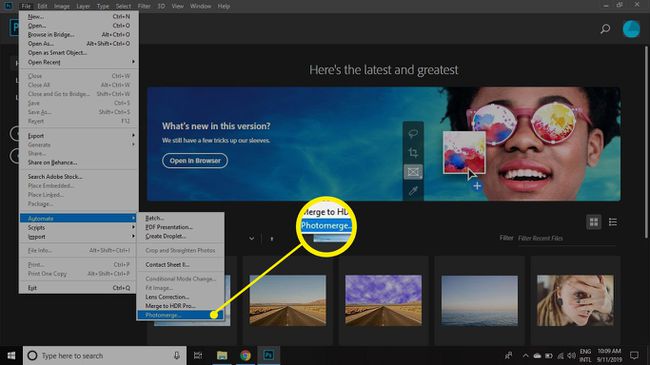
-
เลือก เค้าโครง ทางด้านซ้ายของ การรวมภาพ โต้ตอบ ทางเลือกคือ:
- รถยนต์:ให้ Photoshop ตัดสินใจแทนคุณ
- ทัศนคติ:เก็บภาพตามลำดับ
- ทรงกระบอก: ทำให้ภาพถ่ายดูเหมือนถูกพันรอบกระบอกสูบ
- ทรงกลม: ทำให้ภาพถ่ายดูเหมือนถ่ายด้วยเลนส์ฟิชอาย
- ภาพปะติด:แสดงรูปภาพในขนาดต่างๆ
- เปลี่ยนตำแหน่ง:จัดแนวเลเยอร์ด้วยตนเองและจับคู่เนื้อหาที่ทับซ้อนกันโดยไม่ยืดหรือเอียง
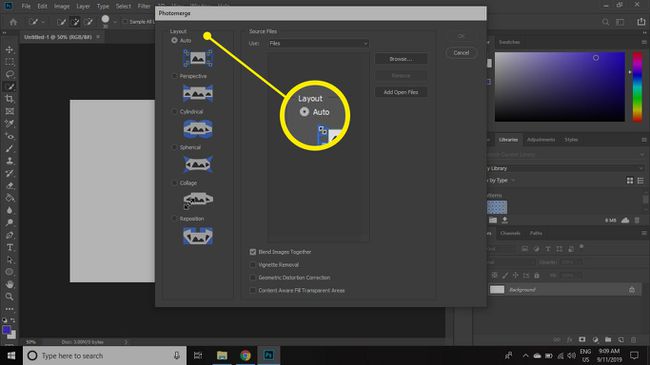
-
เลือก เรียกดู เพื่อค้นหาไฟล์ที่คุณต้องการใช้ หรือเลือก เพิ่มไฟล์ที่เปิดอยู่ เพื่อโหลดไฟล์ที่คุณเปิดใน Photoshop ไฟล์ที่คุณเลือกจะปรากฏในรายการภายใต้ ไฟล์ต้นฉบับ.
หากต้องการลบไฟล์ออกจากรายการ ให้คลิกที่ไฟล์ จากนั้นเลือก ลบ.
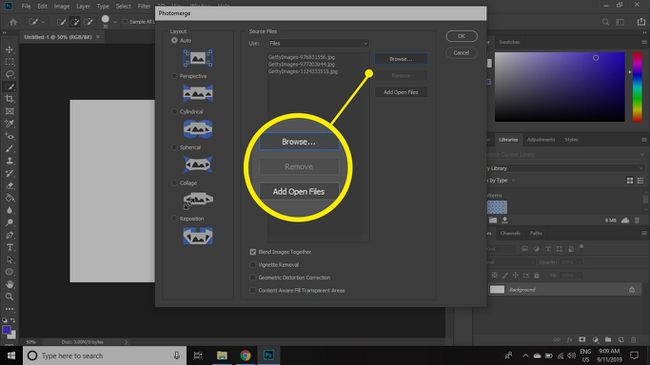
-
เลือกการตั้งค่าของคุณที่ด้านล่างของ การรวมภาพ โต้ตอบ จากนั้นเลือก ตกลง.
- ผสมผสานภาพเข้าด้วยกัน: ค้นหาเส้นขอบที่เหมาะสมที่สุดระหว่างรูปภาพ สร้างตะเข็บตามเส้นขอบเหล่านั้น และสีที่เข้ากันกับรูปภาพ (เหมาะสำหรับภาพพาโนรามา)
- การลบขอบมืด: ลบแสงแฟลร์ของเลนส์หรือขอบมืดรอบๆ ภาพ
- การแก้ไขความบิดเบี้ยวทางเรขาคณิต:ชดเชยการบิดเบี้ยวของลำกล้องปืน หมอนอิง หรือความผิดเพี้ยนของฟิชอาย
- Content-Aware เติมพื้นที่โปร่งใส:เติมพื้นที่โปร่งใสอย่างราบรื่นด้วยเนื้อหาภาพที่คล้ายกันในบริเวณใกล้เคียง
บางตัวเลือกใช้ไม่ได้กับเค้าโครงทั้งหมด
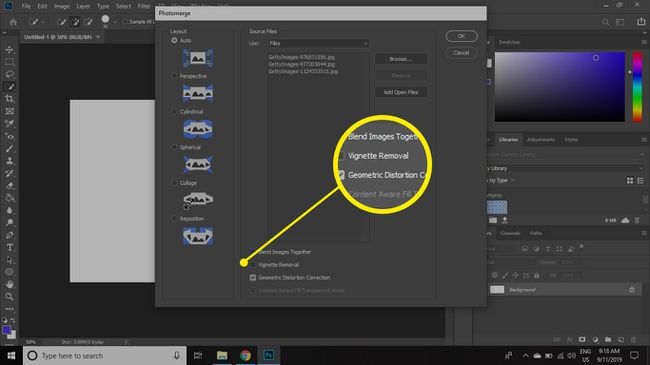
-
เมื่อกระบวนการ Photomerge เสร็จสิ้น ภาพจะปรากฏซ้อนทับกันในชั้นที่แยกจากกัน เนื่องจากเลเยอร์ทั้งหมดถูกเลือกโดยค่าเริ่มต้น ให้คลิกที่ชั้นบนสุดในโฟลเดอร์ เลเยอร์ จานสีเพื่อเลือกทีละรายการ
ถ้า เลเยอร์ มองไม่เห็นจานสี เลือก หน้าต่าง > เลเยอร์ เพื่อเปิด
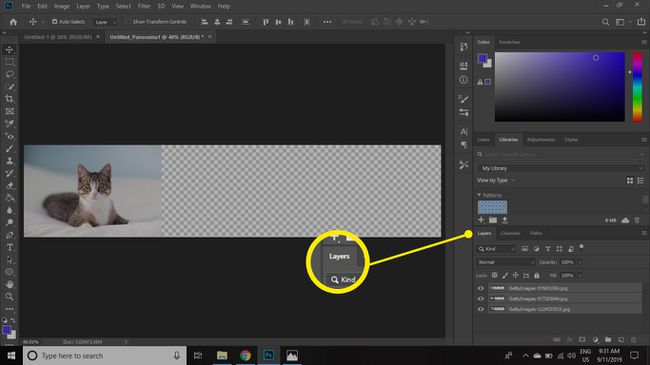
-
เลือก ย้ายเครื่องมือ และจัดตำแหน่งภาพตามที่คุณต้องการ
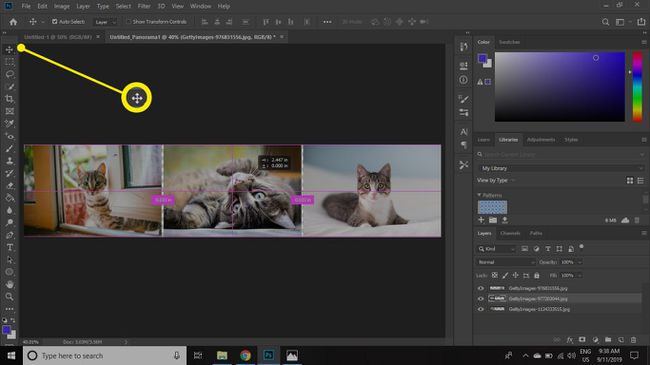
เมื่อพอใจแล้ว คุณสามารถบันทึกภาพใหม่ของคุณเป็น a ไฟล์ PSD หรือรูปแบบภาพที่คุณต้องการ
หากคุณกำลังใช้วิธีนี้เพื่อสร้างภาพตัดปะที่มีรูปภาพจำนวนมาก ให้ลด ขนาดพิกเซล สำหรับแต่ละภาพก่อนที่จะเริ่ม มิฉะนั้น คุณจะได้ภาพขนาดมหึมาที่จะประมวลผลช้า
