วิธีอัปเดตไดรเวอร์ (Windows 11, 10, 8, 7, Vista, XP)
คุณอาจต้องอัปเดตไดรเวอร์ใน Windows เมื่อฮาร์ดแวร์ชิ้นใหม่ที่คุณติดตั้งไม่ทำงานโดยอัตโนมัติ หรืออาจหลังจากอัปเกรดเป็น Windows เวอร์ชันใหม่แล้ว การอัปเดตไดรเวอร์ยังเป็นขั้นตอนการแก้ไขปัญหาที่ยอดเยี่ยมเมื่ออุปกรณ์มีปัญหาบางอย่างหรือเกิดข้อผิดพลาด เช่น รหัสข้อผิดพลาดของตัวจัดการอุปกรณ์.
การอัปเดตไดรเวอร์ไม่ใช่งานแก้ไขเสมอไป ไดรเวอร์ที่อัปเดตอาจเปิดใช้งานคุณสมบัติใหม่สำหรับฮาร์ดแวร์ ซึ่งเป็นสิ่งที่เราเห็นเป็นประจำกับความนิยม การ์ดจอ และ การ์ดเสียง.
โดยปกติแล้วจะใช้เวลาประมาณ 15 นาทีในการอัปเดตไดรเวอร์ใน Windows แม้จะใช้เวลาน้อยลงหากไดรเวอร์นั้นติดตั้งได้เองหรือคุณได้รับจาก Windows Update (เพิ่มเติมจากทั้งหมดด้านล่าง)
การอัปเดตไดรเวอร์ด้วยตัวเองไม่ใช่เรื่องยาก แต่มีโปรแกรมที่จะช่วยคุณได้ไม่มากก็น้อย ดูของเรา รายชื่อเครื่องมืออัพเดตไดรเวอร์ฟรี สำหรับรีวิวของเด็ดๆทั้งนั้น
สามารถใช้ขั้นตอนเหล่านี้ในการอัปเดตไดรเวอร์ใน Windows 11, Windows 10, Windows 8, Windows 7, Windows Vista หรือ Windows XP:
วิธีอัปเดตไดรเวอร์ใน Windows
เกมส์เสริม: หากคุณต้องการทำตามขั้นตอนด้านล่าง แต่มีรายละเอียดและภาพหน้าจอเพิ่มเติมสำหรับแต่ละขั้นตอน ใช้ของเรา คำแนะนำทีละขั้นตอนในการอัพเดตไดรเวอร์ใน Windows แทนที่.
-
ค้นหา ดาวน์โหลด และแตกไดรเวอร์ล่าสุดสำหรับฮาร์ดแวร์. คุณควร เสมอ ตรวจสอบกับผู้ผลิตฮาร์ดแวร์ แรก เมื่อมองหาไดรเวอร์ที่อัปเดต เมื่อดาวน์โหลดโดยตรงจากผู้ผลิตฮาร์ดแวร์ คุณจะรู้ว่าไดรเวอร์นั้นใช้ได้และเป็นเวอร์ชันล่าสุดสำหรับฮาร์ดแวร์
หากไม่มีไดรเวอร์จากผู้ผลิตฮาร์ดแวร์ ให้ตรวจสอบ Windows Update หรือแม้แต่แผ่นดิสก์ที่มาพร้อมกับคอมพิวเตอร์หรือชิ้นส่วนของฮาร์ดแวร์ หากคุณได้รับมา นอกจากนี้ยังมี ตัวเลือกการดาวน์โหลดไดรเวอร์อื่น ๆ อีกหลายตัว ถ้าความคิดเหล่านั้นไม่ได้ผล
ไดรเวอร์จำนวนมากถูกรวมเข้ากับซอฟต์แวร์ที่จะติดตั้งโดยอัตโนมัติ ทำให้ไม่จำเป็นต้องใช้คำแนะนำด้านล่าง หากไม่มีข้อบ่งชี้ในหน้าดาวน์โหลดไดรเวอร์ ทางที่ดีที่คุณจะต้องติดตั้งไดรเวอร์ด้วยตนเองคือถ้ามันมาใน รูปแบบ ZIP. ไดรเวอร์ที่ได้รับผ่าน Windows Update จะถูกติดตั้งโดยอัตโนมัติ
-
เปิดตัวจัดการอุปกรณ์. มีหลายวิธีที่จะไป ตัวจัดการอุปกรณ์ ใน Windows แต่ทำจาก แผงควบคุม (วิธีการที่ระบุไว้ในลิงค์) ค่อนข้างง่าย
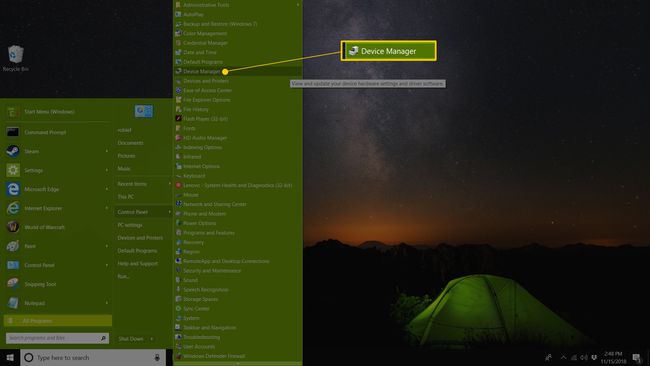
Device Manager เป็นหนึ่งในทางลัดบน เมนูพาวเวอร์ยูสเซอร์ ใน Windows 11, 10 และ 8 แค่กด ชนะ+X เพื่อเปิดเครื่องมือที่มีประโยชน์นั้น
-
เมื่อเปิด Device Manager ให้เลือก > หรือ [+] ไอคอน (ขึ้นอยู่กับรุ่นของ Windows) เพื่อเปิดหมวดหมู่ที่คุณคิดว่ามีอุปกรณ์ที่คุณต้องการอัปเดตไดรเวอร์

หากคุณไม่พบอุปกรณ์ที่ต้องการ ให้เปิดหมวดหมู่อื่นๆ จนกว่าคุณจะพบ Windows ไม่ได้จัดหมวดหมู่ฮาร์ดแวร์ตามที่คุณคิดเกี่ยวกับอุปกรณ์และสิ่งที่ฮาร์ดแวร์ทำเสมอไป
-
เมื่อคุณพบอุปกรณ์ที่คุณกำลังอัปเดตไดรเวอร์แล้ว ขั้นตอนต่อไปจะขึ้นอยู่กับรุ่นของ Windows:
- Windows 11, 10 & 8: คลิกขวาหรือกดค้างไว้ที่ชื่อหรือไอคอนของฮาร์ดแวร์แล้วเลือก อัพเดทไดรเวอร์ (ส11/10) หรือ อัปเดตซอฟต์แวร์ไดรเวอร์ (W8).
- Windows 7 และ Vista: คลิกขวาที่ชื่อหรือไอคอนของฮาร์ดแวร์ เลือก คุณสมบัติจากนั้น คนขับ แท็บ ตามด้วย อัปเดตไดรฟ์ ปุ่ม.
NS อัพเดทไดรเวอร์ หรือ อัปเดตซอฟต์แวร์ไดรเวอร์ วิซาร์ดจะเริ่มต้นขึ้น ซึ่งเราจะดำเนินการเสร็จสิ้นเพื่อสิ้นสุดการอัปเดตไดรเวอร์สำหรับฮาร์ดแวร์ชิ้นนี้
ดู ฉันมี Windows เวอร์ชันใด หากคุณไม่แน่ใจว่าคุณกำลังวิ่งอยู่
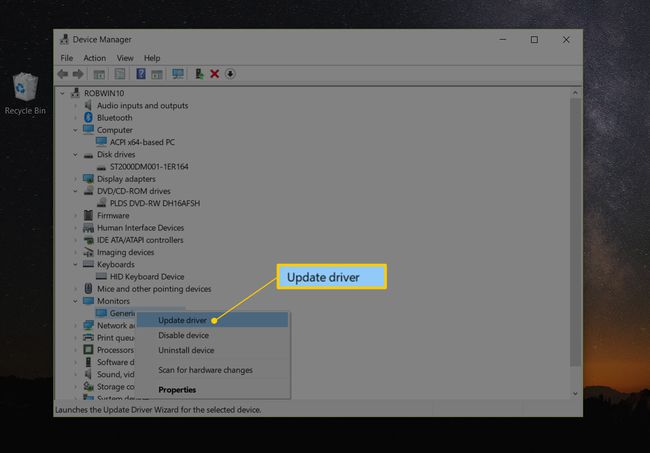
- Windows XP เท่านั้น: คลิกขวาที่รายการฮาร์ดแวร์ เลือก คุณสมบัติ, NS คนขับ แท็บแล้ว อัปเดตไดรฟ์ ปุ่ม. จาก ตัวช่วยสร้างการอัปเดตฮาร์ดแวร์, เลือก ไม่ใช่เวลานี้ ไปที่ Windows Update คำถามตามด้วย ถัดไป >. จาก ตัวเลือกการค้นหาและการติดตั้ง หน้าจอเลือก ไม่ต้องค้นหา ฉันจะเลือกไดรเวอร์ที่จะติดตั้ง ตัวเลือก อีกครั้ง ตามด้วย ถัดไป >. ข้ามไปยังขั้นตอนที่ 7 ด้านล่าง
-
สู่ คุณต้องการค้นหาไดรเวอร์อย่างไร? คำถามหรือใน Windows บางรุ่น คุณต้องการค้นหาซอฟต์แวร์ไดรเวอร์อย่างไร?, เลือก เรียกดูคอมพิวเตอร์ของฉันเพื่อหาไดรเวอร์ (Windows 11 & 10) หรือ เรียกดูคอมพิวเตอร์ของฉันเพื่อหาซอฟต์แวร์ไดรเวอร์.

-
ในหน้าต่างถัดไป เลือก ให้ฉันเลือกจากรายการไดรเวอร์ที่มีอยู่ในคอมพิวเตอร์ของฉัน (Windows 11 & 10) หรือ ให้ฉันเลือกจากรายการไดรเวอร์อุปกรณ์ในคอมพิวเตอร์ของฉันตั้งอยู่ใกล้ด้านล่างของหน้าต่าง
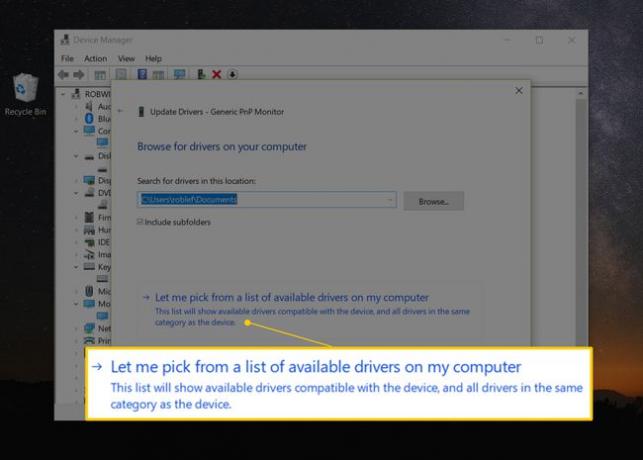
เลือก มีดิสก์ที่ด้านล่างขวาใต้กล่องข้อความ
-
บน ติดตั้งจากดิสก์ หน้าต่างที่ปรากฏขึ้น เลือก เรียกดู ที่มุมขวาล่างของหน้าต่าง
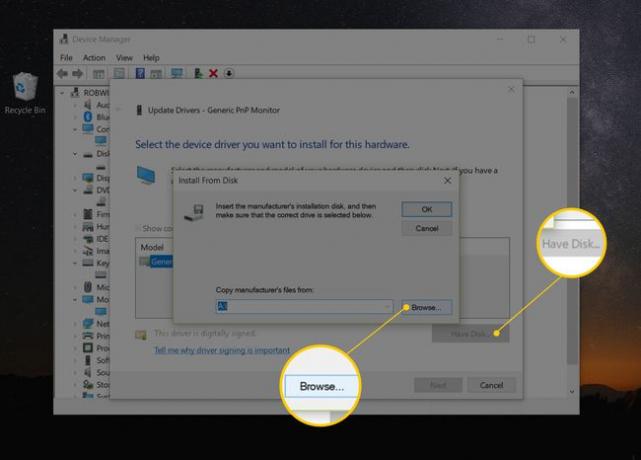
-
บน ค้นหาไฟล์ หน้าต่างที่คุณเห็นตอนนี้ ไปที่โฟลเดอร์ที่คุณสร้างขึ้นโดยเป็นส่วนหนึ่งของการดาวน์โหลดและแตกไฟล์ไดรเวอร์ในขั้นตอนที่ 1
อาจมีโฟลเดอร์ซ้อนกันหลายโฟลเดอร์ภายในโฟลเดอร์ที่คุณแตกไฟล์ ตามหลักการแล้ว จะมีป้ายหนึ่งกำกับด้วย Windows รุ่นของคุณ (เช่น Windows 11, หรือ วินโดว 7ฯลฯ) แต่ถ้าไม่ใช่ ให้ลองเดาอย่างมีข้อมูลโดยพิจารณาจากสิ่งที่คุณกำลังอัปเดตไดรเวอร์สำหรับ ว่าโฟลเดอร์ใดที่อาจมีไฟล์ไดรเวอร์
-
เลือกไฟล์ INF ใด ๆ ในรายการไฟล์แล้วเลือก เปิด. ไฟล์ INF เป็นไฟล์เดียวที่ Device Manager ยอมรับสำหรับข้อมูลการตั้งค่าไดรเวอร์ และไฟล์ประเภทเดียวที่คุณจะแสดงก็เช่นกัน
- ค้นหาไฟล์ INF หลายไฟล์ในโฟลเดอร์เดียว? ไม่ต้องกังวลเกี่ยวกับเรื่องนี้ วิซาร์ดการอัพเดตไดรเวอร์จะโหลดข้อมูลจากไฟล์ INF ทั้งหมดในโฟลเดอร์ที่คุณอยู่โดยอัตโนมัติ ดังนั้นไม่ว่าคุณจะเลือกไฟล์ใด
- ค้นหาหลายโฟลเดอร์ที่มีไฟล์ INF? ลองใช้ไฟล์ INF จากแต่ละโฟลเดอร์จนกว่าคุณจะพบไฟล์ที่ถูกต้อง
- ไม่พบไฟล์ INF ในโฟลเดอร์ที่คุณเลือก? ดูโฟลเดอร์อื่นๆ หากมี จนกว่าคุณจะพบโฟลเดอร์ที่มีไฟล์ INF
- ไม่พบไฟล์ INF ใด ๆ ใช่ไหม หากคุณไม่พบไฟล์ INF ในโฟลเดอร์ใดๆ ที่รวมอยู่ในการดาวน์โหลดไดรเวอร์ที่แยกออกมา อาจเป็นไปได้ว่าการดาวน์โหลดอาจเสียหาย ลองดาวน์โหลดและแตกแพ็คเกจไดรเวอร์อีกครั้ง
เลือก ตกลง กลับมาที่ ติดตั้งจากดิสก์ หน้าต่าง.
-
เลือกฮาร์ดแวร์ที่เพิ่มใหม่ในกล่องข้อความแล้วกด ต่อไป.
หากคุณได้รับคำเตือนหลังจากกด ต่อไปดูขั้นตอนที่ 13 ด้านล่าง หากคุณไม่เห็นข้อผิดพลาดหรือข้อความอื่น ให้ไปยังขั้นตอนที่ 14
-
มีคำเตือนทั่วไปและข้อความอื่นๆ ที่คุณอาจได้รับ ณ จุดนี้ใน กระบวนการอัปเดตไดรเวอร์ ซึ่งหลายรายการมีการถอดความและแสดงอยู่ที่นี่พร้อมกับคำแนะนำเกี่ยวกับสิ่งที่ต้อง ทำ:
- Windows ไม่สามารถตรวจสอบได้ว่าไดรเวอร์ใช้งานร่วมกันได้: หากคุณแน่ใจว่าไดรเวอร์นี้ถูกต้อง ให้เลือก ใช่ เพื่อทำการติดตั้งต่อไป เลือก เลขที่ หากคุณคิดว่าคุณอาจมีไดรเวอร์สำหรับรุ่นที่ไม่ถูกต้องหรืออะไรทำนองนั้น ในกรณีนี้ คุณควรค้นหาไฟล์ INF อื่นๆ หรืออาจดาวน์โหลดไดรเวอร์ที่แตกต่างไปจากเดิมอย่างสิ้นเชิง การตรวจสอบ แสดงฮาร์ดแวร์ที่เข้ากันได้ กล่อง หากมี อยู่บนหน้าต่างจากขั้นตอนที่ 12 สามารถช่วยป้องกันสิ่งนี้ได้
- Windows ไม่สามารถตรวจสอบผู้เผยแพร่ซอฟต์แวร์ไดรเวอร์นี้ได้: เลือก ใช่ เพื่อดำเนินการติดตั้งไดรเวอร์นี้ต่อเมื่อคุณได้รับโดยตรงจากผู้ผลิตหรือจากแผ่นดิสก์การติดตั้งของพวกเขา เลือก เลขที่ หากคุณดาวน์โหลดไดรเวอร์ที่อื่นและไม่ได้ทำให้การค้นหาไดรเวอร์ที่ผู้ผลิตจัดหาให้
- ไดรเวอร์นี้ยังไม่ได้ลงนาม: เช่นเดียวกับปัญหาการยืนยันผู้จัดพิมพ์ด้านบน ให้เลือก ใช่ เฉพาะเมื่อคุณมั่นใจในแหล่งที่มาของคนขับเท่านั้น
- Windows ต้องใช้ไดรเวอร์ที่เซ็นชื่อแบบดิจิทัล: ใน 64-บิต Windows รุ่นต่างๆ คุณจะไม่เห็นข้อความสองข้อความข้างต้นด้วยซ้ำ เนื่องจาก Windows จะไม่อนุญาตให้คุณติดตั้งไดรเวอร์ที่มีปัญหาลายเซ็นดิจิทัล หากคุณเห็นข้อความนี้ ให้ยุติกระบวนการอัพเดตไดรเวอร์และค้นหาไดรเวอร์ที่ถูกต้องจากเว็บไซต์ของผู้ผลิตฮาร์ดแวร์
-
ในขณะที่อยู่บน การติดตั้งซอฟต์แวร์ไดรเวอร์ หน้าจอซึ่งควรใช้เวลาเพียงไม่กี่วินาทีหรือหลายวินาที Windows จะใช้คำแนะนำที่รวมอยู่ในไฟล์ INF จากขั้นตอนที่ 10 เพื่อติดตั้งไดรเวอร์ที่อัปเดตสำหรับฮาร์ดแวร์ของคุณ
คุณอาจต้องป้อนข้อมูลเพิ่มเติมหรือทำการเลือกบางอย่างในระหว่างกระบวนการนี้ ทั้งนี้ขึ้นอยู่กับไดรเวอร์ที่คุณกำลังติดตั้ง แต่สิ่งนี้ไม่ได้เกิดขึ้นบ่อยนัก
-
เมื่อกระบวนการอัพเดตไดรเวอร์เสร็จสิ้น คุณจะเห็น a Windows ได้อัปเดตซอฟต์แวร์ไดรเวอร์ของคุณสำเร็จแล้ว หน้าต่าง.
เลือก ปิด I. คุณยังสามารถปิดตัวจัดการอุปกรณ์ได้อีกด้วย
-
รีสตาร์ทเครื่องคอมพิวเตอร์ของคุณแม้ว่าคุณจะไม่ได้รับแจ้งให้ดำเนินการก็ตาม Windows ไม่ได้บังคับให้คุณรีสตาร์ททุกครั้งหลังจากอัปเดตไดรเวอร์ แต่เป็นความคิดที่ดี
การอัปเดตไดรเวอร์เกี่ยวข้องกับการเปลี่ยนแปลง Windows Registry และส่วนสำคัญอื่นๆ ของ Windows ดังนั้นการเริ่มระบบใหม่จึงเป็นวิธีที่ดีเพื่อให้แน่ใจว่าการอัปเดตนี้จะไม่ส่งผลกระทบในทางลบกับส่วนอื่นๆ ของ Windows
หากคุณพบว่าการอัปเดตไดรเวอร์ทำให้เกิดปัญหาบางอย่าง เพียงแค่ ย้อนกลับไดรเวอร์ไปเป็นเวอร์ชันก่อนหน้า แล้วลองอัปเดตอีกครั้ง
