วิธีเชื่อมต่อ AirPods กับแล็ปท็อป HP
สิ่งที่ต้องรู้
- เปิดเคส AirPods ของคุณ จากนั้นกดปุ่มบนเคสค้างไว้จนกว่าไฟจะกะพริบเป็นสีขาว
- คลิก ปุ่มศูนย์ปฏิบัติการ บนทาสก์บาร์ของ Windows > คลิกขวา บลูทู ธ > เพิ่มบลูทูธหรืออุปกรณ์อื่นๆ > บลูทู ธ > เลือก AirPods.
- AirPods ใช้งานได้กับแล็ปท็อป HP ตราบใดที่แล็ปท็อปเปิดบลูทูธอยู่
AirPods ได้รับการออกแบบมาให้ทำงานได้ดีกับอุปกรณ์ Apple และตั้งค่าและใช้งานกับ iPhone ได้ง่ายเป็นพิเศษ อย่างไรก็ตาม AirPods และ AirPods Pro ใช้บลูทูธ ซึ่งหมายความว่าคุณสามารถใช้กับอุปกรณ์ใดก็ได้ที่สามารถเชื่อมต่อกับหูฟังบลูทูธได้
ซึ่งหมายความว่าคุณสามารถเชื่อมต่อ AirPods กับแล็ปท็อป HP นอกเหนือจากหรือแทนที่ MacBook คุณยังสามารถให้ AirPods ของคุณเชื่อมต่อกับแล็ปท็อป HP ของคุณในเวลาเดียวกันกับที่เชื่อมต่อกับ iPhone ของคุณและสลับไปมาระหว่างสองเครื่องได้ทุกเมื่อที่คุณต้องการ
AirPods ทำงานร่วมกับแล็ปท็อปหรือไม่?
AirPods ทำงานร่วมกับอุปกรณ์ใดๆ ที่ออกแบบมาเพื่อเชื่อมต่อกับเอาต์พุตเสียงหรืออุปกรณ์อินพุตผ่านบลูทูธ นั่นหมายความว่า AirPods สามารถทำงานกับแล็ปท็อปได้ แต่ถ้าแล็ปท็อปรองรับ Bluetooth เท่านั้น หากแล็ปท็อปไม่มีบลูทูธ คุณจะต้อง เพิ่มดองเกิลบลูทูธ ก่อนที่คุณจะสามารถเชื่อมต่อ AirPods ของคุณ
เนื่องจากแล็ปท็อป HP รุ่นใหม่ทั้งหมดมาพร้อมกับ Bluetooth คุณจึงสามารถใช้ AirPods กับแล็ปท็อป HP ได้ในลักษณะเดียวกับที่คุณใช้หูฟังเอียร์บัด หูฟัง หรือชุดหูฟัง Bluetooth อื่นๆ
วิธีเชื่อมต่อ AirPods กับแล็ปท็อป HP
AirPods เชื่อมต่อโดยใช้บลูทูธ ดังนั้นการเชื่อมต่อ AirPods กับแล็ปท็อป HP เป็นเรื่องของการเปิดบลูทูธ วาง AirPods ให้อยู่ในโหมดจับคู่ แล้วจึงเชื่อมต่อ เมื่อตั้งค่าแล้ว AirPods ของคุณจะเชื่อมต่อใหม่ทุกครั้งที่อยู่ในระยะ คุณยังสามารถเชื่อมต่อและยกเลิกการเชื่อมต่อได้ด้วยตนเอง
วิธีเชื่อมต่อ AirPods กับแล็ปท็อป HP มีดังนี้
-
คลิก ปุ่มศูนย์ปฏิบัติการ บนทาสก์บาร์ของคุณ หรือกด คีย์ Windows + NS เพื่อเปิดศูนย์ปฏิบัติการ
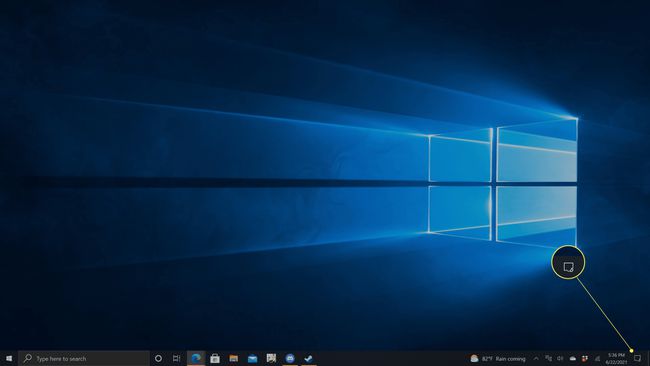
-
คลิกขวา บลูทู ธ.
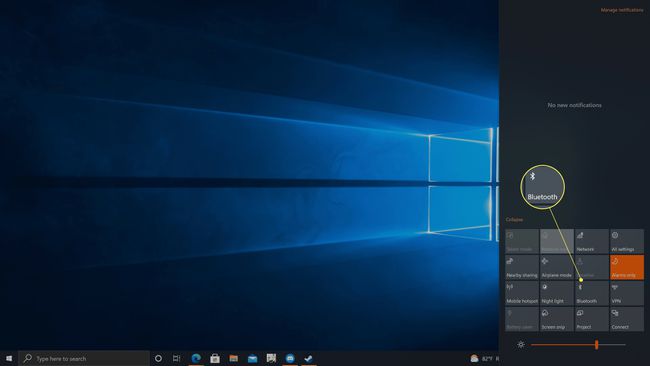
-
คลิก ไปที่การตั้งค่า.

-
ถ้า สลับบลูทูธ ปิดอยู่ คลิกเพื่อเปิด

-
คลิก + เพิ่มบลูทูธหรืออุปกรณ์อื่นๆ.

-
คลิก บลูทู ธ.

-
เปิดเคส AirPods ของคุณ

Jeremy Laukkonen / Lifewire -
กดปุ่มบนเคส AirPods ของคุณค้างไว้

Jeremy Laukkonen / Lifewire
-
เมื่อไฟกะพริบเป็นสีขาว ให้ปล่อยปุ่ม

Jeremy Laukkonen / Lifewire
ไฟอาจอยู่ภายในเคสของคุณหรือที่ด้านหน้าเคส
-
คลิก AirPods ของคุณ ในรายการอุปกรณ์ที่ค้นพบ
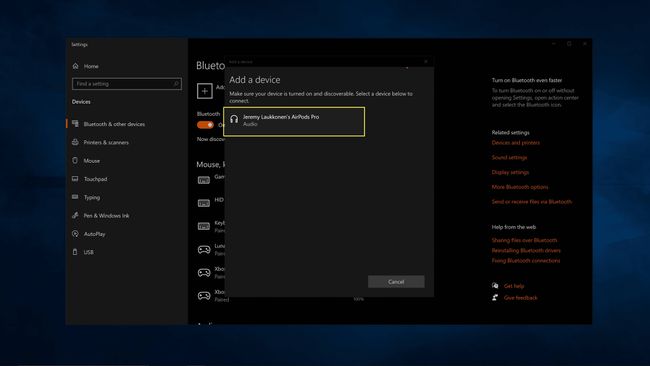
AirPods จะแสดงเป็นหูฟังก่อน จากนั้นจึงแสดงชื่อที่คุณกำหนดเมื่อตั้งค่า
-
รอให้ AirPods จับคู่ จากนั้นคลิก เสร็จแล้ว.
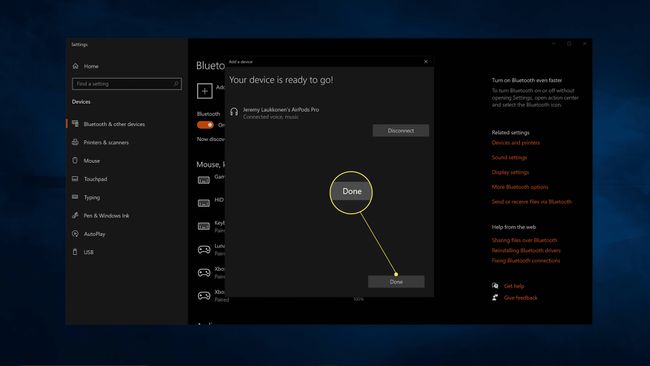
วิธีใช้ AirPods กับแล็ปท็อป HP
การเชื่อมต่อ AirPods กับแล็ปท็อป HP นั้นไม่เหมือนกับการใช้ AirPods กับแล็ปท็อปจริงๆ หากคุณต้องการใช้ AirPods ของคุณเพื่อฟังเพลง วิดีโอ หรือวิดีโอแชท หรืออย่างอื่น คุณจะต้องสลับเอาต์พุตเสียงหลังจากที่คุณเชื่อมต่อ AirPods แล้ว สิ่งนี้อาจเกิดขึ้นโดยอัตโนมัติในครั้งแรกที่ AirPods ของคุณเชื่อมต่อ แต่คุณสามารถทำได้ด้วยตนเองหากคุณมีปัญหาที่ไม่มีเสียงมาจาก AirPods
แล็ปท็อปของคุณอาจมีตัวเลือกเสียงหลายแบบหากคุณเคยเชื่อมต่ออุปกรณ์ต่างๆ มาก่อน แต่แล็ปท็อป HP จะแสดงลำโพง / หูฟัง (เสียง Realtek (R)) อย่างน้อยที่สุด การเปลี่ยนจากเอาต์พุตนั้นเป็น AirPods ของคุณ จะทำให้คุณสามารถใช้ AirPods กับแล็ปท็อปของคุณได้
นี่คือวิธีใช้ AirPods กับแล็ปท็อป HP ของคุณ:
-
นำ AirPods ของคุณออกจากเคส

Jeremy Laukkonen / Lifewire หากแล็ปท็อปของคุณสลับเอาต์พุตเสียงโดยอัตโนมัติ และ AirPods ของคุณทำงาน ณ จุดนี้ คุณไม่จำเป็นต้องทำตามขั้นตอนที่เหลือ กระบวนการนี้จำเป็นต่อเมื่ออุปกรณ์อื่นป้องกันไม่ให้เอาต์พุตเสียงเปลี่ยนโดยอัตโนมัติ
-
คลิก ไอคอนลำโพง บนทาสก์บาร์ของคุณ

-
คลิก เมนูแบบเลื่อนลง.

-
คลิก หูฟัง (สเตอริโอ AirPods).
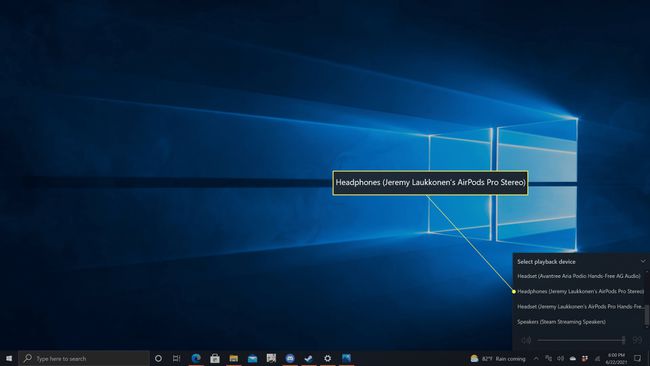
ตอนนี้คุณสามารถใช้ AirPods กับแล็ปท็อปได้แล้ว
เหตุใดฉันจึงเชื่อมต่อ AirPods กับแล็ปท็อป HP ไม่ได้
หาก AirPods ของคุณไม่เชื่อมต่อ อาจเป็นปัญหากับ Bluetooth บนแล็ปท็อปของคุณ หรือปัญหากับ Airpods ของคุณ ต่อไปนี้คือปัญหาและวิธีแก้ไขทั่วไป:
- ไม่ได้เปิดใช้งานบลูทูธ: ตรวจสอบให้แน่ใจว่าได้เปิดใช้งาน Bluetooth บนแล็ปท็อปของคุณ. ลองปิด Bluetooth แล้วเปิดใช้งานอีกครั้งโดยที่ AirPods ของคุณปิดอยู่ในเคส จากนั้นเปิดเคส ถอด AirPods ออก และดูว่าเชื่อมต่อหรือไม่
- ไดรเวอร์ Bluetooth ล้าสมัย: หากไดรเวอร์ Bluetooth ของคุณไม่อัพเดท คุณอาจมีปัญหาในการเชื่อมต่อกับ AirPods อัพเดทไดรเวอร์ของคุณและลองอีกครั้ง
- บลูทูธไม่ทำงาน: ตรวจดูว่าหูฟังบลูทูธตัวอื่นทำงานได้หรือไม่ หากไม่เป็นเช่นนั้น แสดงว่า Bluetooth ไม่ทำงานบนแล็ปท็อปของคุณ แก้ไขปัญหาบลูทูธของคุณแล้วลองอีกครั้ง
- AirPods ไม่อยู่ในโหมดจับคู่: ไฟสีขาวบนเคส AirPods ของคุณต้องกะพริบ มิฉะนั้น คุณจะไม่สามารถทำการเชื่อมต่อเริ่มต้นได้ มีหลายขั้นตอนที่คุณสามารถทำได้ แก้ไข AirPods ที่เชื่อมต่อไม่ได้. เมื่อ AirPods ของคุณอยู่ในโหมดจับคู่ ให้ลองอีกครั้ง
- AirPods เชื่อมต่อแต่ไม่ได้เปิดใช้งาน: AirPods ของคุณอาจเชื่อมต่ออยู่ แต่ไม่ได้เลือกเป็นอุปกรณ์เอาท์พุตเสียง หากคำแนะนำข้างต้นไม่ได้ผล ให้ลองเปิดแผงควบคุมเสียงและตั้งค่า หูฟัง (AirPods Pro Stereo) ไปยังอุปกรณ์เสียงเริ่มต้น
คำถามที่พบบ่อย
-
ฉันจะเชื่อมต่อ AirPods กับ Mac ได้อย่างไร
ในการเชื่อมต่อ AirPods ของคุณกับ Mac โดยตรง ตรวจสอบให้แน่ใจว่า AirPods ของคุณอยู่ในเคส จากนั้นเปิดฝา กด. ค้างไว้ ติดตั้ง จนกระทั่งเห็นแฟลชเป็นสีขาว บน Mac ของคุณ ให้ไปที่ ค่ากำหนดของระบบ > บลูทู ธ. ใน อุปกรณ์ รายการ เลือก AirPods. หาก AirPods ของคุณมีความสามารถ ให้เลือก เปิดใช้งาน เพื่อให้คุณสามารถใช้คำสั่ง Siri กับ AirPods ของคุณได้
-
ฉันจะเชื่อมต่อ AirPods กับ Chromebook ได้อย่างไร
ถึง เชื่อมต่อ AirPods กับ Chromebook, เลือก เมนู บน Chromebook จากนั้นเลือก บลูทู ธ และเปิดการเชื่อมต่อบลูทูธ กด. ค้างไว้ ติดตั้ง บนเคส AirPods จากนั้นบน Chromebook ให้ไปที่ อุปกรณ์ที่ใช้ Bluetooth รายการและเลือก AirPods. ตอนนี้ AirPods ของคุณจับคู่กับ Chromebook แล้ว
-
ฉันจะเชื่อมต่อ AirPods กับอุปกรณ์ Android ได้อย่างไร
ถึง เชื่อมต่อ AirPods กับอุปกรณ์ Android, เปิด การตั้งค่า บน Android และสลับเป็น Bluetooth กด. ค้างไว้ ติดตั้ง ปุ่มบนเคส AirPods จนกระทั่งไฟกะพริบเป็นสีขาว จากนั้นแตะ. บนอุปกรณ์ Android แอร์พอด จากรายการอุปกรณ์ที่มี จากนั้นทำตามคำแนะนำ
-
ฉันจะเชื่อมต่อ AirPods กับ Roku TV ได้อย่างไร
แม้ว่าคุณจะไม่สามารถเชื่อมต่อ AirPods กับ Roku TV ได้โดยตรงด้วย Bluetooth แต่ก็มีวิธีแก้ปัญหาที่ช่วยให้คุณ ใช้ AirPods กับ Roku TV. ขั้นแรก ให้จับคู่ AirPods ของคุณกับ iPhone หรือ Android จากนั้น ดาวน์โหลดและติดตั้งแอพ Roku สำหรับ iPhone หรือ รับแอพ Roku สำหรับ Android. ในแอป Roku ให้เลือก ระยะไกล > อุปกรณ์ > ตกลงแล้วแตะ เชื่อมต่อทันที. เมื่อแอป Roku พบอุปกรณ์ Roku ของคุณ ให้เลือกอุปกรณ์ จากนั้นแตะ ระยะไกล ไอคอน. แตะ หูฟัง ไอคอน แล้วแตะ ตกลง. ตอนนี้ เมื่อคุณเล่นรายการบน Roku TV คุณจะได้ยินเสียงจาก AirPods ของคุณ
