จะทำอย่างไรเมื่อ Windows 11 ไม่สามารถเชื่อมต่อกับเครือข่ายได้
มีบางสิ่งที่น่าหงุดหงิดพอๆ กับคอมพิวเตอร์ที่ไม่สามารถเชื่อมต่ออินเทอร์เน็ตได้ บทความนี้จะแนะนำวิธีแก้ไขปัญหาบางอย่างเมื่อพีซี Windows 11 ของคุณไม่สามารถเชื่อมต่อกับเครือข่ายได้
ทำไมฉันไม่สามารถเชื่อมต่อกับเครือข่ายได้?
เครือข่ายไร้สายนั้นซับซ้อนเพราะมีหลายจุดสำหรับความล้มเหลว จากสวิตช์ Wi-Fi เป็นข้อขัดแย้งของซอฟต์แวร์ ปัญหาเราเตอร์ และปัญหา ISP ให้ค้นหา ที่ไหน ความผิดพลาดของเครือข่ายอาจเป็นเรื่องยาก
สาเหตุทั่วไปที่ทำให้ Windows ไม่เชื่อมต่อกับเครือข่ายคือการตั้งค่าที่กำหนดค่าไม่ถูกต้องและระยะห่างทางกายภาพจากแหล่งที่มาของเครือข่าย แต่ยังมีสาเหตุที่เป็นไปได้อื่นๆ อีกหลายประการ ได้แก่ Wi-Fi ปิดอยู่ ซอฟต์แวร์บางส่วนขาดการเชื่อมต่อ เครือข่ายที่ต้องมีการตรวจสอบสิทธิ์ที่ไม่ซ้ำกัน หรือเครือข่ายแออัดเกินไป
ฉันจะแก้ไขปัญหาการเชื่อมต่อเครือข่ายได้อย่างไร
จากสาเหตุที่เป็นไปได้ทั้งหมดสำหรับปัญหาเครือข่ายใน Windows 11 ให้อ่านเคล็ดลับเหล่านี้ตามลำดับ โดยทำการทดสอบแต่ละข้อเพื่อดูว่าปัญหาได้รับการแก้ไขแล้วหรือไม่
-
ตรวจสอบอีกครั้งว่าเป็นปัญหาของ Windows 11 จริงๆ ไม่มีเหตุผลที่จะแก้ไขปัญหานี้เนื่องจากปัญหาคอมพิวเตอร์เมื่อปัญหาดังกล่าวส่งผลต่ออุปกรณ์อื่นๆ ในเครือข่ายด้วย
ตัวอย่างเช่น หากโทรศัพท์ ลำโพงอัจฉริยะ คอมพิวเตอร์เครื่องอื่น ฯลฯ ของคุณสามารถเข้าถึงอินเทอร์เน็ตได้ทั้งหมด โดยปกติ คุณสามารถสันนิษฐานได้ว่าปัญหาอยู่ที่พีซี Windows 11 ของคุณอย่างปลอดภัย และคุณสามารถดำเนินการต่อได้ ขั้นตอน แต่ถ้าไม่มีอะไรทำงาน ทบทวนเคล็ดลับทั่วไปเหล่านี้เมื่อคุณไม่สามารถเข้าถึงอินเทอร์เน็ตได้; คุณอาจต้องติดต่อ ISP ของคุณ (หรือรอสักครู่)
นี่เป็นเวลาที่ดีในการตรวจสอบว่าปัญหาเป็นเพียงปัญหากับเว็บไซต์เดียวหรือกับคอมพิวเตอร์ของคุณโดยรวม หากคุณสามารถเข้าถึง Google, YouTube หรือ Twitter ได้ ตัวอย่างเช่น จากพีซี Windows 11 ของคุณ แต่ เว็บไซต์ธนาคารไม่โหลด ปัญหาจึงอยู่ที่เว็บไซต์นั้น ไม่ใช่คอมพิวเตอร์หรือของคุณ เครือข่าย การติดต่อไซต์นั้นหรือรอเป็นทางเลือกเดียวที่แท้จริงของคุณ ดู จะบอกได้อย่างไรว่าเว็บไซต์ไม่เหมาะสำหรับทุกคนหรือแค่คุณ สำหรับข้อมูลเพิ่มเติม
-
รีบูตเครื่องคอมพิวเตอร์ของคุณ การรีสตาร์ทเป็นขั้นตอนการแก้ไขปัญหาทั่วไปสำหรับอุปกรณ์อิเล็กทรอนิกส์ส่วนใหญ่ และอาจเป็นเพียงขั้นตอนที่จำเป็นในการแก้ไขปัญหาเครือข่าย Windows 11
วิธีที่เร็วที่สุดในการรีสตาร์ทจากเดสก์ท็อปคือการคลิกขวาที่ปุ่มเริ่มแล้วไปที่ ปิดหรือออกจากระบบ > เริ่มต้นใหม่.
-
ตรวจสอบว่า Wi-Fi เปิดอยู่หรือเสียบสายอีเทอร์เน็ตเข้ากับคอมพิวเตอร์และโมเด็ม/เราเตอร์อย่างแน่นหนา นี่เป็นสิ่งจำเป็นอย่างยิ่งและจะส่งผลให้ไม่มีการเชื่อมต่ออินเทอร์เน็ตหากไม่มีการจัดการ
แล็ปท็อปบางเครื่องมีสวิตช์ทางกายภาพซึ่งต้องสลับเพื่อเปิดใช้งาน Wi-Fi อื่นๆ ใช้คีย์ผสม เช่น FN+F5 หรือ FN+F2. นอกจากนี้ยังมีการสลับ Wi-Fi ในการตั้งค่า: เครือข่ายและอินเทอร์เน็ต > Wi-Fi.
-
ลืมเครือข่าย Wi-Fiแล้วเพิ่มเข้าไปใหม่ คล้ายกับการรีบูตพีซีของคุณ การดำเนินการนี้จะเริ่มการเชื่อมต่อจากกระดานชนวนใหม่ทั้งหมด อาจมีปัญหาเกี่ยวกับวิธีการบันทึกรายละเอียด Wi-Fi ในครั้งแรก หรือมีบางอย่างในคอมพิวเตอร์ของคุณทำให้ข้อมูลเสียหาย นอกจากนี้ยังเปิดโอกาสให้ป้อน SSID และรหัสผ่านอีกครั้ง ซึ่งอาจส่งผิดพลาดในครั้งแรก
หลังจากลบการเชื่อมต่อแล้ว ให้กลับไปที่การตั้งค่าและไปที่ เครือข่ายและอินเทอร์เน็ต > Wi-Fi > จัดการเครือข่ายที่รู้จัก > เพิ่มเครือข่ายใหม่ เพื่อตั้งค่าใหม่อีกครั้ง
-
ย้ายเข้าไปใกล้อุปกรณ์ที่ส่งการเชื่อมต่อเครือข่าย หากคุณใช้ Wi-Fi เครือข่ายสามารถเข้าถึงได้ไกลเท่านั้น และอุปกรณ์บางอย่างไม่สามารถรับสัญญาณจากระยะไกลได้
การเข้าใกล้จุดเข้าใช้งานมากขึ้น หรือขยับเข้าไปใกล้คุณถ้าเป็นไปได้ เป็นวิธีที่ง่ายที่สุดในการขจัดระยะห่าง ซึ่งเป็นสาเหตุว่าทำไมคุณถึงออนไลน์ไม่ได้
หากคุณได้ยืนยันว่านี่เป็นปัญหา แต่ไม่สามารถย้ายคอมพิวเตอร์หรือเราเตอร์ของคุณได้ ให้พิจารณาอัปเกรดเป็นเราเตอร์ที่สามารถแพร่สัญญาณเพิ่มเติม หรือเชื่อมต่อภายนอก อะแดปเตอร์เครือข่ายไร้สาย ไปยังคอมพิวเตอร์ของคุณ
-
เลือกเครือข่ายไร้สายด้วยตนเอง คุณอาจอยู่ใกล้พอและสามารถตั้งค่าทุกอย่างได้อย่างถูกต้อง แต่ถ้า Windows 11 ไม่ได้รับแจ้งให้เชื่อมต่อโดยอัตโนมัติ อาจดูเหมือนเป็นปัญหาเครือข่าย
ไปที่ เครือข่ายและอินเทอร์เน็ต > Wi-Fi > แสดงเครือข่ายที่ใช้ได้ เพื่อค้นหาเครือข่าย Wi-Fi เลือกแล้วเลือก เชื่อมต่ออัตโนมัติ, แล้วก็ เชื่อมต่อ.
-
เปิดเว็บเบราว์เซอร์และทำตามขั้นตอนเพื่อเชื่อมต่อกับเครือข่าย สิ่งนี้จำเป็นในกรณีส่วนใหญ่หลังจากเลือกเครือข่าย Wi-Fi สาธารณะ คุณจะไม่เห็นสิ่งนี้ในเครือข่ายอื่นเช่นเครือข่ายในบ้านของคุณ
คุณอาจต้องยืนยันข้อมูลของคุณในหน้านั้น ซึ่งมักจะเป็นที่อยู่อีเมลและชื่อของคุณ แต่บางครั้งรายละเอียดอื่นๆ เช่น หมายเลขห้องของคุณ หากคุณอยู่ในโรงแรม ในบางกรณี เช่น บนเครื่องบิน คุณอาจต้องจ่ายเงินเพื่อเข้าใช้
-
ปิดเครื่องมืออื่นๆ ที่เกี่ยวข้องกับเครือข่ายชั่วคราว ซึ่งอาจรบกวนความสามารถของ Windows ในการใช้เครือข่าย
นี่คือตัวอย่างบางส่วน:
- ปิดใช้งานโหมดเครื่องบิน
- ตัดการเชื่อมต่อจากเซิร์ฟเวอร์ VPN
- ปิดไฟร์วอลล์ และหยุดซอฟต์แวร์ป้องกันไวรัสชั่วคราว
- ปิดการตั้งค่า 'การเชื่อมต่อแบบมิเตอร์'

-
ตรวจสอบไดรเวอร์เครือข่าย อาจจำเป็นต้องอัปเดตหรือเปลี่ยนกลับเป็นไดรเวอร์ก่อนหน้าหากการอัปเดตล่าสุดขัดข้อง
วิธีที่ง่ายที่สุดในการอัปเดตไดรเวอร์คือดาวน์โหลดจากคอมพิวเตอร์ที่มีการเชื่อมต่ออินเทอร์เน็ตที่ใช้งานได้ จากนั้นคัดลอกไปยังพีซี Windows 11 ของคุณ การเลิกทำการอัพเดตล่าสุดทำได้โดย พลิกคนขับกลับ.
บาง เครื่องมืออัพเดตไดรเวอร์ ให้คุณสแกนคอมพิวเตอร์เพื่อหาไดรเวอร์ที่หายไปหรือล้าสมัย จากนั้นดาวน์โหลดจากพีซีที่มีการเชื่อมต่อเครือข่ายที่ถูกต้องได้อย่างง่ายดาย ทำให้ระบุไดรเวอร์ที่ถูกต้องได้ง่ายมาก
-
ตรวจสอบการอัปเดต Windows. หากการอัปเดตไดรเวอร์ไม่แก้ไขหรือไม่จำเป็นต้องอัปเดต อาจมีการแก้ไขข้อบกพร่องเกี่ยวกับเครือข่ายจาก Windows Update
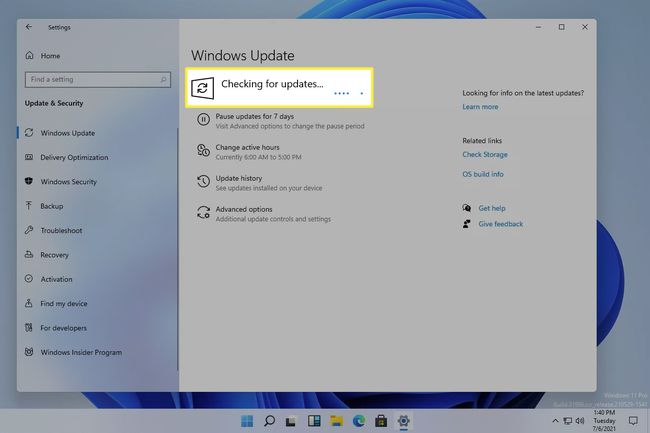
-
ใช้ตัวแก้ไขปัญหาเครือข่าย Windows ในตัวเพื่อระบุและแก้ไขปัญหาที่เกี่ยวข้องกับเครือข่าย ไปถึงที่นั่น การตั้งค่า > เครือข่ายและอินเทอร์เน็ต > ตัวแก้ไขปัญหาเครือข่าย.
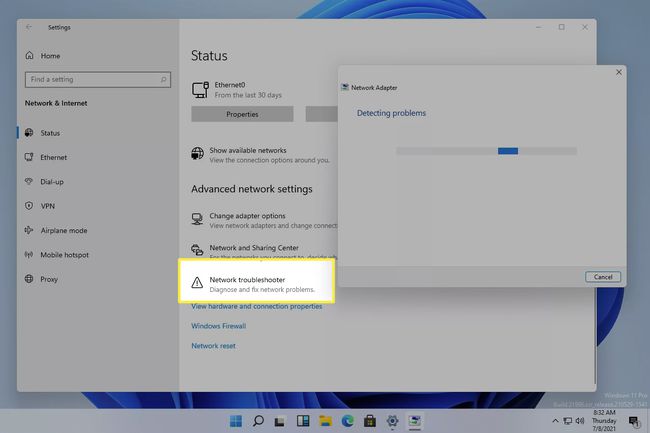
รีเซ็ตการตั้งค่าเครือข่ายโดยไปที่ การตั้งค่า > เครือข่ายและอินเทอร์เน็ต > รีเซ็ตเครือข่าย > รีเซ็ตทันที. การดำเนินการนี้จะติดตั้งอะแดปเตอร์เครือข่ายใหม่และรีเซ็ตส่วนประกอบเครือข่ายหลักเป็นสถานะเริ่มต้น
อาจไม่มีอะไรที่คุณทำได้
ขั้นตอนที่ 1 สัมผัสกับสิ่งนี้ ในหลายกรณี อุปกรณ์ที่ไม่สามารถเชื่อมต่อกับเครือข่าย Wi-Fi เป็นเพียงส่วนหนึ่งของปัญหาใหญ่ซึ่งอยู่นอกเหนือการควบคุมของคุณ
ตัวอย่างเช่น หากคุณใช้เครือข่ายสาธารณะ เช่น ในร้านกาแฟหรือสนามบิน อาจเป็นไปได้ว่ามีคนออนไลน์พร้อมกันมากเกินไป แบนด์วิดท์ไม่ได้ไม่จำกัด ดังนั้นในบางจุด อุปกรณ์จะถึงจำนวนสูงสุดและ ขึ้นอยู่กับสิ่งที่พวกเขากำลังทำ (เช่น กำลังดาวน์โหลดหรือสตรีมมิง) มันอาจจะใช้งานได้เร็วกว่า คุณคาดหวัง ในสถานการณ์เช่นนี้ คุณไม่สามารถแก้ไขอะไรจากคอมพิวเตอร์ได้เลย
ปัญหาบางอย่างเกี่ยวข้องกับ ISP หรืออุปกรณ์เครือข่ายที่คุณใช้ ตัวอย่างเช่น หากทั้งเมืองของคุณไม่มีอินเทอร์เน็ต มันค่อนข้างชัดเจนว่าการทำตามขั้นตอนข้างต้นไม่ได้ช่วยให้คุณออนไลน์ได้
ในทำนองเดียวกัน และสิ่งนี้จะเข้าใจได้ง่ายกว่าหากคุณมีอุปกรณ์หลายเครื่องที่พยายามเชื่อมต่อ เราเตอร์ของคุณอาจล้าสมัยหรือทำงานผิดปกติ ถ้าใช่, อัปเดตเราเตอร์, อัปเกรดเป็นอันใหม่กว่า หรือ การรีเซ็ตเราเตอร์ เป็นบางสิ่งที่คุณสามารถลองได้
คำถามที่พบบ่อย
-
เหตุใดฉันจึงไม่สามารถเชื่อมต่อกับเครือข่ายใน Windows 10 ได้
ข้อผิดพลาดเกี่ยวกับ Wi-Fi และเครือข่ายใน Windows 10 อาจเกิดจากรหัสผ่านไม่ถูกต้อง การรบกวนอุปกรณ์ หรือปัญหาฮาร์ดแวร์และไดรเวอร์ เริ่มต้นด้วยการตรวจสอบอีกครั้งว่าอุปกรณ์ Windows 10 ของคุณเป็นอุปกรณ์เดียวที่ไม่สามารถเชื่อมต่อกับเครือข่าย จากนั้นรีบูตโมเด็มและเราเตอร์ของคุณ แล้วลองใช้ตัวอื่นๆ เหล่านี้ดู เคล็ดลับการแก้ไขปัญหาเครือข่าย Windows 10เช่น การเปิดและปิดโหมดเครื่องบิน และการย้ายไปยังพื้นที่ที่มีประชากรน้อย หากคุณกำลังพยายามเชื่อมต่อกับเครือข่ายสาธารณะ
-
ฉันจะเปลี่ยนเครือข่ายไร้สายใน Windows 11 ได้อย่างไร
จากแถบงาน ให้เลือก Wi-Fi สัญลักษณ์แล้วคลิก มีอยู่ ไอคอน (ลูกศรขวา) เพื่อดูเครือข่ายที่ใช้ได้ หากต้องการเชื่อมต่อกับเครือข่ายใหม่ ให้คลิกขวาที่เครือข่ายปัจจุบันแล้วเลือก ตัดการเชื่อมต่อ. จากนั้นเลือกเครือข่ายใหม่ > เชื่อมต่อ เพื่อสลับเครือข่ายหรือตั้งค่าการเชื่อมต่อใหม่
