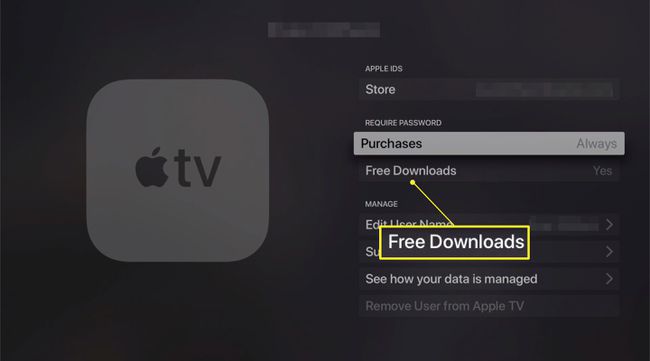วิธีติดตั้งแอพบน Apple TV
หนึ่งในคุณสมบัติที่ดีที่สุดของรุ่นที่ 4 Apple TV และ Apple TV 4K กำลังติดตั้งแอพและเกมของคุณโดยใช้ App Store แบบ iPhone คุณไม่ได้จำกัดอยู่แค่ช่องทางที่ Apple อนุมัติและติดตั้งบนอุปกรณ์ของคุณโดยอัตโนมัติ – ซึ่งเป็นวิธี รุ่นก่อนหน้า ทำงาน ขณะนี้คุณสามารถเลือกจากแอปและเกมนับพันที่มีตัวเลือกใหม่สำหรับการสตรีมวิดีโอ ฟังเพลง เล่นเกม ช็อปปิ้ง และอื่นๆ
หากคุณมี Apple TV และต้องการติดตั้งแอพ โปรดอ่านคำแนะนำทีละขั้นตอนและเคล็ดลับที่ช่วยประหยัดเวลา
คำแนะนำในบทความนี้ใช้กับ Apple TV รุ่นที่สี่และใหม่กว่าที่ใช้ tvOS 13 ขึ้นไป
วิธีค้นหาและติดตั้งแอพบน Apple TV
ขั้นตอนในการค้นหาและติดตั้งแอพบน Apple TV นั้นคล้ายกับการทำบน iPhone หรือ iPad นั่นเป็นเพราะว่า tvOS ซึ่งเป็นระบบปฏิบัติการที่รันกล่องสตรีมมิ่งเป็น iOS เวอร์ชันดัดแปลงที่รันอุปกรณ์มือถือของ Apple นี่คือสิ่งที่ต้องทำ
-
เปิด แอพสโตร์ จากหน้าจอหลักของ Apple TV โดยเลือกด้วยรีโมท

-
ใช้ตัวเลือกการนำทางหกตัวเลือกที่ด้านบนของหน้าจอเพื่อค้นหาแอพที่คุณต้องการเพิ่มใน Apple TV ของคุณ ตัวเลือกการนำทางคือ:
- ค้นพบ: ประกอบด้วยรายการแอพและเกมที่รวบรวมไว้ พร้อมกลุ่มแอพยอดนิยมตามหมวดหมู่
- แอพ: แสดงแอปวิดีโอยอดนิยมและให้คุณเรียกดูตามหมวดหมู่
- เกม: สำหรับแอปเกมแบบสแตนด์อโลนโดยเฉพาะ คุณสามารถดาวน์โหลดได้ทีละแอป
- อาร์เคด: แสดงแอพที่เป็นส่วนหนึ่งของ Apple Arcade แพลตฟอร์มซึ่งให้คุณเข้าถึงไลบรารีเกมที่เลือกไว้ล่วงหน้าด้วยค่าบริการรายเดือนเดียว
- ซื้อแล้ว: ให้คุณเรียกดูแอพที่คุณซื้อหรือดาวน์โหลดบนอุปกรณ์อื่นๆ ที่เข้ากันได้กับ Apple TV
- ค้นหา (แว่นขยาย): ให้คุณค้นหาแอพถ้าคุณรู้ชื่อแอพแล้ว
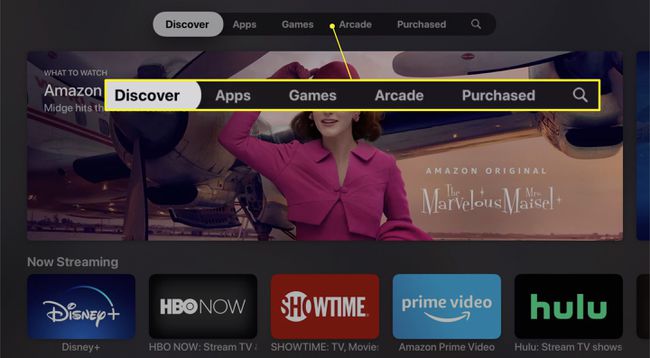
ไม่ว่าคุณจะพบแอปที่ต้องการดาวน์โหลดด้วยวิธีใด ไม่ว่าจะเรียกดูหรือค้นหา คำแนะนำในการดาวน์โหลดและติดตั้งจะเหมือนกัน
-
เลือกไอคอนแอปเพื่อดูข้อมูลเพิ่มเติม หากคุณตัดสินใจว่าต้องการเพิ่มไปยัง Apple TV ให้ไปที่ปุ่มที่มุมล่างซ้ายของหน้าจอ—จะมีข้อความระบุว่า รับ หรือมีราคาอยู่—และคลิกเพื่อดาวน์โหลดแอป
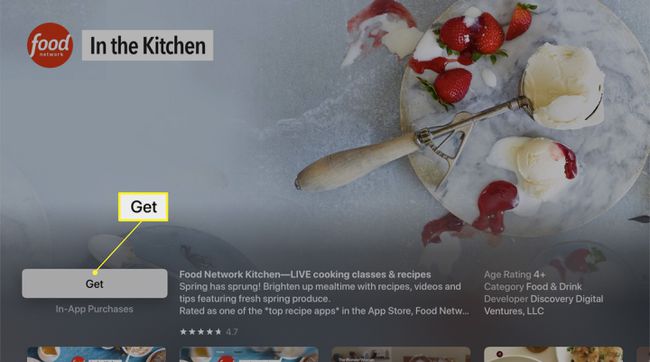
ปุ่มดาวน์โหลดแอปฟรีเขียนว่า รับและปุ่มดาวน์โหลดสำหรับแอปที่ต้องซื้อจะแสดงราคา
-
หน้าจอยืนยันจะปรากฏขึ้นเพื่อยืนยันชื่อแอปและราคา (ถ้ามี) คลิก รับ เพื่อสิ้นสุดการซื้อ
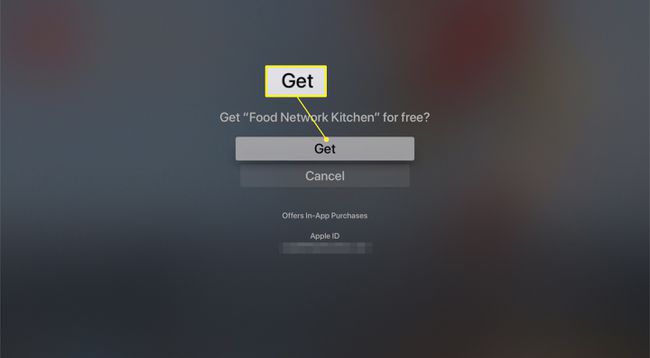
คุณต้องลงชื่อเข้าใช้ Apple ID ของคุณเพื่อซื้อแอพ
เมื่อ Apple TV ติดตั้งแอพเสร็จแล้ว ป้ายกำกับของปุ่มจะเปลี่ยนเป็น เปิด. เลือกเพื่อเริ่มใช้แอพหรือไปที่หน้าจอหลักของ Apple TV คุณจะพบแอปที่ติดตั้งอยู่ที่นั่น พร้อมใช้งาน
วิธีเพิ่มความเร็วการดาวน์โหลดแอป Apple TV
ขั้นตอนการติดตั้งแอพบน Apple TV นั้นรวดเร็วและง่ายดาย ยกเว้นการเข้าสู่ your รหัสผ่าน Apple ID.
ขั้นตอนนั้นน่ารำคาญเพราะการใช้แป้นพิมพ์บนหน้าจอของ Apple TV แบบตัวอักษรทีละตัวจะยุ่งยากและช้า แม้ว่าคุณจะสามารถป้อนรหัสผ่านด้วยเสียงหรือใช้แป้นพิมพ์บนหน้าจอในแอพ Remote ได้ แต่คุณสามารถข้ามขั้นตอนนั้นทั้งหมดด้วยเคล็ดลับนี้
การตั้งค่าช่วยให้คุณควบคุมความถี่ในการป้อนรหัสผ่านเมื่อดาวน์โหลดแอป คุณสามารถตั้งค่าเพื่อให้คุณสามารถข้ามรหัสผ่านของคุณไปโดยสิ้นเชิง วิธีใช้งาน:
เปิดตัว การตั้งค่า แอพบน Apple TV
-
เลือก ผู้ใช้และบัญชี.
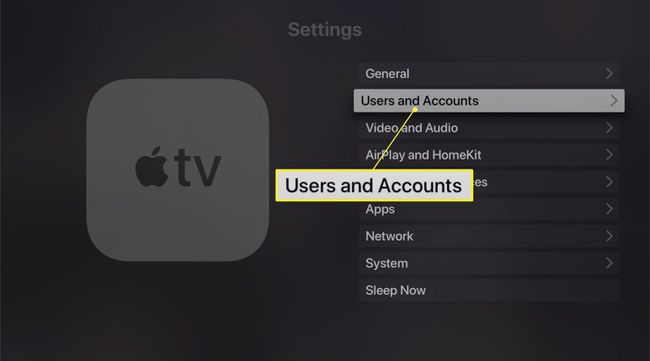
-
เลือกชื่อของคุณภายใต้ ผู้ใช้.
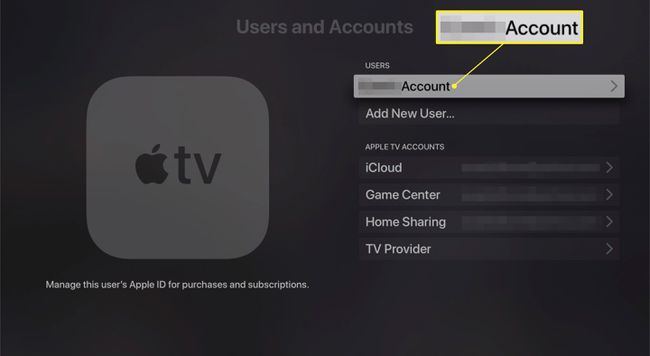
เริ่มต้นด้วย tvOS 13 Apple TV รองรับผู้ใช้หลายคนและ Apple ID
-
ภายใต้ ต้องใช้รหัสผ่าน, แตะ การซื้อ.
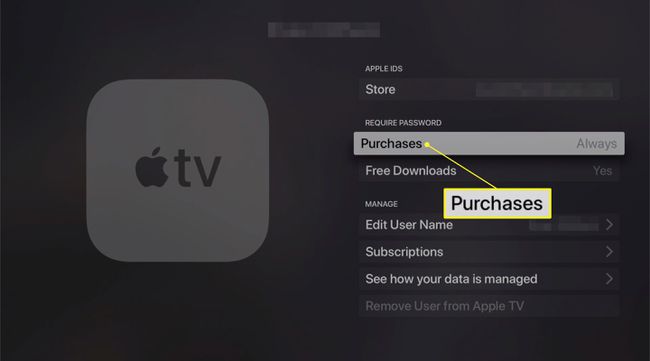
-
ในหน้าจอถัดไป เลือก ไม่เคยและคุณไม่จำเป็นต้องป้อน Apple ID สำหรับการซื้อใดๆ
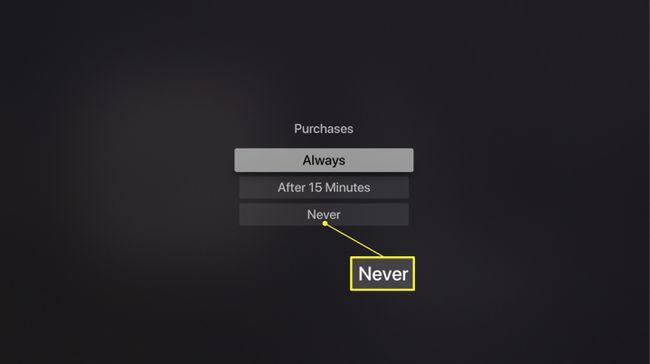
-
คุณยังสามารถหยุดป้อนรหัสผ่านสำหรับการดาวน์โหลดฟรีบน your ผู้ใช้และบัญชี หน้าจอโดยเลือก ดาวน์โหลดฟรี และสลับเป็น เลขที่.