วิธีเปลี่ยนการตั้งค่า Windows Update (Windows 11, 10+)
มี Windows Update เพื่อช่วยให้ง่ายต่อการอัปเดต Windows ให้เป็นเวอร์ชันล่าสุด แพทช์, เซอร์วิสแพ็คและการอัปเดตอื่นๆ ยังไง ง่ายขึ้นอยู่กับการกำหนดค่า Windows Update เป็น ดาวน์โหลด และใช้การอัปเดต
เมื่อคุณเปิดคอมพิวเตอร์เครื่องใหม่หรือกำลังปิด Windows ระบบปฏิบัติการ ติดตั้ง คุณบอก Windows Update ว่าคุณต้องการให้ทำงานอย่างไร—แบบอัตโนมัติหรือแบบแมนนวลมากกว่านี้เล็กน้อย
หากการตัดสินใจเดิมของคุณไม่ได้ผล หรือคุณจำเป็นต้องเปลี่ยนวิธีการทำงานเพื่อหลีกเลี่ยงปัญหาการอัปเดตอัตโนมัติซ้ำๆ เช่นสิ่งที่เกิดขึ้นกับบางอย่าง แพทช์วันอังคารคุณสามารถปรับวิธีที่ Windows รับและติดตั้งการอัปเดตได้
ขึ้นอยู่กับรุ่นของ Windows ซึ่งอาจหมายถึงการดาวน์โหลดแต่ไม่ได้ติดตั้งการอัปเดต แจ้งให้คุณทราบแต่ไม่ได้ดาวน์โหลด หรือแม้แต่ปิดใช้งาน Windows Update โดยสิ้นเชิง
เวลาที่ต้องการ: การเปลี่ยนแปลงวิธีการดาวน์โหลดและติดตั้งการอัปเดตของ Windows ควรใช้เวลาเพียงไม่กี่นาทีเท่านั้น
Microsoft เปลี่ยนแปลงตำแหน่งและถ้อยคำของ Windows Update และการตั้งค่าเกือบทุกครั้งที่มีการเปิดตัว Windows เวอร์ชันใหม่ ด้านล่างคือ สามชุดคำสั่ง สำหรับเปลี่ยน/ปิดใช้งาน Windows Update: หนึ่งสำหรับ
ไม่แน่ใจว่าคุณใช้ Windows เวอร์ชันใดอยู่ใช่หรือไม่ ใช้เครื่องมือข้อมูลระบบของ Lifewire เพื่อค้นหา:
หากคุณกำลังเปลี่ยนการตั้งค่า Windows Update บนอุปกรณ์อื่นและไม่แน่ใจว่าใช้เวอร์ชันใดอยู่ โปรดดูที่ ฉันมี Windows เวอร์ชันใด เพื่อขอความช่วยเหลือ
วิธีเปลี่ยนการตั้งค่า Windows Update ใน Windows 11
การตั้งค่า Windows Update ใน Windows 11 ไม่ได้เปลี่ยนแปลงอะไรมากจาก Windows 10 นอกเหนือจากสิ่งเล็กๆ น้อยๆ เช่น ชื่อตัวเลือกต่างๆ และวิธีการที่คุณใช้เพื่อไปที่การตั้งค่า
-
คลิกขวาที่ปุ่มเริ่มแล้วเลือก การตั้งค่า. นอกจากนี้คุณยังสามารถ คลิกซ้าย ปุ่มเริ่มและค้นหา การตั้งค่า.

เลือก Windows Update จากเมนูด้านซ้าย
-
เลือก ตัวเลือกขั้นสูง.
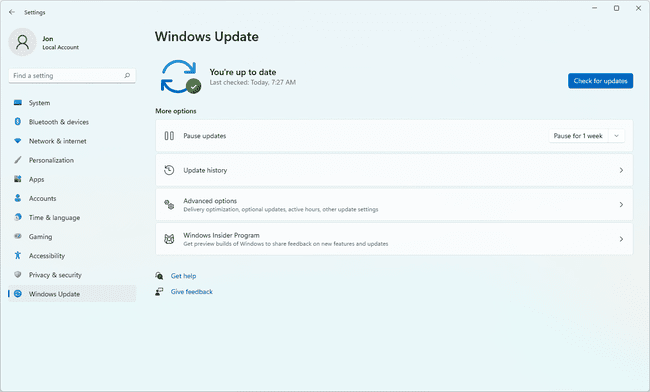
-
ตัวเลือกต่างๆ ในที่นี้ควบคุมวิธีที่ Windows 11 จะดาวน์โหลดและติดตั้งการอัปเดตสำหรับระบบปฏิบัติการ และซอฟต์แวร์อื่นๆ จาก Microsoft หากเลือกไว้
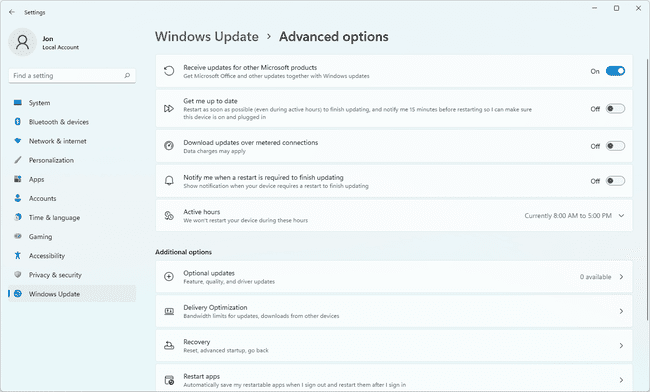
เราขอแนะนำให้คุณดำเนินการดังต่อไปนี้: เปิด รับการอัปเดตสำหรับผลิตภัณฑ์อื่นๆ ของ Microsoft และเปิด ดาวน์โหลดการอัปเดตผ่านการเชื่อมต่อแบบมีมิเตอร์. ทั้งหมดนี้เป็นวิธีที่ปลอดภัยที่สุด
การเปลี่ยนแปลงที่คุณทำกับการตั้งค่า Windows Update ของ Windows 11 จะถูกบันทึกโดยอัตโนมัติ คุณสามารถปิดหน้าต่างการตั้งค่าเมื่อคุณปรับแต่งการตั้งค่าเสร็จแล้ว
ต่อไปนี้คือรายละเอียดเพิ่มเติมเกี่ยวกับการตั้งค่าทั้งหมดที่มีให้คุณใน Windows Update สำหรับ Windows 11:
รับการอัปเดตสำหรับผลิตภัณฑ์อื่นๆ ของ Microsoft: คุณสามารถให้ Windows Update ส่งการอัปเดตสำหรับโปรแกรม Microsoft อื่นๆ ที่คุณติดตั้งไว้ได้เช่นเดียวกับที่ได้ยิน เช่น Microsoft Office.
ให้ฉันถึงวันที่: พีซีของคุณจะรีสตาร์ทโดยเร็ว เพื่อให้การอัปเดตเสร็จสิ้นการติดตั้งโดยเร็วที่สุด คุณจะได้รับข้อความแจ้งการรีสตาร์ท 15 นาทีก่อนที่จะเกิดขึ้น เพื่อให้คุณสามารถบันทึกงานของคุณได้
ดาวน์โหลดการอัปเดตผ่านการเชื่อมต่อแบบมิเตอร์: คุณจะได้รับการอัปเดตอัตโนมัติแม้ว่าคุณจะเชื่อมต่อกับเครือข่ายที่จำกัดข้อมูลก็ตาม คนส่วนใหญ่ โดยเฉพาะอย่างยิ่งผู้ใช้ตามบ้าน ใช้แผนข้อมูลไม่จำกัด ดังนั้นสิ่งนี้จึงเกี่ยวข้องเฉพาะกับคนในเครือข่ายที่จำกัด เช่น ผ่านแผนข้อมูลมือถือ
แจ้งให้ฉันทราบเมื่อจำเป็นต้องรีสตาร์ทเพื่อให้การอัปเดตเสร็จสิ้น: พร้อมท์ให้รีสตาร์ทจะปรากฏขึ้นเมื่อ Windows Update พร้อมที่จะรีบูตเครื่องคอมพิวเตอร์ของคุณ
ชั่วโมงการทำงาน: เปลี่ยนสิ่งนี้หาก Windows กำลังรีบูตคอมพิวเตอร์ของคุณในขณะที่คุณใช้งานอยู่ การบอก Windows ว่าเวลาทำงานของคุณคือ 9.00 น. ถึง 17.00 น. จะบังคับให้ไม่รีบูตเพื่อรับการอัปเดตในช่วงเวลานั้น ตัวเลือกอัตโนมัติจะเลือกชั่วโมงใช้งานตามกิจกรรมของคุณ
การเพิ่มประสิทธิภาพการจัดส่ง: ตั้งค่าขีดจำกัดความเร็วในการดาวน์โหลดและอัปโหลดเพื่อให้แน่ใจว่าแบนด์วิดท์เครือข่ายของคุณไม่ได้ใช้สำหรับการอัปเดตทั้งหมด คุณยังสามารถอนุญาตหรือปฏิเสธไม่ให้พีซีของคุณส่งการอัปเดต Windows ที่ดาวน์โหลดไว้แล้วไปยังอุปกรณ์อื่นในเครือข่ายท้องถิ่นของคุณ
ในหน้าจอหลักของ Windows Update มีตัวเลือกอื่นๆ:
หยุดการอัปเดตชั่วคราว: หากการอัปเดตขัดขวางการใช้งานคอมพิวเตอร์ของคุณ คุณสามารถหยุดการอัปเดตชั่วคราวได้ทุกเวลาตั้งแต่ 1 สัปดาห์ถึง 5 สัปดาห์ Windows จะทำการอัปเดตต่อหลังจากช่วงเวลาหยุดชั่วคราวหมดลง
โปรแกรม Windows Insider: ซึ่งช่วยให้คุณได้รับการอัปเดตหลักๆ ของ Windows 11 เวอร์ชันแรกๆ นี่เป็นวิธีที่เร็วที่สุดในการรับฟีเจอร์ใหม่ล่าสุดเมื่อมีให้ใช้งาน ก่อนใครๆ อย่างไรก็ตาม ขึ้นอยู่กับตัวเลือกที่คุณเลือกหลังจากเปิดใช้งานสิ่งนี้ คุณอาจใช้เวอร์ชันที่ไม่เสถียรซึ่งยังไม่เหมาะสำหรับการใช้งานสาธารณะในตอนนี้
วิธีเปลี่ยนการตั้งค่า Windows Update ใน Windows 10
เริ่มต้นใน Windows 10 Microsoft ได้ลดความซับซ้อนของตัวเลือกที่มีให้คุณเกี่ยวกับกระบวนการ Windows Update แต่ยังลบการควบคุมที่ละเอียดกว่าบางส่วนที่คุณอาจชอบในเวอร์ชันก่อนหน้า
-
เลือกเริ่มแล้วเลือกไอคอนการตั้งค่า

-
เลือก อัปเดต & ความปลอดภัย.
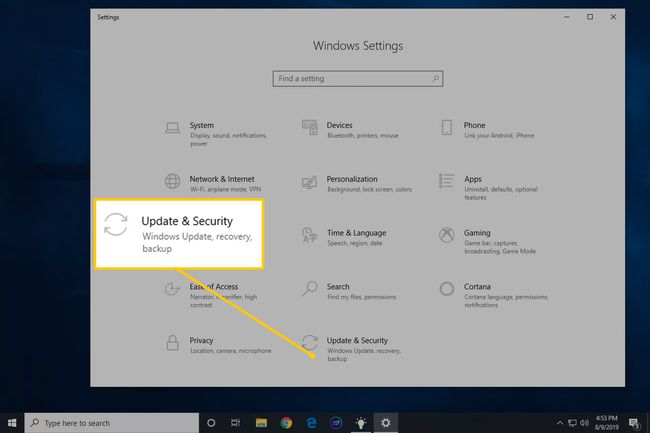
เลือก Windows Update จากเมนูด้านซ้าย สมมติว่ายังไม่ได้เลือก
-
เลือก ตัวเลือกขั้นสูง.
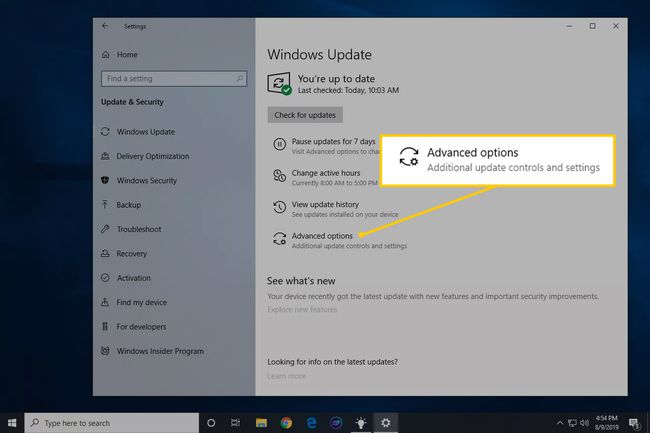
-
การตั้งค่าต่างๆ ในหน้านี้ควบคุมวิธีที่ Windows 10 จะดาวน์โหลดและติดตั้งการอัปเดตสำหรับระบบปฏิบัติการ และอาจเป็นซอฟต์แวร์อื่นๆ จาก Microsoft

เราขอแนะนำให้คุณดำเนินการดังต่อไปนี้: เปิด รับการอัปเดตสำหรับผลิตภัณฑ์ Microsoft อื่นๆ เมื่อคุณอัปเดต Windows, เปิด ดาวน์โหลดการอัปเดตผ่านการเชื่อมต่อแบบมีมิเตอร์ (อาจมีค่าบริการเพิ่มเติม)และอย่าเปิดใช้งานตัวเลือกการอัปเดตที่เลื่อน/หยุดชั่วคราว (หากคุณเห็น)
การเปลี่ยนแปลงการตั้งค่า Windows Update ใน Windows 10 จะถูกบันทึกโดยอัตโนมัติเมื่อคุณทำการเปลี่ยนแปลง เมื่อคุณเลือกหรือยกเลิกการเลือกสิ่งต่างๆ เสร็จแล้ว คุณสามารถปิด ตัวเลือกขั้นสูง หน้าต่างที่เปิดอยู่
ต่อไปนี้คือรายละเอียดเพิ่มเติมเกี่ยวกับการตั้งค่า Windows Update "ขั้นสูง" ทั้งหมดที่มีให้คุณใน Windows 10:
อัปเดตการแจ้งเตือน: เลือกตัวเลือกนี้เพื่อดาวน์โหลดการอัปเดตทุกประเภทโดยอัตโนมัติ ทั้งความปลอดภัยและไม่ใช่ความปลอดภัย คุณจะได้รับแจ้งเมื่อต้องรีสตาร์ท Windows เพื่อใช้งาน เพื่อให้คุณเตรียมการได้ด้วยการบันทึกงาน ฯลฯ
ไม่มีวิธีที่เป็นทางการในการปิดการอัปเดตอัตโนมัติใน Windows 10 และไม่มีวิธีที่ตรงไปตรงมาในการ ปิดการใช้งาน Windows Update โดยสิ้นเชิง
นี่คือสิ่งที่อื่นๆ บน ตัวเลือกขั้นสูง หน้าจอสำหรับ:
รับการอัปเดตสำหรับผลิตภัณฑ์อื่นๆ ของ Microsoft เมื่อคุณอัปเดต Windows: นี้สวยตัวเองอธิบาย เราแนะนำให้ตรวจสอบตัวเลือกนี้เพื่อให้โปรแกรม Microsoft อื่นๆ ที่คุณติดตั้งได้รับการอัปเดตอัตโนมัติ เช่น Microsoft Office (การอัปเดตสำหรับแอป Windows Store ของคุณได้รับการจัดการใน Store เปิด การตั้งค่า จาก Store แล้วสลับเปิดหรือปิด อัพเดทแอพอัตโนมัติ ตัวเลือก.)
หยุดการอัปเดตชั่วคราว: การเลือกตัวเลือกใดตัวเลือกหนึ่งเหล่านี้จะหยุด Windows ไม่ให้อัปเดตคอมพิวเตอร์ของคุณเป็นเวลาหลายวัน สูงสุด 35 เมื่อหมดเวลาดังกล่าว Windows Update จะถูกบังคับให้ติดตั้งโปรแกรมปรับปรุงใหม่ล่าสุดก่อนที่คุณจะสามารถหยุดชั่วคราวได้อีกครั้ง
เลื่อนการอัปเกรด: มีตัวเลือกการอัปเดตที่รอการตัดบัญชีสองตัวเลือกใน Windows 10 ซึ่งช่วยให้คุณชะลอการอัปเดตฟีเจอร์และ/หรือการอัปเดตคุณภาพได้ การทำเช่นนี้จะทำให้คุณรอเป็นเวลาหลายวันหรือหลายเดือนก่อนที่การอัปเดตเหล่านี้จะติดตั้งโดยอัตโนมัติ ไม่รองรับการเลื่อนการอัปเกรดใน Windows 10 Home
ในระดับประถมศึกษา Windows Update หน้าจอเป็นอีกทางเลือกหนึ่ง:
เปลี่ยนเวลาทำการ: หาก Windows กำลังรีสตาร์ทเพื่อรับการอัปเดตเมื่อคุณใช้คอมพิวเตอร์ คุณสามารถปรับการตั้งค่านี้เป็น แจ้ง Windows เมื่อคุณใช้คอมพิวเตอร์ เพื่อให้แน่ใจว่าการอัปเดตจะไม่บังคับรีสตาร์ทในระหว่างนั้น เวลา. เลือกตัวเลือกอัตโนมัติและ Windows จะเลือกชั่วโมงทำงานตามกิจกรรมของคุณ
คุณอาจเห็นตัวเลือกตามรายการด้านล่าง ทั้งนี้ขึ้นอยู่กับเวอร์ชันของ Windows 10 ที่คุณใช้อยู่
เลือกระดับความพร้อมของสาขา: Windows Update ให้คุณเลือกได้ว่าจะติดตั้งโปรแกรมปรับปรุงเมื่อใด เลือกได้ ช่องรายครึ่งปี (เป้าหมาย) ซึ่งหมายความว่าการอัปเดตพร้อมสำหรับคนส่วนใหญ่หรือ ช่องครึ่งปี ซึ่งหมายถึงการอัพเดทที่พร้อมสำหรับการใช้งานอย่างแพร่หลายในองค์กร
เลือกวิธีการจัดส่งการอัปเดต: หากคุณเห็นตัวเลือกเหล่านี้ จะทำให้คุณสามารถเปิดหรือปิดการดาวน์โหลด รวมถึงการอัปโหลดไฟล์ที่เกี่ยวข้องกับ Windows Update รอบเครือข่ายท้องถิ่นของคุณ หรือแม้แต่อินเทอร์เน็ตทั้งหมด มีส่วนร่วมใน อัปเดตจากที่มากกว่าหนึ่งแห่ง โปรแกรมช่วยเร่งความเร็วกระบวนการ Windows Update ใน Windows 10
รับงานสร้างภายใน: หากคุณเห็น แสดงว่าคุณสามารถลงทะเบียนเพื่อรับการอัปเดตหลักๆ ของ Windows 10 เวอร์ชันแรกๆ เมื่อเปิดใช้งาน คุณจะมี เร็ว หรือ ช้า ซึ่งระบุว่าคุณจะได้รับเวอร์ชันทดสอบของ Windows 10 เมื่อใด
วิธีเปลี่ยนการตั้งค่า Windows Update ใน Windows 8, 7 และ Vista
Microsoft ยุติการสนับสนุน Windows 7 ในเดือนมกราคม 2020 นั่นหมายความว่าไม่มีการอัพเดทอีกต่อไป การสนับสนุน Windows 8 สิ้นสุดในปี 2559 และ Vista สิ้นสุดก่อนหน้านั้นหลายปี หากคุณยังคงใช้ Windows เวอร์ชันใดเวอร์ชันหนึ่งอยู่ คุณก็ไม่มีอะไรต้องกังวลเพราะจะไม่มีการอัปเดตใดๆ
Windows 8.1 จะยังคงได้รับการอัปเดตจนถึงวันที่ 10 มกราคม 2023
Windows สามเวอร์ชันนี้มีการตั้งค่า Windows Update ที่คล้ายกันมาก แต่เราจะพูดถึงความแตกต่างระหว่างดำเนินการ
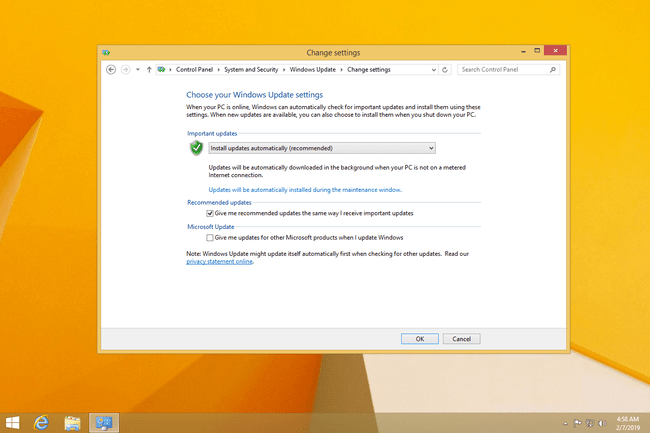
เปิดแผงควบคุม ใน Windows 8 ตัว เมนู WIN+X เป็นวิธีที่เร็วที่สุด และใน Windows 7 และ Vista ให้ตรวจสอบ เมนูเริ่มต้น สำหรับลิงค์
-
เลือก ระบบและความปลอดภัยหรือเพียงแค่ ความปลอดภัย ใน Windows Vista
หากคุณกำลังดู คลาสสิค วิว, ไอคอนขนาดใหญ่, หรือ ไอคอนขนาดเล็ก มุมมองของ แผงควบคุม, เลือก Windows Update แทนแล้วข้ามไปยังขั้นตอนที่ 4
เลือก Windows Update จาก ระบบและความปลอดภัย หน้าต่าง.
เลือก เปลี่ยนการตั้งค่า ทางซ้าย.
-
การตั้งค่าที่คุณเห็นบนหน้าจอในขณะนี้จะควบคุมวิธีที่ Windows Update จะค้นหา รับ และติดตั้งการอัปเดตจาก Microsoft
เราขอแนะนำให้คุณเลือก ติดตั้งการอัปเดตโดยอัตโนมัติ (แนะนำ) จากเมนูแบบเลื่อนลงแล้ว ตรวจสอบรายการอื่น ๆ ทั้งหมด บนหน้า เพื่อให้แน่ใจว่าคอมพิวเตอร์ของคุณได้รับและติดตั้งการอัปเดตทั้งหมดที่จำเป็น
คุณยังสามารถปรับแต่งเวลาในการติดตั้งการอัปเดตที่ดาวน์โหลด ใน Windows 8 สิ่งนี้อยู่เบื้องหลัง การอัปเดตจะถูกติดตั้งโดยอัตโนมัติระหว่างช่วงเวลาบำรุงรักษา และใน Windows 7 และ Vista จะอยู่ที่หน้าจอ Windows Update
เลือก ตกลง เพื่อบันทึกการเปลี่ยนแปลง อย่าลังเลที่จะปิดหน้าต่างที่เปิดอยู่ที่เกี่ยวข้องกับ Windows Update
ต่อไปนี้เป็นข้อมูลเพิ่มเติมเล็กน้อยเกี่ยวกับตัวเลือกทั้งหมดที่คุณมี:
ติดตั้งการอัปเดตโดยอัตโนมัติ (แนะนำ): เลือกตัวเลือกนี้เพื่อ มี Windows Update โดยอัตโนมัติ ตรวจสอบ ดาวน์โหลด และติดตั้งแพตช์ความปลอดภัยที่สำคัญ
ดาวน์โหลดการอัปเดต แต่ให้ฉันเลือกว่าจะติดตั้งหรือไม่: เลือกตัวเลือกนี้เพื่อให้ Windows Update ตรวจสอบและดาวน์โหลดการอัปเดตที่สำคัญโดยอัตโนมัติ แต่ ไม่ ติดตั้งพวกเขา คุณจะต้องเลือกติดตั้งโปรแกรมปรับปรุงอย่างชัดแจ้งทั้งจาก Windows Update หรือระหว่างกระบวนการปิดระบบครั้งถัดไป
ตรวจสอบการอัปเดต แต่ให้ฉันเลือกว่าจะดาวน์โหลดและติดตั้งหรือไม่: ด้วยตัวเลือกนี้ Windows Update จะตรวจสอบและแจ้งให้คุณทราบเกี่ยวกับการอัปเดตที่พร้อมใช้งาน แต่คุณจะต้องอนุมัติการดาวน์โหลดและติดตั้งการอัปเดตเหล่านี้ด้วยตนเอง
อย่าตรวจสอบการอัปเดต (ไม่แนะนำ): ตัวเลือกนี้ปิดใช้งาน Windows Update อย่างสมบูรณ์ใน Windows 8, 7 หรือ Vista เมื่อคุณเลือกตัวเลือกนี้ Windows Update จะไม่ตรวจสอบกับ Microsoft ด้วยซ้ำเพื่อดูว่ามีแพตช์ความปลอดภัยที่สำคัญหรือไม่
ต่อไปนี้คือความหมายของช่องทำเครื่องหมายอื่นๆ ซึ่งไม่ใช่ทั้งหมดที่คุณจะเห็น ขึ้นอยู่กับรุ่นของ Windows และการกำหนดค่าคอมพิวเตอร์ของคุณ:
ให้ข้อมูลอัปเดตที่แนะนำแก่ฉันในลักษณะเดียวกับที่ฉันได้รับการอัปเดตที่สำคัญ: ตัวเลือกนี้ให้สิทธิ์ Windows Update ในการจัดการแพตช์ที่ Microsoft "แนะนำ" เช่นเดียวกับ แพตช์ที่คิดว่า "สำคัญ" หรือ "สำคัญ" แล้วดาวน์โหลดและติดตั้งตามที่คุณเลือกใน กล่องแบบเลื่อนลง
อนุญาตให้ผู้ใช้ทั้งหมดติดตั้งโปรแกรมปรับปรุงบนคอมพิวเตอร์เครื่องนี้: เลือกตัวเลือกนี้หากคุณมีบัญชีอื่นๆ ที่ไม่ใช่บัญชีผู้ดูแลระบบในคอมพิวเตอร์ที่ใช้งานจริง ซึ่งจะทำให้ผู้ใช้เหล่านั้นติดตั้งการอัปเดตได้เช่นกัน อย่างไรก็ตาม แม้ว่าจะไม่เลือก การอัปเดตที่ติดตั้งโดยผู้ดูแลระบบจะยังคงมีผลกับบัญชีผู้ใช้เหล่านั้น แต่จะติดตั้งไม่ได้
ให้ข้อมูลอัปเดตสำหรับผลิตภัณฑ์ Microsoft อื่นๆ แก่ฉันเมื่อฉันอัปเดต Windows: เลือกตัวเลือกนี้ ซึ่งใช้คำได้ค่อนข้างน้อยใน Windows 7 และ Vista หากคุณเป็นเจ้าของซอฟต์แวร์ Microsoft อื่น ๆ และคุณต้องการให้ Windows Update จัดการกับการอัปเดตเหล่านั้นด้วย
แสดงการแจ้งเตือนโดยละเอียดเมื่อมีซอฟต์แวร์ใหม่ของ Microsoft: นี่เป็นคำอธิบายที่ชัดเจนในตัวเอง โปรดตรวจสอบว่าคุณต้องการรับการแจ้งเตือนผ่าน Windows Update หรือไม่ เมื่อซอฟต์แวร์ของ Microsoft ที่คุณไม่ได้ติดตั้งพร้อมใช้งานสำหรับคอมพิวเตอร์ของคุณ
วิธีเปลี่ยนการตั้งค่า Windows Update ใน Windows XP
Microsoft ยุติการสนับสนุน Windows XP เมื่อหลายปีก่อน จะไม่มีการอัพเดทอีกต่อไป สำหรับไฟล์เก็บถาวรของคุณ ต่อไปนี้คือวิธีการทำงานเมื่อยังส่งการอัปเดต
Windows Update เป็นบริการออนไลน์มากกว่าส่วนรวมของ Windows XP แต่การอัพเดท การตั้งค่า สามารถตั้งค่าได้จากภายในระบบปฏิบัติการ
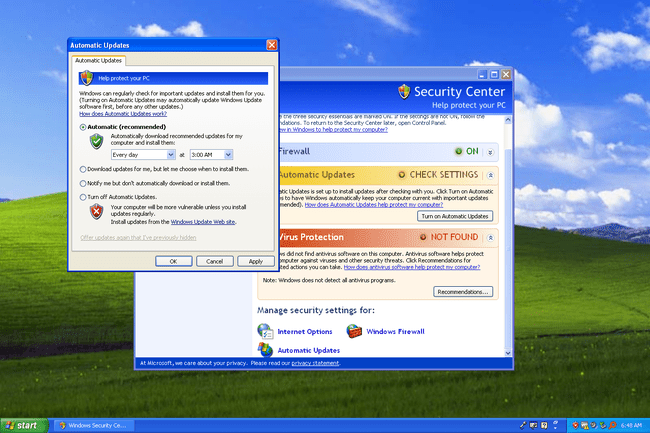
เปิดแผงควบคุม, มักจะผ่านทาง เริ่มแล้วลิงก์ทางด้านขวา
-
คลิก ศูนย์รักษาความปลอดภัย.
หากคุณกำลังดูแผงควบคุมในหน้าต่าง คลาสสิค วิวคุณจะไม่เห็นลิงค์นี้ ให้ดับเบิลคลิก .แทน การปรับปรุงอัตโนมัติ แล้วข้ามไปขั้นตอนที่ 4
คลิก การปรับปรุงอัตโนมัติ ที่ด้านล่างสุดของหน้าต่าง
-
สี่ตัวเลือกนี้ที่คุณเห็นใน การปรับปรุงอัตโนมัติ window ควบคุมวิธีที่ Windows XP ได้รับการอัปเดต
เราขอแนะนำให้คุณเลือก อัตโนมัติ (แนะนำ) ตัวเลือกและ ทุกวัน จากเมนูแบบเลื่อนลงที่ปรากฏด้านล่าง พร้อมกับเวลาที่คุณไม่ได้ใช้คอมพิวเตอร์
Microsoft ไม่รองรับ Windows XP อีกต่อไป ดังนั้นจึงไม่อัปเดต Windows XP อีกต่อไป อย่างไรก็ตาม เมื่อพิจารณาถึงข้อยกเว้นที่อาจเกิดขึ้นได้ในอนาคต และคุณอาจยังไม่มีแพตช์และฟีเจอร์ที่เป็นปัจจุบันที่สุด เราแนะนำให้เปิดการตั้งค่า "อัตโนมัติ" ไว้
คลิก ตกลง เพื่อบันทึกการเปลี่ยนแปลงของคุณ
ต่อไปนี้คือรายละเอียดเพิ่มเติมเกี่ยวกับความหมายของตัวเลือกทั้งสี่นี้สำหรับประสบการณ์ Windows Update ของคุณใน Windows XP:
อัตโนมัติ (แนะนำ): Windows Update จะตรวจหา ดาวน์โหลด และติดตั้งการอัปเดตโดยอัตโนมัติ โดยที่คุณไม่ต้องป้อนข้อมูลใดๆ
ดาวน์โหลดการอัปเดตให้ฉัน แต่ให้ฉันเลือกว่าจะติดตั้งเมื่อใด: การอัปเดตจะถูกตรวจสอบและดาวน์โหลดจากเซิร์ฟเวอร์ของ Microsoft แต่จะไม่ได้รับการติดตั้งจนกว่าคุณจะอนุมัติการอัปเดตด้วยตนเอง
แจ้งให้ฉันทราบแต่อย่าดาวน์โหลดหรือติดตั้งโดยอัตโนมัติ: Windows Update จะตรวจหาการอัปเดตใหม่ๆ จาก Microsoft และแจ้งให้คุณทราบ แต่จะไม่ดาวน์โหลดและติดตั้งการอัปเดตดังกล่าวจนกว่าคุณจะแจ้ง
ปิดการอัปเดตอัตโนมัติ: ตัวเลือกนี้ปิดใช้งาน Windows Update ใน Windows XP อย่างสมบูรณ์ คุณจะไม่ได้รับการแจ้งว่ามีการอัปเดต คุณยังสามารถเยี่ยมชมเว็บไซต์ Windows Update ได้ด้วยตัวเอง และตรวจสอบหาแพตช์ใหม่ ๆ
ปิดการใช้งาน Windows Update & ปิด Automatic Updates
แม้ว่าจะเป็นไปได้ อย่างน้อยก่อน Windows 10 เราไม่แนะนำให้ปิดการใช้งาน Windows Update โดยสิ้นเชิง. อย่างน้อยที่สุด ตรวจสอบให้แน่ใจว่าคุณเลือกตัวเลือกที่คุณได้รับแจ้งเกี่ยวกับการอัปเดตใหม่ แม้ว่าคุณจะเลือกไม่ให้ดาวน์โหลดหรือติดตั้งโดยอัตโนมัติก็ตาม
และในความคิดนั้น...เรายังไม่แนะนำให้ปิดการอัปเดตอัตโนมัติ. การให้ Windows Update ตรวจสอบ ดาวน์โหลด และติดตั้งการอัปเดตโดยอัตโนมัติเป็นวิธีที่ดีมากเพื่อให้แน่ใจว่าคุณได้รับการปกป้องจากการถูกเอารัดเอาเปรียบจากปัญหาด้านความปลอดภัยหลังจากที่ตรวจพบ ใช่ อย่างน้อยใน Windows 8, 7 และ Vista คุณสามารถประนีประนอมได้โดยทำให้ "การติดตั้ง" ที่สำคัญนั้นขึ้นอยู่กับคุณ แต่นั่นเป็นเพียงอีกสิ่งหนึ่งที่คุณต้องจำไว้
บรรทัดล่าง: เราบอกว่าทำให้มันง่ายโดยทำให้มันเป็นอัตโนมัติ
