วิธีการติดตั้ง Cortana ใน Windows 11
สิ่งที่ต้องรู้
- Windows 11 มี Cortana อยู่ด้วย แต่ไม่ได้เปิดใช้งานตามค่าเริ่มต้น
- เปิดแอป Cortana แล้วลงชื่อเข้าใช้เพื่อเริ่มใช้ผู้ช่วยเสียง
- Cortana จะตอบสนองต่อ 'Hey Cortana' แต่จะไม่เป็นส่วนหนึ่งของ Windows Search อีกต่อไป
ผู้ใช้ Windows 11 หลายคนติดตั้งระบบปฏิบัติการโดยเชื่อว่าไม่มี Cortana รวมอยู่ด้วย นี้ไม่ถูกต้องทีเดียว Cortana รวมอยู่ด้วย แต่ไม่ได้เปิดใช้งานตามค่าเริ่มต้น ต่อไปนี้คือวิธีการ "ติดตั้ง" Cortana ใน Windows 11 และการเปลี่ยนแปลงในระบบปฏิบัติการใหม่ของ Microsoft
วิธีการติดตั้ง Cortana ใน Windows 11
ดังที่กล่าวไว้ Cortana ได้รับการติดตั้งใน Windows 11 แต่ไม่ได้เปิดใช้งานตามค่าเริ่มต้น คุณต้องเปิดและลงชื่อเข้าใช้แอป Cortana ก่อนจึงจะสามารถใช้งานได้
-
ทำการค้นหา Windows สำหรับ Cortana
หรือคุณสามารถเปิด Windows Start, แตะ แอพทั้งหมดจากนั้นเปิด Cortana

-
แอป Cortana จะเปิดขึ้นและแสดงพรอมต์การลงชื่อเข้าใช้ เลือก เข้าสู่ระบบ.

-
หน้าจอจะปรากฏขึ้นเพื่อเตือนคุณว่า Cortana ต้องการเข้าถึงข้อมูลส่วนบุคคลเพื่อใช้งาน เลือก ยอมรับและดำเนินการต่อ.
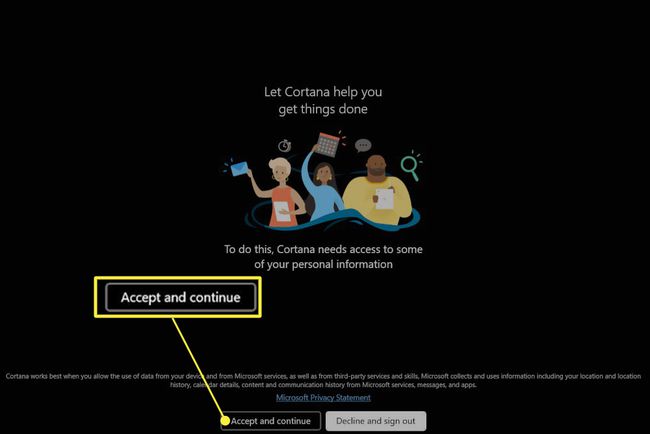
-
แอป Cortana จะเปิดขึ้น ตอนนี้คุณสามารถเปิดใช้งาน Cortana โดยใช้วลี "Hey Cortana" หรือโดยการป้อนข้อความลงในแอพ Cortana

Windows 11 มี Cortana หรือไม่?
Windows 11 มี Cortana ด้วย อย่างไรก็ตาม Microsoft ได้เปลี่ยนวิธีการทำงานของ Cortana
Cortana ไม่ได้เป็นส่วนหนึ่งของประสบการณ์การติดตั้งหรือการบูตเริ่มต้นอีกต่อไป คุณจะไม่ได้ยิน Cortana แนะนำตัวเองอีกต่อไปเมื่อคุณเริ่มติดตั้ง Windows และคุณจะไม่เห็น Cortana บนทาสก์บาร์ของ Windows หลังจากที่คุณติดตั้งระบบปฏิบัติการ คุณต้องลงชื่อเข้าใช้แอป Cortana ก่อนจึงจะสามารถใช้ Cortana โดยพูดวลีการเปิดใช้งาน 'Hey Cortana'
หลังจากที่คุณลงชื่อเข้าใช้ Cortana จะตอบสนองโดยปรากฏในหน้าต่างป๊อปอัปขนาดเล็กซึ่งจะปรากฏขึ้นเหนือศูนย์กลางของแถบงาน Windows นอกจากนี้ยังอาจเปิดแอปอื่นๆ เช่น เว็บเบราว์เซอร์ Microsoft Edge หรือแอป Microsoft Office หากจำเป็น
อย่างไรก็ตาม Cortana ไม่ได้รวมเข้ากับ .อีกต่อไป Windows Search สัมผัสประสบการณ์แม้หลังจากที่คุณลงชื่อเข้าใช้แอป Cortana Cortana จะไม่ตอบสนองต่อสิ่งที่คุณพิมพ์ลงใน Windows Search คุณต้องเปิดแอป Cortana และพิมพ์ข้อความค้นหาของคุณลงในหน้าต่างแชทของแอปแทน
ฉันจะถอนการติดตั้งและติดตั้ง Cortana ใหม่ได้อย่างไร
Windows 11 ไม่อนุญาตให้คุณถอนการติดตั้ง Cortana ซึ่งหมายความว่าคุณไม่สามารถติดตั้ง Cortana ใหม่ได้เช่นกัน ตัวเลือกถอนการติดตั้งถูกบล็อกในเมนูการตั้งค่าของ Windows 11
เหตุใด Windows 11 ของฉันจึงไม่มี Cortana
Windows 11 มี Cortana มาด้วย แต่คุณต้องเปิดและลงชื่อเข้าใช้แอปก่อนจึงจะสามารถใช้งานได้ ทำตามขั้นตอนที่จุดเริ่มต้นของคู่มือนี้
หาไม่เจอ? แม้ว่า Cortana ควรถูกรวมไว้โดยค่าเริ่มต้น แต่ในทางทฤษฎีแล้ว แอปอาจหายไปเนื่องจากข้อบกพร่องหรือการตัดสินใจเกี่ยวกับการกำหนดค่าที่ทำโดยผู้ผลิตพีซี
หากสิ่งนี้เกิดขึ้น ให้เปิด Microsoft Store จากทาสก์บาร์ของ Windows และค้นหา Cortana แตะ Cortana ในเมนูผลลัพธ์ (ควรอยู่ในรายการก่อน) แล้วเลือก ติดตั้ง. Windows 11 จะดาวน์โหลดและติดตั้งแอพ Cortana
เมื่อติดตั้งแล้ว คุณสามารถลงชื่อเข้าใช้ Cortana ด้วยขั้นตอนในตอนต้นของคู่มือนี้
คำถามที่พบบ่อย
-
ฉันจะปิดการใช้งาน Cortana ใน Windows 10 ได้อย่างไร
ถึง ปิดการใช้งาน Cortana ใน Windows 10 ชั่วคราว เปิด Cortana เลือก ไอคอนสามจุดจากนั้นเลือก การตั้งค่า > แป้นพิมพ์ลัด และสลับปิด แป้นพิมพ์ลัด. รีบูตเครื่องคอมพิวเตอร์ กลับไปที่ Cortana การตั้งค่าและเลือก การเปิดใช้งานด้วยเสียง > สิทธิ์การเปิดใช้งานด้วยเสียง แล้วสลับปิด ให้ Cortana ตอบสนองต่อคำสำคัญ "Cortana".
-
ฉันจะลบ Cortana ออกจาก Windows 10 ได้อย่างไร
ผู้ใช้ Windows 10 Home Edition สามารถปิดใช้งาน Cortana อย่างถาวรด้วยเครื่องมือ Registry Editor ไปที่พรอมต์คำสั่ง พิมพ์ regedit, และกด เข้า. ไปที่ HKEY_Local_Machine > ซอฟต์แวร์ > นโยบาย > Microsoft > Windowsจากนั้นคลิกขวาที่ไดเร็กทอรี Windows แล้วเลือก ใหม่ > กุญแจ. เข้า Windows Search เป็นชื่อโฟลเดอร์ จากนั้นคลิกขวาและเลือก ใหม่ > ค่า DWORD (32 บิต). เข้า อนุญาต Cortana เป็นชื่อไฟล์ จากนั้นดับเบิลคลิก อนุญาต Cortana, ตั้งค่าเป็น 0และเลือก ตกลง. รีสตาร์ทเครื่องคอมพิวเตอร์และ Cortana จะหายไป
