วิธีแก้ไขเมื่อ Spotify ไม่สามารถเล่นเพลงปัจจุบันได้
คุณกำลังติดขัดกับเพลงโปรดของคุณบน Spotify เมื่อเพลงหยุดและคุณเห็นข้อผิดพลาด "Spotify ไม่สามารถเล่นเพลงปัจจุบัน" หรือ "Spotify ไม่สามารถเล่นเพลงนี้ได้ในขณะนี้" หรืออะไรทำนองนั้น ข้อผิดพลาดเหล่านี้มีสาเหตุหลายประการ พร้อมด้วยวิธีแก้ปัญหาที่ง่ายและรวดเร็ว
ต่อไปนี้คือวิธีแก้ไขข้อผิดพลาดทั่วไปของ Spotify และแก้ไขปัญหาพื้นฐานเกี่ยวกับการตั้งค่า Spotify ระดับการสมัครรับข้อมูลของคุณ หรือแอปทำงานผิดปกติ คุณจะได้เล่นเพลงของคุณอีกครั้งในเวลาไม่นาน
ข้อมูลการแก้ไขปัญหานี้ครอบคลุม Spotify บนเดสก์ท็อป แอพ Spotify สำหรับมือถือ และ Spotify เว็บแอป.
เกี่ยวกับข้อผิดพลาดในการเล่นเพลงของ Spotify

มีการดำเนินการหลายอย่างที่อาจแก้ไขข้อผิดพลาดในการเล่นเพลงของ Spotify ขึ้นอยู่กับว่าคุณกำลัง ได้รับข้อผิดพลาดกับ Spotify บนเดสก์ท็อป ในแอป Spotify มือถือ หรือกับเว็บ Spotify แอป. ลองดำเนินการแก้ไขปัญหาแต่ละอย่างเพื่อดูว่าสามารถแก้ปัญหาได้หรือไม่
รีสตาร์ท Spotify
แอป Spotify อาจค้างหรือมีข้อผิดพลาดแบบสุ่ม วิธีแก้ไขที่เร็วที่สุดคือปิดแล้วเปิดใหม่อีกครั้ง Spotify
หากคุณกำลังใช้ Spotify บนเดสก์ท็อป ให้เลือก ไฟล์ > ออกจาก Spotify.

ในแอป Spotify สำหรับอุปกรณ์เคลื่อนที่ ให้ปิดและเปิดแอปอีกครั้ง หากคุณกำลังใช้ Spotify เว็บแอปปิดและเปิดเบราว์เซอร์ของคุณอีกครั้ง
ออกจากระบบแอพแล้วกลับเข้าสู่ระบบ
หากการปิด Spotify แล้วไม่ได้ผล ให้ลองออกจากระบบแอพแล้วกลับเข้าสู่ระบบใหม่
หากคุณกำลังใช้ Spotify บนเดสก์ท็อป ให้เลือกลูกศรดรอปดาวน์ถัดจากชื่อของคุณที่ด้านบนขวา จากนั้นเลือก ออกจากระบบ. หลังจากที่คุณออกจากระบบแล้ว ให้กลับเข้าสู่ระบบอีกครั้งและดูว่าวิธีนี้แก้ปัญหาได้หรือไม่
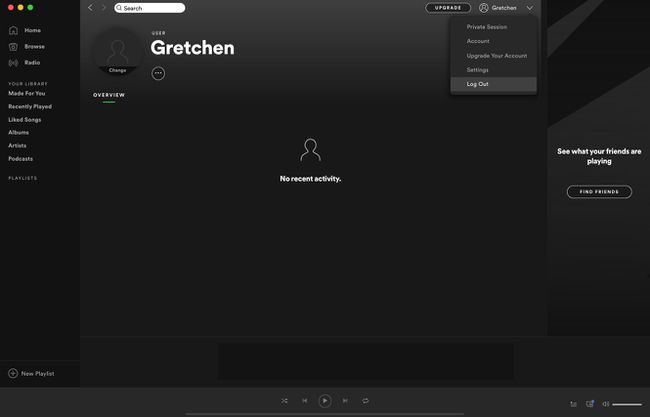
ในแอพมือถือ Spotify เลือก การตั้งค่า (ไอคอนรูปเฟือง) แตะของคุณ ข้อมูลส่วนตัวจากนั้นเลื่อนลงแล้วแตะ ออกจากระบบ. กลับเข้าสู่ระบบเพื่อดูว่าสามารถแก้ปัญหาได้หรือไม่

ในเว็บแอป Spotify ให้เลือก ข้อมูลส่วนตัว แล้วเลือก ออกจากระบบ. กลับเข้าสู่ระบบเพื่อดูว่าสามารถแก้ปัญหาได้หรือไม่

รีสตาร์ทคอมพิวเตอร์
หากคุณได้รับข้อผิดพลาดในการเล่นเพลงโดยใช้ Spotify บนเดสก์ท็อปหรือเว็บแอป Spotify ให้ลอง รีสตาร์ทเครื่องคอมพิวเตอร์ของคุณ. การรีสตาร์ทอาจล้างปัญหาพื้นฐานเกี่ยวกับระบบปฏิบัติการของคุณที่มีผลกระทบต่อ Spotify และทำให้แอปเพลงมีสภาพแวดล้อมใหม่
แอพเป็นเวอร์ชั่นล่าสุดหรือไม่?
หากแอป Spotify ของคุณต้องอัปเดต คุณอาจพบข้อบกพร่องและข้อผิดพลาดแปลกๆ ในการอัปเดต Spotify ด้วยตนเอง:
อัปเดตแอป Spotify บนเดสก์ท็อป
เปิดแอป Spotify บนเดสก์ท็อป
เลือก Spotify > เกี่ยวกับ Spotify จากแถบเมนูด้านบน
Spotify จะบอกคุณว่าเวอร์ชันปัจจุบันของคุณคืออะไร และหากมีการอัปเดต เลือก อัพเดทตอนนี้ หากมีการอัปเดต
-
คุณจะเห็นข้อความแจ้งว่าอัปเดต Spotify สำเร็จแล้ว และคุณต้องรีสตาร์ทเพื่อติดตั้งเวอร์ชันใหม่อีกครั้ง เลือก ปิด I แล้วรีสตาร์ทคอมพิวเตอร์ของคุณ

อัปเดตแอป Spotify บนมือถือ
เพื่อติดตั้ง อัปเดตอัตโนมัติบนอุปกรณ์ iOS, แตะ iTunes & App Store, และสวิตช์ อัพเดท บน. บนอุปกรณ์ Android ให้เปิด Google Play Store ใช้แถบค้นหาเพื่อค้นหา Spotify แตะจุดแนวตั้งสามจุดที่ด้านบนขวาแล้วกาเครื่องหมาย อัปเดตอัตโนมัติ.
หากคุณไม่ได้เปิดการอัปเดตอัตโนมัติ ให้อัปเดตแอป Spotify สำหรับอุปกรณ์เคลื่อนที่ด้วยตนเอง
-
บนอุปกรณ์ iOS ให้เปิด แอพสโตร์ แอป.
บนอุปกรณ์ Android ให้เปิด Google Play Store ใช้แถบค้นหาเพื่อค้นหา Spotify แล้วแตะ อัปเดต.
แตะ อัพเดท ที่ด้านล่างขวา
-
ค้นหา Spotify แล้วแตะ อัปเดต.
หากไม่เห็นตัวเลือกการอัปเดต แสดงว่าแอปของคุณกำลังใช้เวอร์ชันล่าสุด
ปิดการสตรีมคุณภาพสูง
คุณอาจพบข้อผิดพลาดและปัญหาหากคุณเปลี่ยนระดับการสมัครของคุณจาก บัญชีพรีเมียม เป็นบัญชีฟรีที่สนับสนุนโฆษณา แต่ไม่ได้เปลี่ยนตัวเลือกในการสตรีมเพลงคุณภาพสูง การเล่นคุณภาพสูงสุดมีให้เฉพาะผู้ใช้ระดับพรีเมียมเท่านั้น
ไม่มีตัวเลือกในการปรับคุณภาพเพลงหากคุณใช้เว็บแอป Spotify ฟรี
ปรับคุณภาพเพลงด้วย Spotify บนเดสก์ท็อป
เปิด Spotify บนเดสก์ท็อปแล้วเลือก ลูกศรแบบเลื่อนลง ที่ด้านบนขวาถัดจากชื่อของคุณ
เลือก การตั้งค่า.
-
ภายใต้ คุณภาพเพลง, เลือก อัตโนมัติ หรือลดคุณภาพลงเหลือน้อยกว่า สูงมาก.
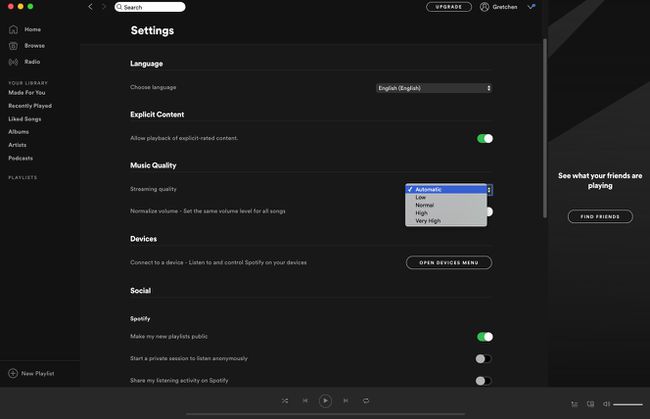
ปรับคุณภาพเพลงใน Spotify Mobile App
เปิด Spotify แล้วแตะ การตั้งค่า (ไอคอนรูปเฟือง).
แตะ คุณภาพเพลง.
-
เลือก อัตโนมัติ หรือลดคุณภาพลงเหลือน้อยกว่า สูงมาก.
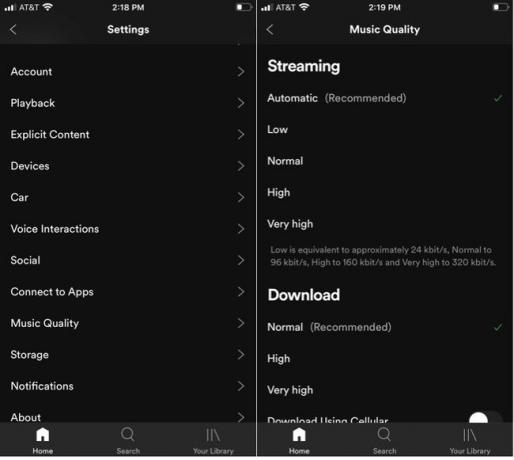
ตรวจสอบให้แน่ใจว่าคุณไม่ได้พยายามฟัง Spotify ในโหมดออฟไลน์ ซึ่งให้บริการเฉพาะลูกค้าระดับพรีเมียมเท่านั้น นี่อาจทำให้เกิดข้อผิดพลาดในการเล่นเพลง
คุณไม่มีพื้นที่ว่างบนอุปกรณ์ของคุณหรือไม่?
หากคุณเป็นลูกค้าระดับพรีเมียมและเลือกใช้โหมดออฟไลน์ คุณอาจใช้พื้นที่เก็บข้อมูลบนอุปกรณ์ของคุณจนหมดแล้ว Spotify แนะนำให้มีอย่างน้อย 1 GB สำหรับการดาวน์โหลด
ลบไฟล์ที่ดาวน์โหลดจาก Spotify บนเดสก์ท็อปโดยไปที่ การตั้งค่า > ไฟล์ในเครื่อง และปิด แสดงไฟล์ในเครื่อง.
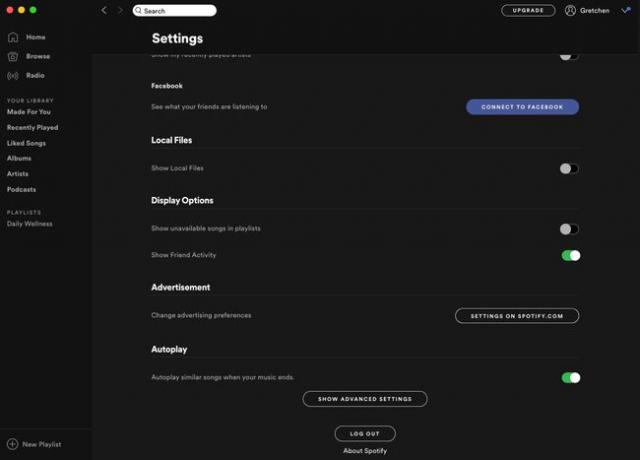
บนอุปกรณ์เคลื่อนที่ ให้ลองล้างพื้นที่ในที่จัดเก็บข้อมูลภายในของคุณ หรือไปที่ ตั้งค่า > ที่เก็บข้อมูล และเลือก ลบแคช.
ปิดการเร่งฮาร์ดแวร์
การใช้คุณสมบัติการเร่งด้วยฮาร์ดแวร์กับ Spotify บนเดสก์ท็อปจะช่วยให้ฮาร์ดแวร์ที่อ่อนแอในคอมพิวเตอร์ของคุณ อย่างไรก็ตาม การสลับการตั้งค่านี้อาจสร้างประสบการณ์การฟังที่ไม่ดีโดยทำให้เพลงข้าม กระตุก หรือไม่เล่นเลย
การปิดคุณสมบัตินี้อาจแก้ไขข้อผิดพลาดในการเล่นเพลง
เปิด Spotify บนเดสก์ท็อปแล้วเลือก ลูกศรแบบเลื่อนลง ที่ด้านบนขวาถัดจากชื่อของคุณ
เลือก การตั้งค่า.
-
เลื่อนลงและเลือก แสดงการตั้งค่าขั้นสูง.
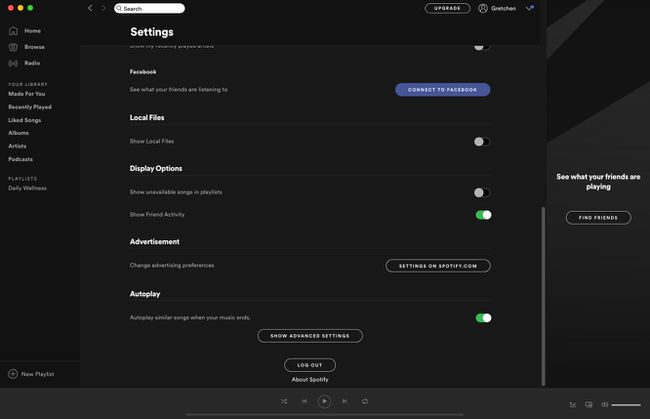
ภายใต้ ความเข้ากันได้, ปิดการเร่งด้วยฮาร์ดแวร์
รีสตาร์ทแอพ Spotify ดูว่าวิธีนี้ช่วยแก้ปัญหาได้หรือไม่
เปิดหรือปิด Crossfading
Crossfading สามารถให้การเปลี่ยนระหว่างเพลงที่น่าพึงพอใจยิ่งขึ้น แต่ถ้าคุณพบข้อผิดพลาดในการเล่นเพลงกับ Spotify บนเดสก์ท็อป ให้ลองเปิดหรือปิดคุณสมบัตินี้
เปิด Spotify บนเดสก์ท็อปแล้วเลือก ลูกศรแบบเลื่อนลง ที่ด้านบนขวาถัดจากชื่อของคุณ
เลือก การตั้งค่า.
เลื่อนลงและเลือก แสดงการตั้งค่าขั้นสูง.
ใน การเล่น ส่วน, สลับ เพลงครอสเฟด เปิดหรือปิด หากคุณเปิดสวิตช์ ให้ตั้งเวลาเป็นศูนย์ (0) วินาที
รีสตาร์ท Spotify และดูว่าวิธีนี้ช่วยแก้ปัญหาได้หรือไม่
เพลงถูกดึงออกจากเพลย์ลิสต์หรือไม่?
เพลงอาจถูกดึงออกจาก เพลย์ลิสต์. ปัญหานี้เกิดขึ้นหากคุณดาวน์โหลดเพลย์ลิสต์ในเครื่องและไม่ซิงค์อย่างถูกต้องเมื่อเพลงถูกลบออกจากฐานข้อมูล Spotify
หากต้องการดูว่าเพลงที่เล่นผิดถูกดึงออกมาหรือไม่ ให้ Spotify แสดงเพลงที่ไม่พร้อมใช้งาน
เปิด Spotify บนเดสก์ท็อปแล้วเลือก ลูกศรแบบเลื่อนลง ที่ด้านบนขวาถัดจากชื่อของคุณ
เลือก การตั้งค่า.
ไปที่ ตัวเลือกการแสดงผลแล้วสลับเป็น แสดงเพลงที่ไม่มีในเพลย์ลิสต์. หากเพลงถูกลบไปแล้ว ให้ซิงค์ไฟล์ในเครื่องอีกครั้งเพื่อลบเพลงที่นำออกใหม่
ติดตั้ง Spotify อีกครั้ง
การถอนการติดตั้งแล้วติดตั้ง Spotify ใหม่จะลบไฟล์ที่เสียหายที่อาจก่อให้เกิดข้อผิดพลาด คุณจะต้องดาวน์โหลดเพลงที่ดาวน์โหลดมาอีกครั้งและ พอดคาสต์ หลังจากติดตั้งแอพใหม่
ถอนการติดตั้งและติดตั้ง Spotify ใหม่บน Mac
ออกจาก Spotify
เปิด Finder.
เลือก ไป ในเมนูด้านบน แล้วกด. ค้างไว้ ตัวเลือก ที่สำคัญและเลือก ห้องสมุด.
-
เปิด แคช และลบ คอม.สปอติฟาย. ลูกค้า โฟลเดอร์
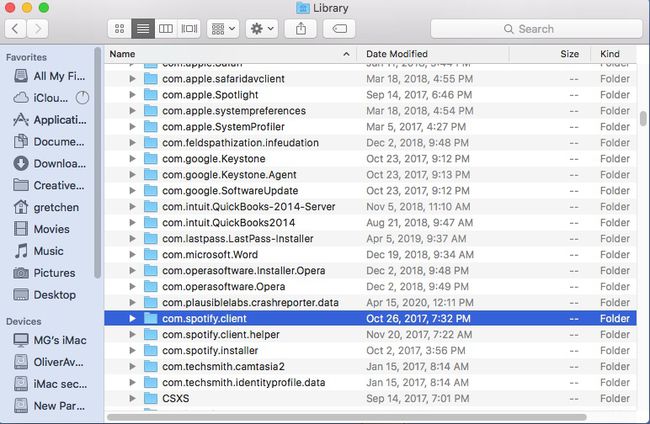
เลือกลูกศรย้อนกลับ
-
เปิด รองรับแอพพลิเคชั่น และลบ Spotify โฟลเดอร์

เปิด Finder อีกครั้ง.
ไปที่ แอปพลิเคชั่น ในเมนูแถบด้านข้าง
ค้นหา Spotify แอพแล้วลากไปที่ถังขยะ ถังขยะที่ว่างเปล่า เพื่อลบแอพ
ดาวน์โหลด และติดตั้ง Spotify อีกครั้ง
ถอนการติดตั้งและติดตั้ง Spotify ใหม่บนพีซี Windows
ปิด Spotify
ไปที่ แผงควบคุม.
เลือก โปรแกรมและคุณสมบัติ.
เลือก Spotify ในรายการและเลือก ถอนการติดตั้ง.
ทำตามคำแนะนำบนหน้าจอเพื่อสิ้นสุดการถอนการติดตั้ง
-
ดาวน์โหลด และติดตั้ง Spotify
หากคุณใช้ Windows 10 ให้ออกจาก Spotify แล้วเลือก เริ่ม ปุ่มแล้ว การตั้งค่า. เลือก แอป > Spotify แล้วเลือก ถอนการติดตั้ง. ดาวน์โหลดและติดตั้ง Spotify จาก Microsoft Store.
ถอนการติดตั้งและติดตั้ง Spotify ใหม่บนอุปกรณ์ iOS
แตะค้างไว้ ไอคอนแอพ Spotify.
แตะ ลบแอพ, แล้ว ลบ.
ไปที่ แอพสโตร์ และติดตั้งแอป Spotify
ถอนการติดตั้งและติดตั้ง Spotify ใหม่บนอุปกรณ์ Android (6.0 และใหม่กว่า)
ไปที่โทรศัพท์ของคุณ การตั้งค่า.
เลือก แอพ.
หา Spotify ในรายการแอพของคุณแล้วแตะ
สำหรับการติดตั้งใหม่ทั้งหมด ให้แตะ พื้นที่จัดเก็บ, แล้ว ข้อมูลชัดเจน.
แตะ ถอนการติดตั้ง.
ไปที่ Google Play และติดตั้งแอป Spotify
