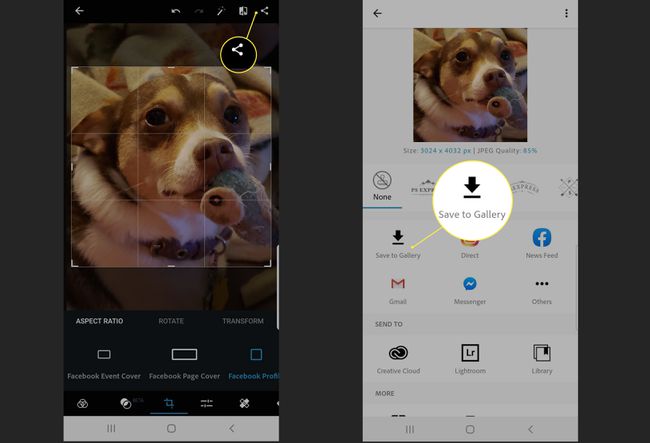วิธีการครอบตัดรูปภาพ
การครอบตัดรูปภาพ—ตัดให้เหลือขนาดที่คุณต้องการ—สามารถทำได้ง่ายๆ ในเวลาเพียงไม่กี่วินาทีด้วยพื้นฐาน การแก้ไขภาพ เครื่องมือ. ไม่ว่าคุณจะจำเป็นต้องตัดส่วนที่มองเห็นที่ไม่จำเป็นออกหรือเปลี่ยนรูปร่างหรืออัตราส่วนของรูปภาพ การครอบตัดเป็นวิธีที่จะได้ผลลัพธ์ที่รวดเร็ว
ด้านล่างนี้ คุณจะได้เรียนรู้วิธีครอบตัดรูปภาพบนพีซีหรือ Mac โดยใช้โปรแกรมแก้ไขรูปภาพในตัวของคอมพิวเตอร์ของคุณ คุณจะได้เรียนรู้วิธีครอบตัดรูปภาพบนอุปกรณ์มือถือโดยใช้แอปแก้ไขรูปภาพฟรี
มันง่าย รวดเร็ว และสนุกจริงๆ เมื่อคุณเริ่มชินกับมันแล้ว
ครอบตัดรูปภาพเป็นสี่เหลี่ยมผืนผ้าบนพีซีของคุณ
หากคุณเป็นผู้ใช้พีซีที่ทำงานบน Microsoft Windowsคุณสามารถใช้โปรแกรมในตัวที่เรียกว่า Microsoft Paint เพื่อทำการครอบตัดของคุณ
คุณยังสามารถปรับขนาดภาพขณะอยู่ใน ไมโครซอฟออฟฟิศ.
-
เลือก ค้นหา ที่ด้านล่างซ้ายและป้อน สี. เลือก เปิด ภายใต้แอพ
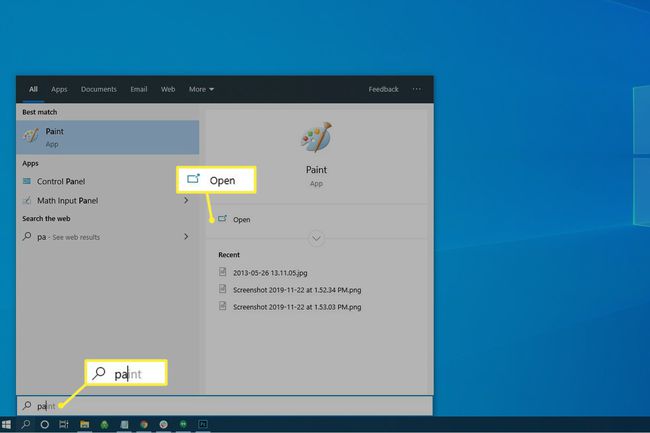
-
หากต้องการแก้ไขรูปภาพ ให้เลือก ไฟล์ > เปิด.
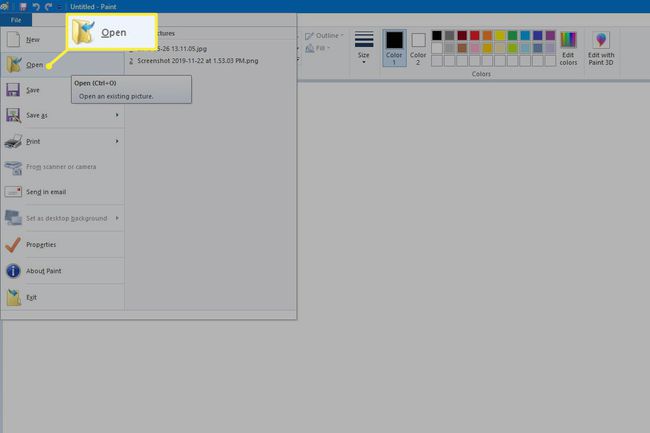
-
เลือกรูปภาพของคุณ จากนั้นเลือก เปิด.
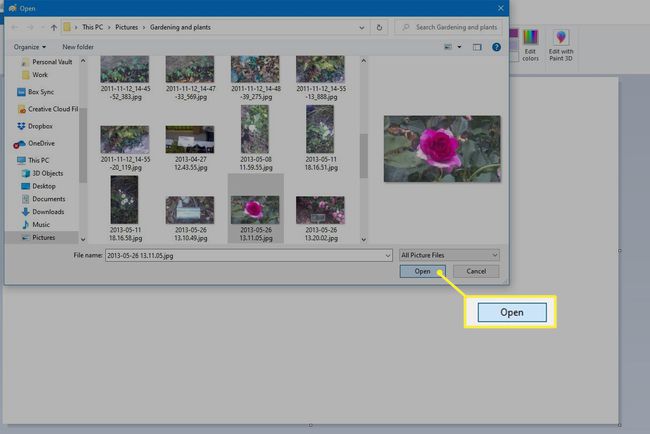
-
ใน ภาพ ส่วน เลือกเมนูแบบเลื่อนลง เลือก, การเลือก การเลือกสี่เหลี่ยม.
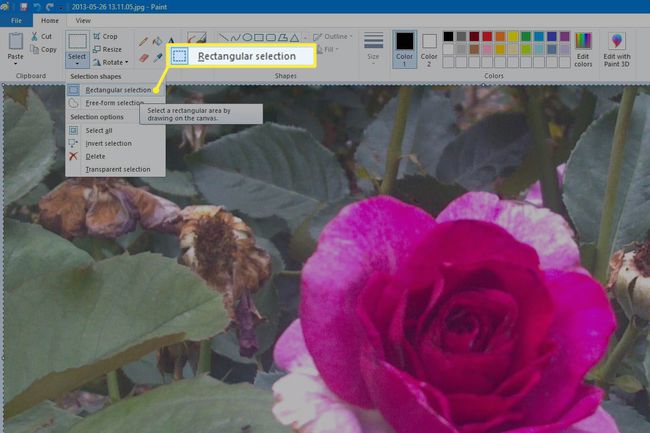
-
ตอนนี้เมื่อคุณย้าย .ของคุณ เคอร์เซอร์ เหนือรูปภาพของคุณ คุณสามารถเลือก ถือและลากโครงร่างครอบตัดสี่เหลี่ยมเหนือรูปภาพของคุณ เมื่อคุณปล่อยเมาส์ โครงร่างครอบตัดจะยังคงอยู่ที่นั่น และคุณจะสามารถคลิกที่มุมหรือจุดกึ่งกลางใดๆ (ที่ทำเครื่องหมายด้วยจุดสีขาว) เพื่อเปลี่ยนตำแหน่ง
หากคุณต้องการเริ่มต้นใหม่ เพียงคลิกที่ใดก็ได้บนรูปภาพ แล้วโครงร่างการครอบตัดจะหายไป เมื่อคุณพอใจกับโครงร่างครอบตัดแล้ว ให้เลือก ครอบตัด ในเมนูด้านบนเพื่อสิ้นสุดการครอบตัด
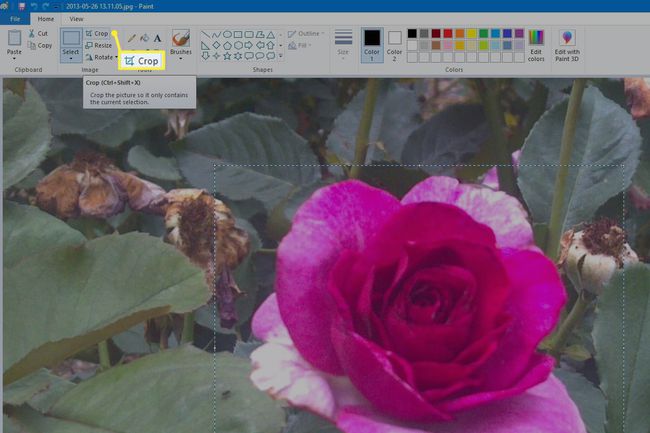
-
เมื่อคุณเลือก ครอบตัดคุณจะเห็นภาพที่ตัดใหม่ในพื้นที่ทำงาน
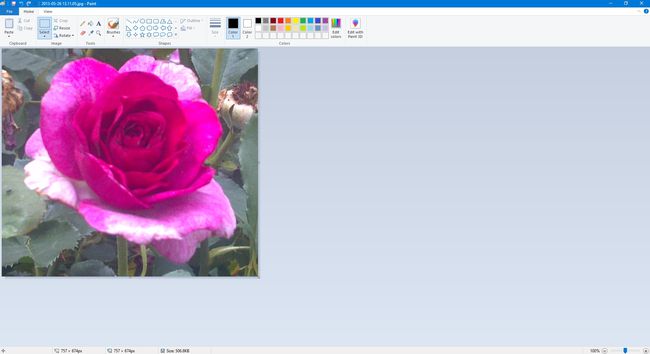
ครอบตัดรูปภาพเป็นการเลือกรูปแบบอิสระบนพีซีของคุณ
นอกจากการครอบตัดสี่เหลี่ยมแล้ว โปรแกรม Paint ยังมีตัวเลือกสำหรับการเลือกครอบตัดรูปแบบอิสระอีกด้วย ดังนั้น หากคุณต้องการครอบตัดพื้นหลังทั้งหมดของภาพถ่ายในตัวอย่างด้านบน คุณสามารถค่อยๆ ไล่ตามดอกไม้ไปรอบๆ ดอกไม้โดยใช้การเลือกครอบตัดรูปแบบอิสระเพื่อทำสิ่งนี้
ในการใช้การเลือกครอบตัดรูปแบบอิสระ ให้ทำดังต่อไปนี้:
-
เลือก ไฟล์ > เปิด.
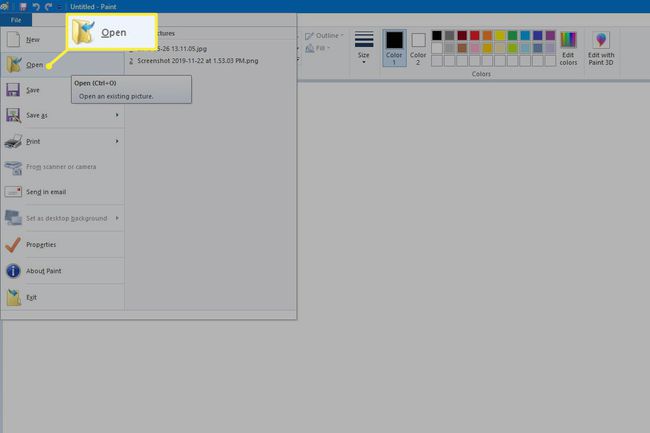
-
เลือกรูปภาพของคุณ จากนั้นเลือก เปิด.
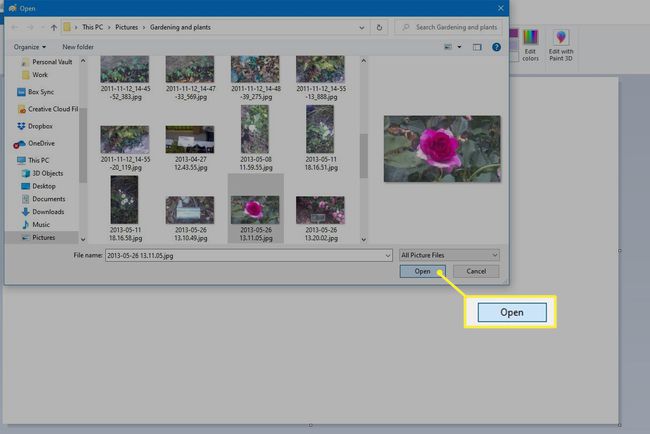
-
ใน ภาพ ส่วน เลือกเมนูแบบเลื่อนลง เลือก, การเลือก การเลือกรูปแบบอิสระ.
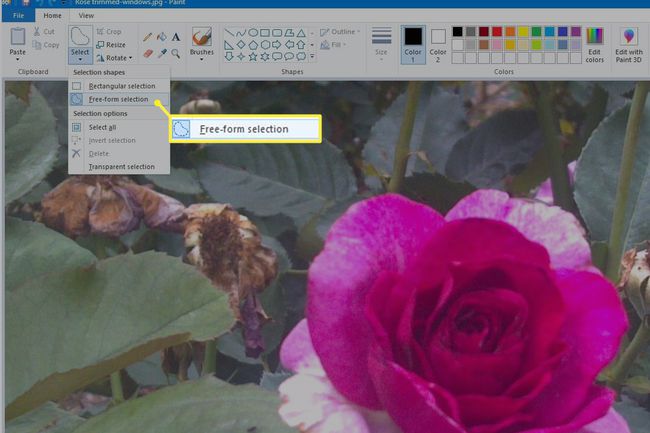
-
กดปุ่มซ้ายของเมาส์ที่ใดก็ได้บนภาพถ่ายที่คุณต้องการเริ่มการเลือกรูปแบบอิสระและกดค้างไว้ในขณะที่คุณติดตามไปรอบๆ พื้นที่ที่คุณต้องการเก็บไว้ เมื่อคุณกลับไปที่จุดเริ่มต้นแล้ว (หรือเพียงแค่ปล่อยมือ) โครงร่างการครอบตัดจะปรากฏขึ้น
โครงร่างจะดูเหมือนสี่เหลี่ยมผืนผ้า แต่จะครอบตัดตามรูปร่างที่คุณเพิ่งวาด
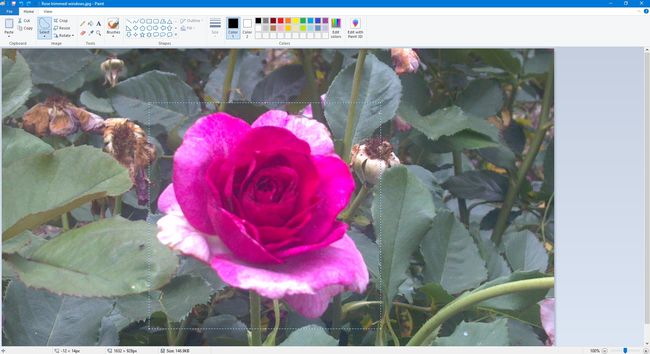
-
เลือก ครอบตัด.
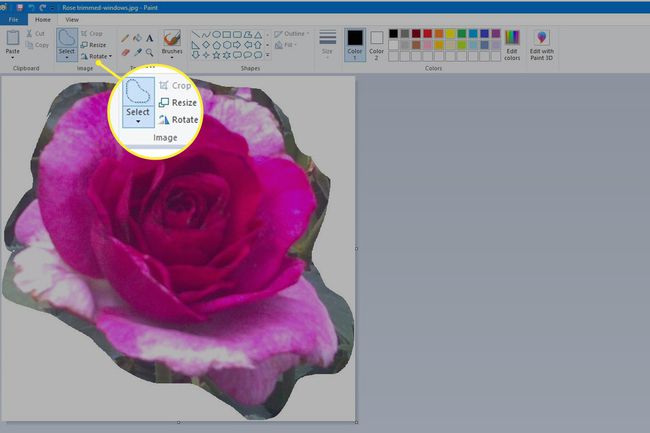
หากคุณต้องการครอบตัดรอบๆ พื้นที่ของรูปภาพที่คุณต้องการกำจัด ซึ่งสามารถทำได้ง่ายกว่ามากในบางกรณี คุณสามารถเลือก สลับการเลือก จากเมนูแบบเลื่อนลงเมื่อคุณเลือก การเลือกรูปแบบอิสระ และวาดโครงร่างการครอบตัดของคุณ
หากต้องการกำจัดพื้นที่สีขาวรอบๆ พื้นที่ครอบตัดของรูปภาพ ให้เลือก เลือกโปร่งใส จากเมนูแบบเลื่อนลงเมื่อคุณเลือก การเลือกรูปแบบอิสระ และวาดโครงร่างการครอบตัดของคุณ
ครอบตัดรูปภาพเป็นรูปสี่เหลี่ยมผืนผ้าบน Mac ของคุณ
หากคุณเป็นผู้ใช้ Mac คุณจะมีโปรแกรมชื่อ Photos ติดตั้งอยู่ในเครื่องของคุณ ซึ่งช่วยให้คุณสามารถครอบตัดได้ ในการเข้าถึงให้ทำดังต่อไปนี้:
-
เลือก ไป > แอปพลิเคชั่น.
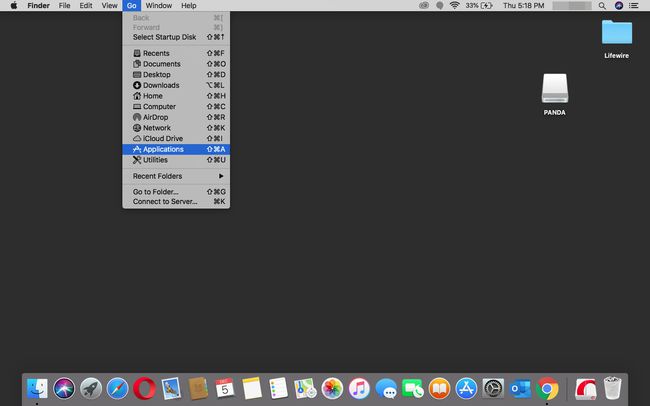
-
เปิด ภาพถ่าย.
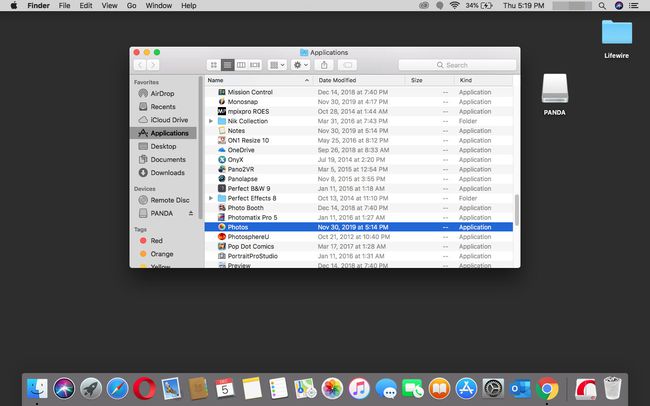
-
ในรูปภาพ ไปที่ ไฟล์ > นำเข้า.
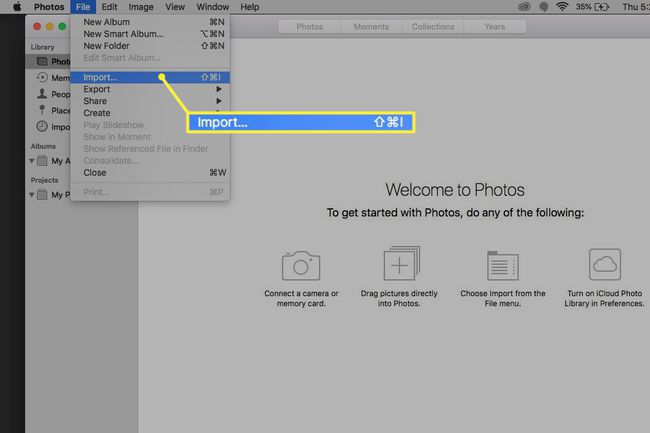
-
ค้นหารูปภาพที่คุณต้องการแก้ไขแล้วดับเบิลคลิก
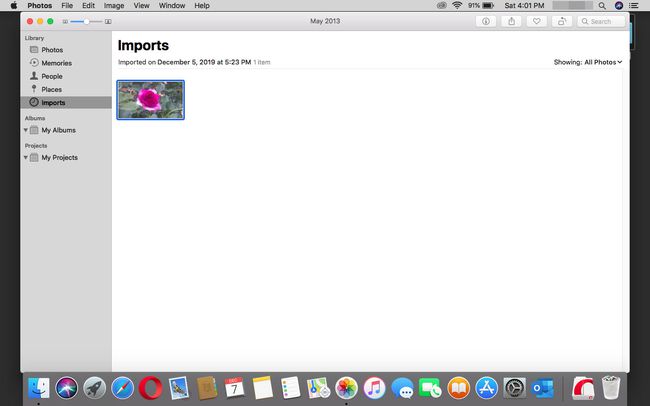
-
เลือก แก้ไข ที่ด้านขวาบนของแผง
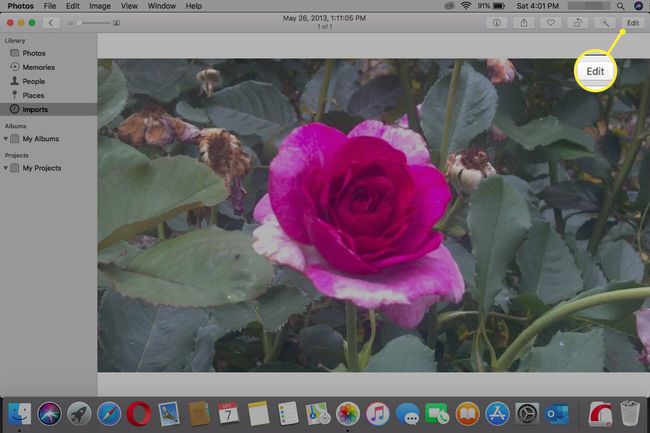
-
เลือก ครอบตัด.
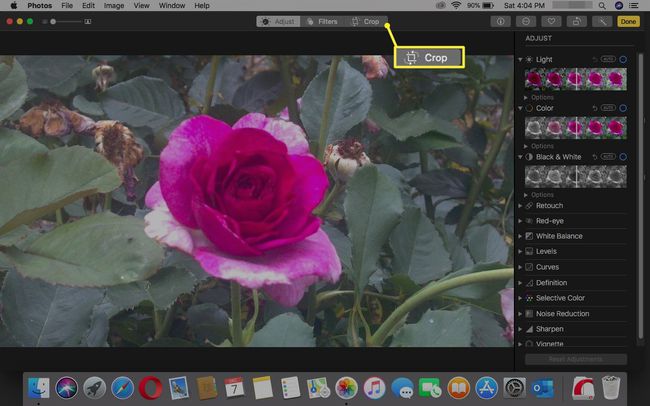
-
เลือกแฮนเดิลมุมใดก็ได้เพื่อปรับขนาดพื้นที่ที่จะครอบตัด
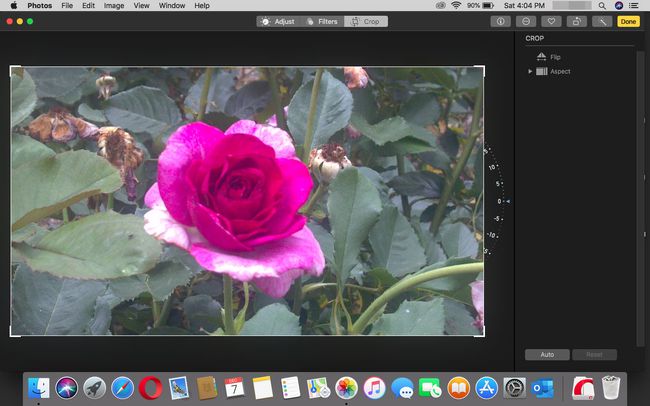
-
เมื่อคุณพอใจกับการครอบตัดแล้ว ให้เลือก เสร็จแล้ว.

ครอบตัดรูปภาพเป็นวงกลมบน Mac ของคุณ
เมื่อใช้การแสดงตัวอย่าง คุณสามารถครอบตัดรูปภาพในวงกลม สี่เหลี่ยมผืนผ้า หรือแม้แต่รูปแบบอิสระ ต่อไปนี้คือวิธีใช้ Preview เพื่อครอบตัดรูปภาพในวงกลม:
-
ไปที่โฟลเดอร์ที่มีรูปถ่ายที่คุณต้องการครอบตัด
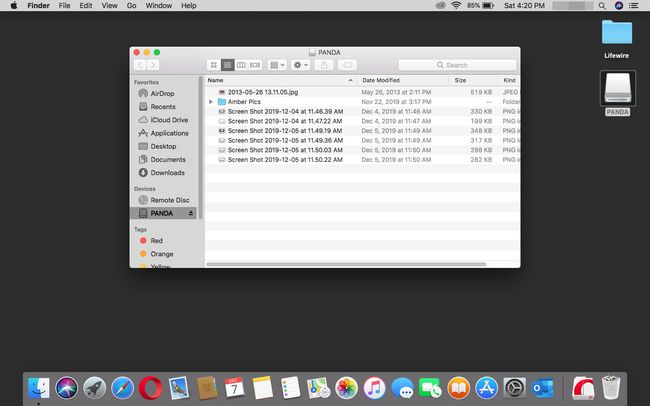
-
ดับเบิลคลิกที่รูปภาพเพื่อเปิดใน ดูตัวอย่าง.
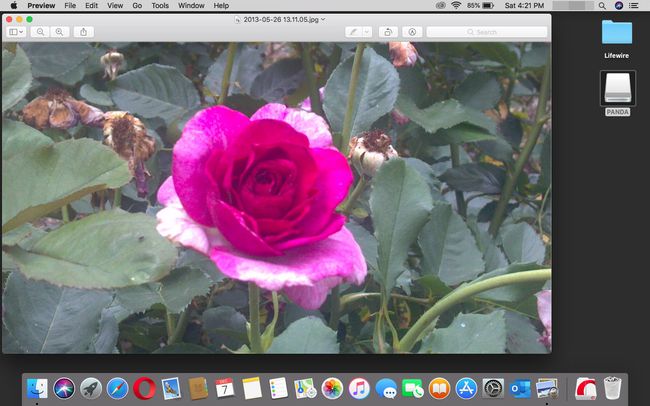
-
ที่ด้านบนซ้าย ให้เลือก เครื่องมือการเลือก เลื่อนลงและเลือก การเลือกวงรี.
หากคุณไม่เห็น เครื่องมือการเลือก แบบเลื่อนลงทางด้านขวา เลือก แสดงแถบเครื่องมือมาร์กอัป.
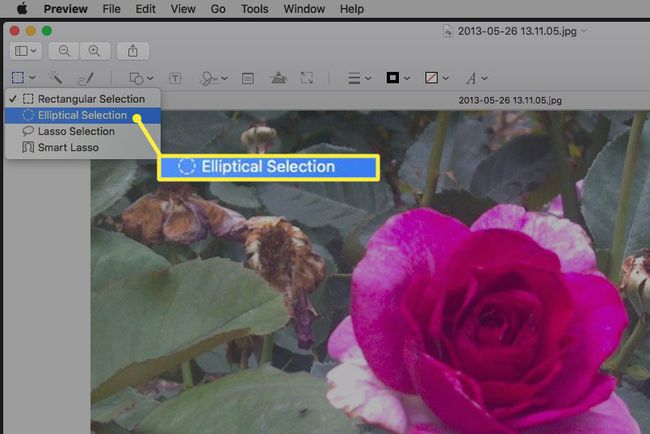
-
เลือกและลากพื้นที่ที่คุณต้องการครอบตัด
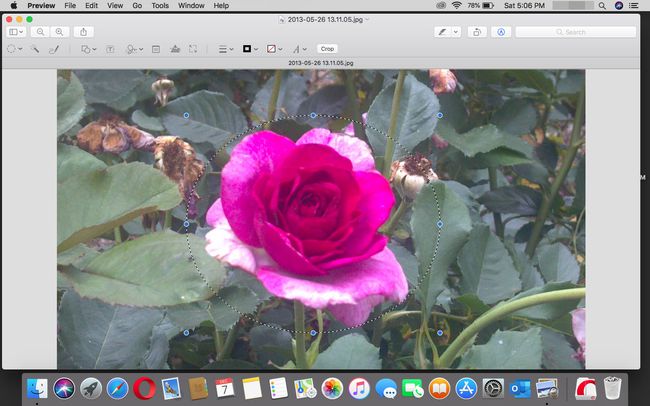
เลือก ครอบตัด เพื่อดำเนินการให้เสร็จสิ้น
หากคุณกำลังแก้ไขรูปแบบอื่นที่ไม่ใช่ PNG คุณอาจได้รับแจ้งให้ แปลง ภาพ.
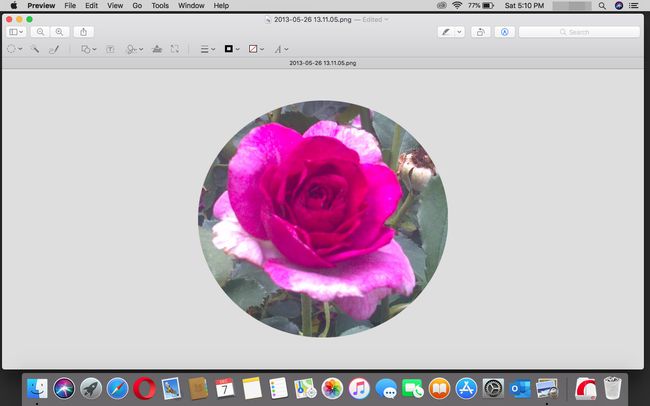
ครอบตัดรูปภาพบนอุปกรณ์ iOS หรือ Android ของคุณ
ในการครอบตัดรูปภาพบนอุปกรณ์มือถือของคุณ คุณสามารถใช้ประโยชน์จากแอปแก้ไขรูปภาพฟรีจำนวนนับไม่ถ้วน แต่เพื่อให้ทุกอย่างง่ายขึ้น เราจะใช้ แอพ Photoshop Express ของ Adobe. ดาวน์โหลดและใช้งานได้ฟรีบน iOS, Android และอุปกรณ์ Windows และไม่ คุณไม่จำเป็นต้องมี Adobe ID เพื่อใช้งาน
เมื่อคุณดาวน์โหลดแอปและเปิดขึ้นมาแล้ว ระบบจะขอให้คุณอนุญาตให้เข้าถึงรูปภาพของคุณ หลังจากที่คุณทำ แอพจะแสดงรูปภาพล่าสุดทั้งหมดของคุณที่จัดเก็บไว้ในอุปกรณ์ของคุณ
เปิด ภาพถ่ายใน Photoshop Express.
แตะที่ใดก็ได้บนรูปภาพเพื่อดูเครื่องมือแก้ไข
-
เลือก ครอบตัด.
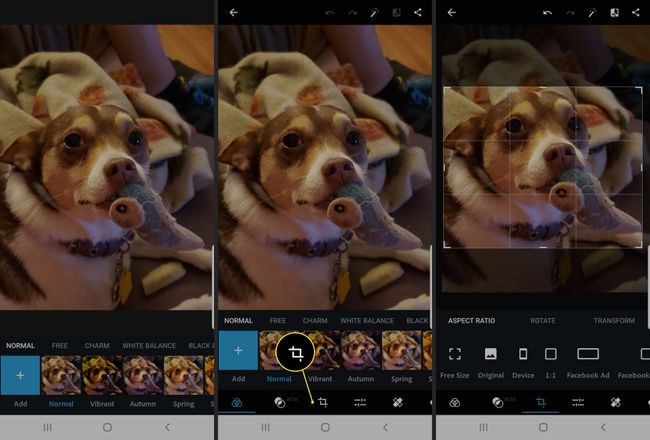
ลากที่จับครอบตัดจนกว่าคุณจะตัดส่วนที่คุณไม่ต้องการออก อีกทางหนึ่ง คุณสามารถเลือกจากกรอบครอบตัดต่างๆ สำหรับอัตราส่วนภาพเฉพาะที่เหมาะกับโพสต์บนโซเชียลมีเดียบางรายการ รวมถึงสิ่งที่เหมาะสม เฟสบุ๊ค ภาพปกโปรไฟล์, รูปภาพ Instagram, Twitter โพสต์รูปภาพและอื่น ๆ
-
เมื่อเสร็จแล้ว คุณสามารถบันทึกการครอบตัดได้โดยไปที่ขั้นตอนถัดไปโดยใช้ตัวเลือกเมนูอื่นๆ ที่ด้านล่างและด้านบนของหน้าจอ หากการครอบตัดเป็นเพียงสิ่งที่คุณต้องทำ ให้แตะ แบ่งปัน > บันทึกลงในแกลเลอรี่ ที่มุมบนขวาของหน้าจอเพื่อบันทึกลงในอุปกรณ์ของคุณหรือเปิด/แชร์ภายในแอปอื่น