วิธีปิดการใช้งานแป้นพิมพ์แล็ปท็อปใน Windows 11
สิ่งที่ต้องรู้
- เปิดตัวจัดการอุปกรณ์ ขยาย คีย์บอร์ดคลิกขวาที่ชื่อแป้นพิมพ์ของคุณ แล้วเลือก ถอนการติดตั้งอุปกรณ์.
- การรีสตาร์ทแล็ปท็อป Windows 11 จะเปิดใช้งานแป้นพิมพ์ของคุณอีกครั้ง
- เปิดเมนู Start พิมพ์ การตั้งค่าการติดตั้งอุปกรณ์, เลือก เปลี่ยนการตั้งค่าการติดตั้งอุปกรณ์ > เลขที่ > บันทึก เพื่อให้แป้นพิมพ์ปิดใช้งานอย่างถาวร
บทความนี้อธิบายวิธีการหลักสองวิธีในการปิดใช้งานแป้นพิมพ์บนแล็ปท็อปที่ใช้ Windows 11 วิธีแรกสามารถใช้เพื่อปิดใช้งานแป้นพิมพ์ของแล็ปท็อป Windows 11 ได้ชั่วคราว ในขณะที่ขั้นตอนที่สองจะอธิบายวิธีดำเนินการเปลี่ยนแปลงนี้อย่างถาวร
ฉันจะปิดการใช้งานแป้นพิมพ์แล็ปท็อปของฉันชั่วคราวได้อย่างไร
หากคุณต้องการปิดแป้นพิมพ์แล็ปท็อป Windows 11 สำหรับเซสชันปัจจุบัน ให้ทำตามขั้นตอนด้านล่าง การดำเนินการนี้จะปิดการทำงานของแป้นพิมพ์ทั้งหมดจนกว่าคุณจะ แล็ปท็อป Windows ถูกรีสตาร์ท หรือ ปิดแล้วเปิดใหม่อีกครั้ง.
ตรวจสอบให้แน่ใจว่าคุณมีเมาส์ที่เชื่อมต่อกับแล็ปท็อปของคุณ เพื่อให้คุณสามารถไปยังส่วนต่างๆ ของระบบปฏิบัติการได้หลังจากที่ปิดใช้งานแป้นพิมพ์ หากอุปกรณ์ของคุณมีหน้าจอสัมผัส คุณน่าจะใช้การควบคุมแบบสัมผัสและท่าทางสัมผัสได้ดี
การรีสตาร์ทหรือปิดแล็ปท็อปจะเป็นการยกเลิกกระบวนการด้านล่าง
-
เปิด เริ่ม เมนูบนแล็ปท็อป Windows 11 ของคุณ

-
พิมพ์ ตัวจัดการอุปกรณ์.
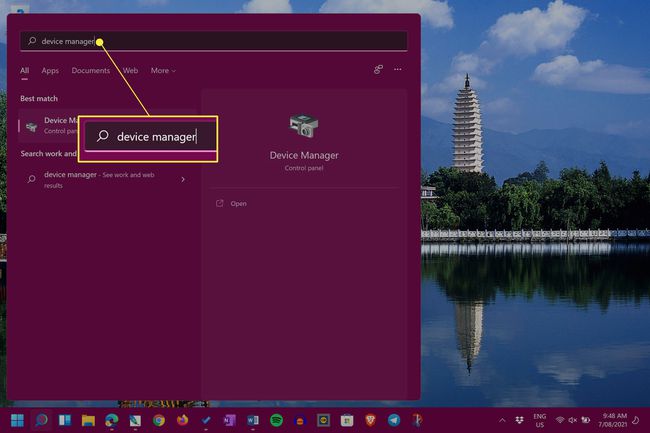
คุณไม่จำเป็นต้องเลือกแถบค้นหาก่อนพิมพ์ เมนูเริ่มจะตรวจจับสิ่งที่คุณพิมพ์ทันทีเมื่อเปิดขึ้น
-
เลือก ตัวจัดการอุปกรณ์.
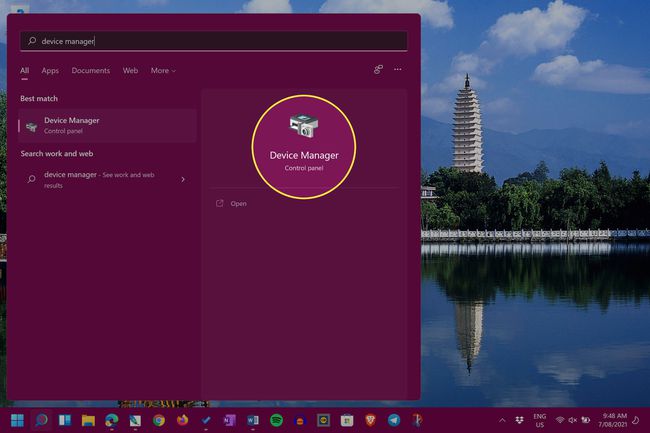
-
ถัดจาก คีย์บอร์ด, เลือก ไอคอนลูกศร เพื่อขยายรายการคีย์บอร์ดและอุปกรณ์ที่เกี่ยวข้อง
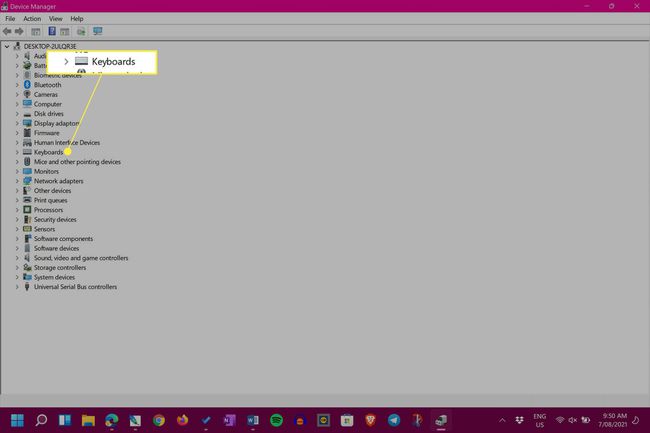
-
คลิกขวาที่ชื่อคีย์บอร์ดของคุณแล้วเลือก ถอนการติดตั้งอุปกรณ์.
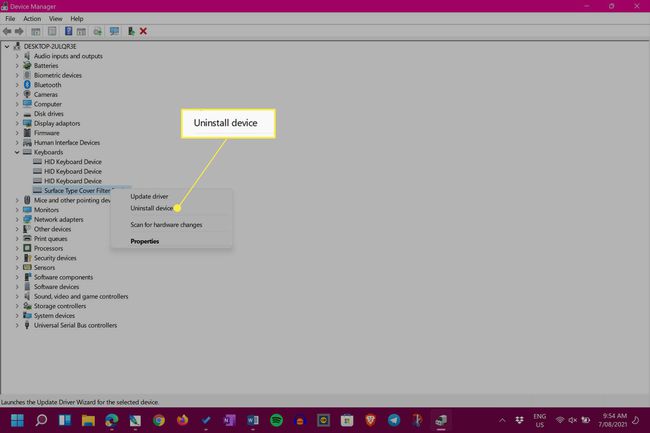
ชื่อของแป้นพิมพ์แล็ปท็อป Windows 11 ของคุณอาจแตกต่างกันไปตามรุ่นอุปกรณ์และผู้ผลิตของคุณ
แป้นพิมพ์และแทร็คแพดของแล็ปท็อปของคุณ หากมี จะหยุดทำงาน หากต้องการเปิดใช้งานแป้นพิมพ์ ให้รีสตาร์ทแล็ปท็อปของคุณ
คุณล็อคคีย์บอร์ดบนแล็ปท็อปอย่างถาวรได้อย่างไร?
วิธีการปิดแป้นพิมพ์ด้านบนนั้นได้ผล แต่ทันทีที่รีสตาร์ทแล็ปท็อป แล็ปท็อปจะติดตั้งใหม่และเปิดใช้งานแป้นพิมพ์อีกครั้งโดยอัตโนมัติ โชคดีที่คุณสามารถปิดการตั้งค่าการติดตั้งใหม่อัตโนมัติได้อย่างรวดเร็วใน Windows 11
การเปลี่ยนการตั้งค่าการติดตั้งอุปกรณ์ Windows 11 สามารถป้องกันไม่ให้ใหม่กว่า ไดรเวอร์อุปกรณ์ ไม่ให้ติดตั้งเมื่อจำเป็น และยังทำให้อุปกรณ์เสริมและฮาร์ดแวร์อื่นๆ ทำงานไม่ถูกต้องอีกด้วย สิ่งนี้ควรทำเป็นทางเลือกสุดท้ายเท่านั้น
ใช้ง่ายปลอดภัยกว่ามาก โหมดสลีปของ Windows 11 แทนตัวเลือกรีสตาร์ทและปิดเครื่องเพื่อให้แป้นพิมพ์ของคุณปิดใช้งาน
-
เปิดเมนูเริ่ม
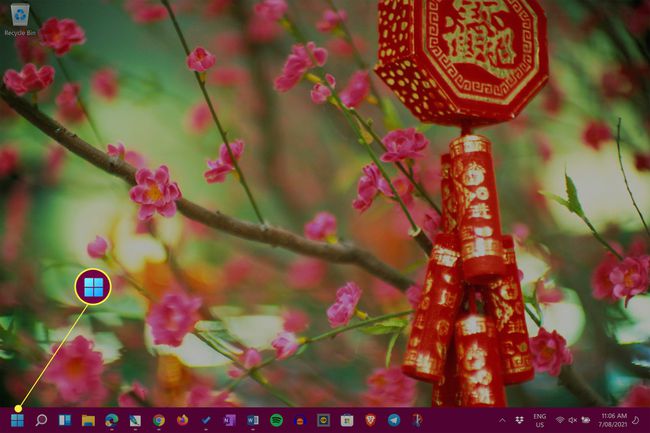
-
พิมพ์ การตั้งค่าการติดตั้งอุปกรณ์.
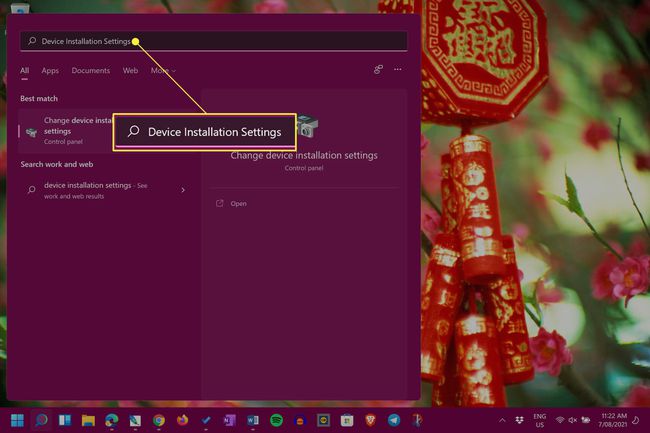
-
เลือก เปลี่ยนการตั้งค่าการติดตั้งอุปกรณ์.
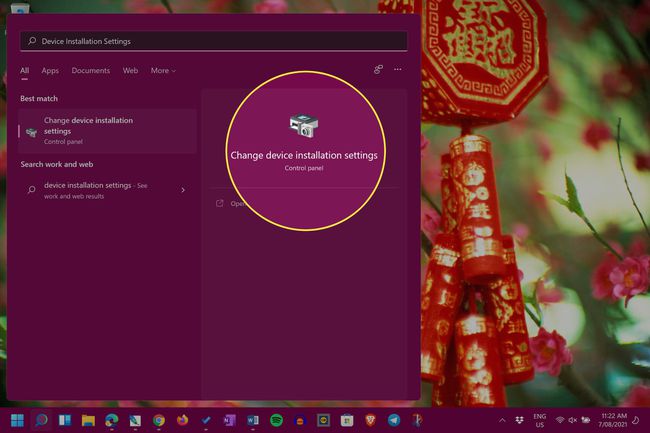
-
เลือก เลขที่.

-
เลือก บันทึกการเปลี่ยนแปลง.
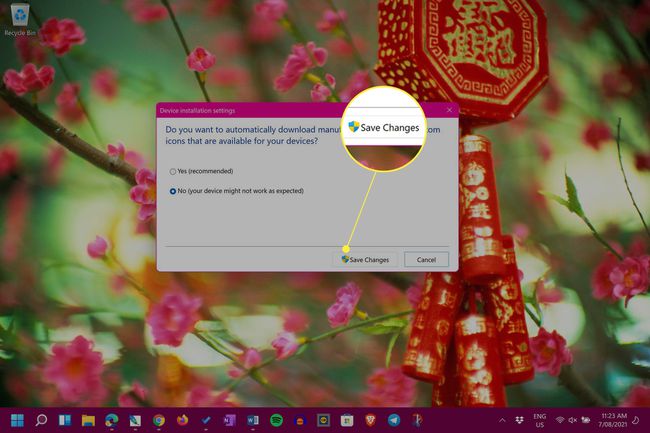
หากต้องการเลิกทำการเปลี่ยนแปลงนี้ ให้ทำซ้ำขั้นตอนข้างต้นแล้วเลือก ใช่ แทน เลขที่.
คำเตือนเกี่ยวกับวิธีการไดรเวอร์ที่ไม่ถูกต้อง
มีอีกวิธีหนึ่งในการปิดใช้งานหรือล็อคแป้นพิมพ์ของแล็ปท็อปอย่างถาวรซึ่งเกี่ยวข้องกับการติดตั้งไดรเวอร์ที่ไม่ถูกต้องโดยเจตนา แม้ว่ากระบวนการนี้สามารถปิดใช้งานแป้นพิมพ์ของแล็ปท็อปได้ แต่ก็อาจทำให้เกิดปัญหาสำคัญบางอย่าง เช่น หน้าจอสีน้ำเงินแห่งความตาย (BSOD) ที่สามารถทำลายอุปกรณ์ทั้งหมดของคุณได้ วิธีนี้ไม่แนะนำอย่างยิ่งและไม่ควรพยายาม
การแก้ไขและเคล็ดลับแป้นพิมพ์แล็ปท็อปอย่างรวดเร็ว
นอกจากสองวิธีข้างต้นในการปิดใช้งานแป้นพิมพ์แล็ปท็อปใน Windows 11 แล้ว ยังมีสิ่งอื่น ๆ ที่คุณอาจต้องการพิจารณา
- คุณจำเป็นต้องปิดการใช้งานแป้นพิมพ์ของคุณหรือไม่? เว้นแต่ว่าแป้นของแป้นพิมพ์จะผิดพลาดและก่อให้เกิดความรำคาญครั้งใหญ่ ไม่จำเป็นต้องปิดแป้นพิมพ์ของแล็ปท็อปมากนัก
- เสียบคีย์บอร์ด USB. แล็ปท็อป USB ส่วนใหญ่ควรใช้งานได้กับแล็ปท็อป Windows 11 ของคุณ
- ใช้แป้นพิมพ์บลูทูธ. อีกทางเลือกหนึ่งคือการเชื่อมต่อคีย์บอร์ด Bluetooth ไร้สายเมื่อคีย์บอร์ดหลักของคุณเสีย
- ถอด Type Cover ของคุณ. หากคุณกำลังใช้อุปกรณ์ทูอินวันสำหรับแล็ปท็อป/แท็บเล็ต Surface คุณสามารถถอดคีย์บอร์ด Type Cover ออกได้ทุกเมื่อที่แป้นพิมพ์ขาดหรือบกพร่อง
- ใช้แป้นพิมพ์สัมผัสบนหน้าจอ Windows 11. Windows 11 มีแป้นพิมพ์บนหน้าจอในตัว ซึ่งคุณสามารถใช้กับเมาส์หรือระบบสัมผัส หากอุปกรณ์ของคุณมีหน้าจอสัมผัส
ฉันจะปิดการใช้งานคีย์บอร์ดแล็ปท็อปสไตล์ 2021 ได้อย่างไร
วิธีที่ดีที่สุดในการปิดใช้งานแป้นพิมพ์แล็ปท็อปของคุณในปี 2564 มีแนวโน้มว่าจะเหมือนหรือคล้ายกันมากกับวิธีการที่ใช้ในปี 2020 และคาดว่าจะยังคงมีผลในปี 2565, 2566 และปีต่อๆ ไป วิธีการหลักทั้งสองวิธีจะแสดงที่ด้านบนของหน้านี้และเขียนขึ้นโดยคำนึงถึงผู้ใช้ Windows 11 แม้ว่าคำแนะนำจะได้ผลเช่นกัน ผู้ที่ใช้ Windows 10 และวินโดวส์ 8
เหตุใดฉันจึงไม่สามารถปิดใช้งานแป้นพิมพ์แล็ปท็อปของฉันได้
หากคุณประสบปัญหาในการปิดใช้งานแป้นพิมพ์ อาจมีสาเหตุหลักสองประการที่อยู่เบื้องหลังความหงุดหงิดของคุณ
- คุณเลือกแป้นพิมพ์ผิด. ตรวจสอบให้แน่ใจว่าคุณกำลังแก้ไขการตั้งค่าสำหรับแป้นพิมพ์ที่ถูกต้องในตัวจัดการอุปกรณ์
- การรีสตาร์ท Windows 11 เปิดใช้งานอีกครั้งหรือไม่ โปรดจำไว้ว่าวิธีแรกจะเลิกทำเมื่อแล็ปท็อปรีสตาร์ท ลองวาง Windows 11 ในโหมดสลีปแทน
- Windows อาจมีการปรับปรุง. กระบวนการอัปเดตของ Windows มักจะสแกนอุปกรณ์เพื่อหาข้อผิดพลาดและแก้ไข การดำเนินการนี้อาจเลิกพยายามปิดใช้งานแป้นพิมพ์ของคุณ
คำถามที่พบบ่อย
-
ฉันจะปิดการใช้งานแป้นพิมพ์แล็ปท็อปใน Windows 10 ได้อย่างไร
หากต้องการปิดใช้งานแป้นพิมพ์แล็ปท็อปใน Windows 10 ให้ไปที่ตัวจัดการอุปกรณ์แล้วเลือก คีย์บอร์ด. คลิกขวา คีย์บอร์ด PS/2 มาตรฐาน แล้วเลือก ปิดการใช้งานอุปกรณ์จากนั้นเลือก ใช่ เพื่อยืนยัน.
-
ฉันจะปิดการใช้งานคีย์บนแป้นพิมพ์ได้อย่างไร
หากต้องการปิดใช้งานคีย์เฉพาะบนแป้นพิมพ์ของคุณ ให้ลองใช้เครื่องมือของบริษัทอื่น เช่น KeyTweak ฟรี ดาวน์โหลด KeyTweakเลือกคีย์ที่คุณต้องการปิดใช้งาน จากนั้นไปที่ การควบคุมแป้นพิมพ์ > ปิดการใช้งานคีย์ > นำมาใช้. เลือก เรียกคืนค่าเริ่มต้นทั้งหมด เพื่อเปิดใช้งานคีย์อีกครั้ง
-
ฉันจะปิดการใช้งานแป้นพิมพ์ Mac ได้อย่างไร
หากต้องการปิดการเข้าถึงด้วยแป้นพิมพ์บน Mac ให้ไปที่ เมนูแอปเปิ้ล และเลือก ค่ากำหนดของระบบ > แป้นพิมพ์จากนั้นคลิกที่ ทางลัด แท็บ เลือก แป้นพิมพ์ จากเมนูทางด้านซ้าย แล้วยกเลิกการเลือก เปิดหรือปิดการเข้าถึงด้วยแป้นพิมพ์.
