วิธีค้นหาและใช้ไฟร์วอลล์ Windows 11
สิ่งที่ต้องรู้
- ไฟร์วอลล์ Windows 11 เปิดอยู่โดยค่าเริ่มต้น
- ค้นหาได้ที่นี่: การตั้งค่า > ความเป็นส่วนตัวและความปลอดภัย > ความปลอดภัยของ Windows > ไฟร์วอลล์และการป้องกันเครือข่าย, คลิก เปิด ในส่วนไฟร์วอลล์
- คุณสามารถปิดไฟร์วอลล์ Windows 11 ได้อย่างปลอดภัยหากคุณมีไฟร์วอลล์อื่นทำงานอยู่
บทความนี้อธิบายวิธีค้นหาและใช้งาน Windows 11 ไฟร์วอลล์ รวมถึงวิธีการเปิดไฟร์วอลล์ Windows 11 และคุณควรใช้หรือไม่
ไฟร์วอลล์ Windows 11 ดีเพียงพอหรือไม่
NS Windows Defender แพ็คเกจป้องกันมัลแวร์ได้รับการปรับปรุงอย่างมากตั้งแต่เปิดตัวครั้งแรก และเวอร์ชันที่มาพร้อมกับ Windows 11 นั้นดีมากในการตรวจจับและกำจัดมัลแวร์ คนส่วนใหญ่สามารถทำได้โดยใช้เพียงส่วนประกอบป้องกันไวรัสของ Windows Defender โดยไม่ต้องติดตั้งตัวสำรอง แอนตี้ไวรัส หรือแพ็คเกจป้องกันมัลแวร์
โปรแกรมป้องกันไวรัสระดับพรีเมียมบางโปรแกรมได้รับการจัดอันดับสูงกว่า Defender ในแง่ของการดักจับและกำจัด มัลแวร์ใหม่และไม่รู้จัก แต่องค์ประกอบไฟร์วอลล์ของ Windows Defender นั้นดีเพียงพอสำหรับคนส่วนใหญ่ สถานการณ์
ฉันควรเปิดไฟร์วอลล์ Windows 11 หรือไม่
Windows Defender จะเปิดอยู่โดยค่าเริ่มต้น และหากคุณไม่มีไฟร์วอลล์อื่นทำงานอยู่ คุณควรเปิดไฟร์วอลล์เริ่มต้นไว้ หากคุณปิดไฟร์วอลล์ด้วยเหตุผลบางประการ และไม่ได้แทนที่ด้วยอย่างอื่น คุณควรเปิดไฟร์วอลล์ Windows 11 หากไม่มีไฟร์วอลล์ คอมพิวเตอร์ของคุณจะเสี่ยงต่อการถูกโจมตีจากภายนอก
ต่อไปนี้เป็นวิธีเปิดไฟร์วอลล์ Windows 11:
-
คลิกขวาที่ ไอคอน Windows บนแถบงาน
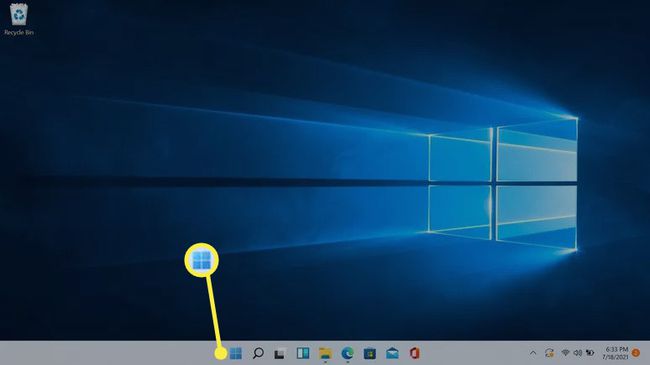
-
คลิก การตั้งค่า.
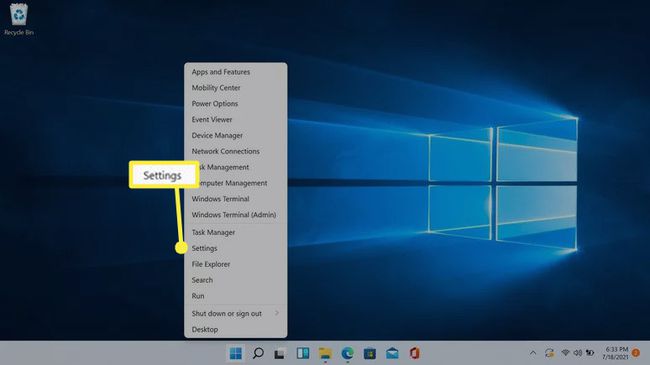
-
คลิก ความเป็นส่วนตัวและความปลอดภัย.

-
คลิก ความปลอดภัยของ Windows.
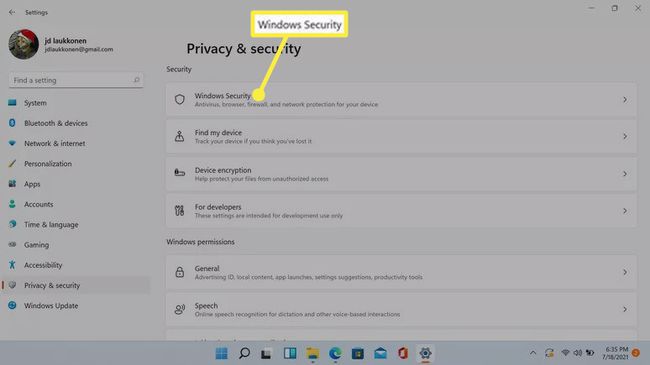
-
คลิก ไฟร์วอลล์และการป้องกันเครือข่าย.
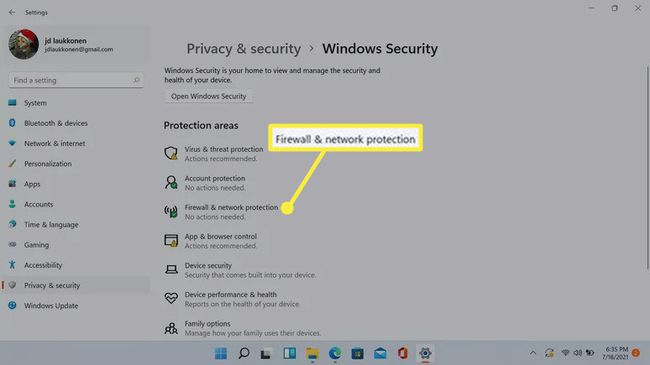
-
หากไฟร์วอลล์ปิดอยู่ คุณจะเห็น a แดง x ไอคอนในส่วนไฟร์วอลล์และการป้องกันเครือข่ายและปุ่ม คลิก เปิดปุ่ม เพื่อเปิดไฟร์วอลล์
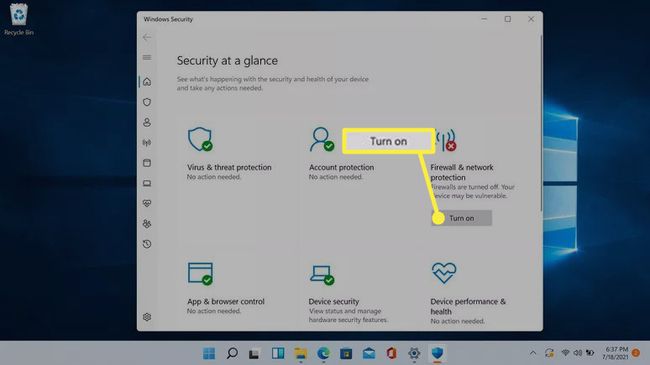
หากคุณไม่เห็น x สีแดงหรือปุ่มเปิดเครื่อง แสดงว่าไฟร์วอลล์เปิดอยู่แล้ว
-
ไฟร์วอลล์จะเปิดขึ้น x สีแดงจะเปลี่ยนเป็นเครื่องหมายถูกสีเขียว และปุ่มจะหายไป คุณสามารถคลิก ไฟร์วอลล์และการป้องกันเครือข่าย ไอคอนเพื่อตรวจสอบการตั้งค่าไฟร์วอลล์ของคุณ
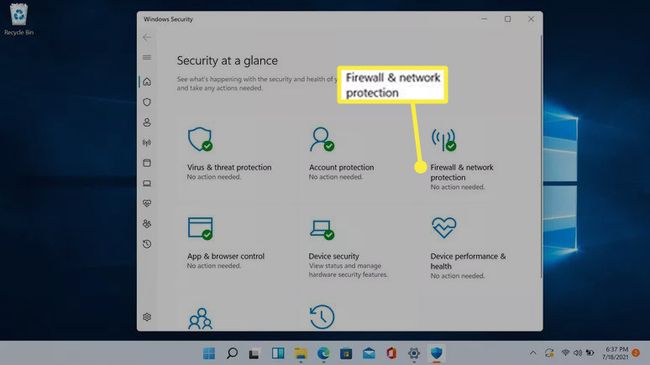
-
คลิก เครือข่ายสาธารณะ เพื่อตรวจสอบการตั้งค่าไฟร์วอลล์ของคุณ

ไฟร์วอลล์อื่นจะเปิดอยู่ด้วย แต่ไฟร์วอลล์สาธารณะเป็นเพียงไฟร์วอลล์เดียวที่ส่งผลต่อการเชื่อมต่ออินเทอร์เน็ตของคุณ
-
หากไฟร์วอลล์เปิดอยู่ การสลับไฟร์วอลล์ของ Microsoft Defender จะเปิดขึ้น
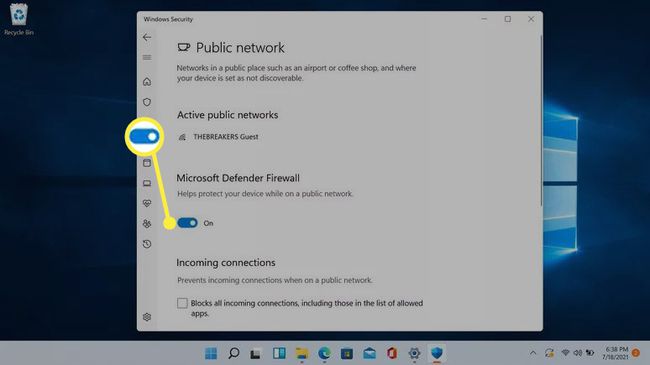
-
หากคุณคลิกปุ่มสลับ Microsoft Defender จะปิด และคุณจะเห็นเครื่องหมาย x สีแดงพร้อมข้อความเตือน
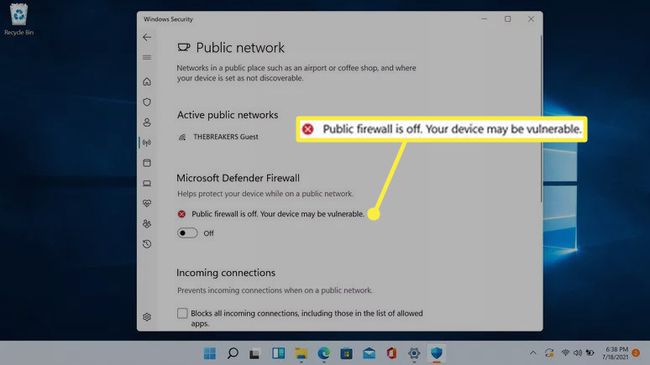
อย่าคลิกปุ่มสลับนี้และปิดไฟร์วอลล์ เว้นแต่คุณจะมีเหตุผลที่ดี เช่น คุณมีไฟร์วอลล์อื่นติดตั้งผ่านชุดป้องกันมัลแวร์ของบุคคลที่สาม
-
หากคุณดูหน้าจอไฟร์วอลล์และการป้องกันเครือข่ายโดยปิดไฟร์วอลล์สาธารณะ คุณจะเห็นข้อความเตือนนี้ หากหน้าจอมีลักษณะเช่นนี้สำหรับคุณ ให้คลิก คืนค่าการตั้งค่าหรือคลิก เครือข่ายสาธารณะ > Microsoft Defender สลับเพื่อเปิดไฟร์วอลล์ของคุณ
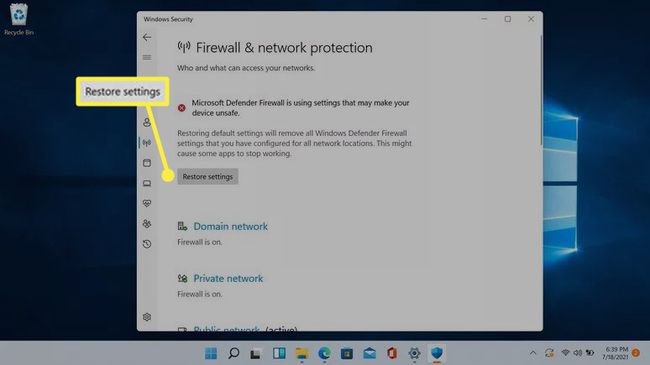
Windows Defender เหมือนกับ Windows Firewall หรือไม่
Microsoft Defender เป็นส่วนประกอบป้องกันมัลแวร์ที่มีอยู่ใน Windows 11 แม้ว่า Windows Defender จะเริ่มต้นเป็นโปรแกรมต่อต้านไวรัสขั้นพื้นฐานอย่างเป็นธรรม แต่ Microsoft Defender ก็มีฟังก์ชันป้องกันมัลแวร์ แบบเรียลไทม์ การป้องกัน การผสานรวมเบราว์เซอร์สำหรับ Edge และ Chrome การเข้าถึงโฟลเดอร์ที่ควบคุมเพื่อป้องกันแรนซัมแวร์ ไฟร์วอลล์ และโปรแกรมป้องกันมัลแวร์อื่นๆ คุณสมบัติ.
หากคุณเห็นการอ้างอิงถึงไฟร์วอลล์ Windows แสดงว่ามีการอ้างอิงถึงฟังก์ชันการทำงานของไฟร์วอลล์ของ Defender ไม่มีไฟร์วอลล์ Windows แยกต่างหากจาก Defender เนื่องจาก Defender เป็นแพ็คเกจป้องกันมัลแวร์แบบครบวงจรของ Microsoft
ฉันจะเปิดไฟร์วอลล์ Windows 11 โดยอัตโนมัติได้อย่างไร
ไม่จำเป็นต้องเปิดไฟร์วอลล์ Windows 11 โดยอัตโนมัติ เนื่องจากเปิดใช้งานโดยค่าเริ่มต้น ถ้าคุณไม่ทำอะไรหลังจากติดตั้ง Windows 11 ไฟร์วอลล์จะเปิดโดยอัตโนมัติและทำงานต่อไป หากคุณปิดเครื่องด้วยเหตุผลใดก็ตาม เครื่องจะปิดอยู่จนกว่าคุณจะเปิดเครื่องอีกครั้ง
หากต้องการเปิดไฟร์วอลล์อีกครั้ง ให้ทำตามขั้นตอนที่อธิบายไว้ก่อนหน้าในบทความนี้ หากไฟร์วอลล์ปิดอยู่ และไม่มีไฟร์วอลล์อื่นทำงานอยู่ คุณจะเห็นคำเตือนในเมนูไฟร์วอลล์และการป้องกันเครือข่าย พร้อมตัวเลือกในการเปิดไฟร์วอลล์อีกครั้ง
คำถามที่พบบ่อย
-
ฉันจะปิดการใช้งานไฟร์วอลล์ Windows 11 ได้อย่างไร
ไปที่ การตั้งค่า > ความเป็นส่วนตัวและความปลอดภัย > ความปลอดภัยของ Windows > ไฟร์วอลล์และการป้องกันเครือข่าย > เครือข่ายสาธารณะ และเลือก ไฟร์วอลล์ Microsoft Defender สลับไปที่ ปิดไฟร์วอลล์ Windows 11.
-
ฉันจะปิดการใช้งานไฟร์วอลล์ Windows สำหรับแอพได้อย่างไร
ไปที่ การตั้งค่า > ความเป็นส่วนตัวและความปลอดภัย > ความปลอดภัยของ Windows > ไฟร์วอลล์และการป้องกันเครือข่าย > อนุญาตแอปผ่านไฟร์วอลล์ > เปลี่ยนการตั้งค่า > อนุญาตแอปอื่น. เลือก เรียกดูจากนั้นเลือกแอพที่คุณต้องการเลี่ยงผ่านไฟร์วอลล์ Windows
-
ฉันจะทดสอบไฟร์วอลล์ Windows ของฉันได้อย่างไร
วิธีที่ดีที่สุดที่จะ ทดสอบไฟร์วอลล์ของคุณ มาจากภายนอกเครือข่ายของคุณผ่านทางอินเทอร์เน็ต ใช้เครื่องมือเช่น ShieldsUP เพื่อเรียกใช้พอร์ตและบริการต่าง ๆ สแกนกับที่อยู่ IP เครือข่ายของคุณ
-
โปรแกรมไฟร์วอลล์ฟรีสำหรับ Windows 11 มีอะไรบ้าง
Comodo Firewall, TinyWall และ Peer Block ทั้งหมด โปรแกรมไฟร์วอลล์ฟรี ที่ให้การปกป้องเพิ่มเติมเหนือ Windows Defender
