วิธีการสร้างแปรงใน Photoshop
พู่กันเป็นรูปขาวดำที่ทำซ้ำได้ ซึ่งสามารถทาสีลงบนไฟล์รูปภาพใดก็ได้ การวาดภาพดิจิตอลด้วยมือเปล่าเกือบทั้งหมดใน Photoshop ทำได้ด้วยพู่กันหลากหลายแบบ และตัวเลือกในการควบคุมก็ไม่มีที่สิ้นสุด เพื่อช่วยจัดการความซับซ้อนนี้ คุณสามารถสร้างแปรงใน Photoshop โดยใช้ยูทิลิตี้สำหรับบันทึกการตั้งค่าแปรงเป็นพรีเซ็ต ค่าที่ตั้งล่วงหน้าเหล่านี้สามารถเรียกคืนได้อย่างง่ายดายในภายหลัง ส่งออกและแบ่งปัน หรือนำเข้าและนำไปใช้ เป็นอุปกรณ์พกพาและมีอุปกรณ์ครบครัน ทำให้การแชร์และสำรองข้อมูลทำได้ง่าย
หมวดหมู่ของแปรง Photoshop
ด้วยการตั้งค่าล่วงหน้าของแปรง คุณสามารถ "บุ๊กมาร์ก" การตั้งค่าแปรงเพื่อกลับไปใช้ในภายหลังได้อย่างง่ายดาย หรือคุณสามารถสร้างพู่กันแบบกำหนดเองจากไฟล์ภาพขาวดำก็ได้
แปรงประเภทนี้รวมกันเป็นแปรงหลักสองประเภทใน Photoshop แปรงประเภทแรกสร้างขึ้นโดยการปรับแถบเลื่อนและการตั้งค่าที่ควบคุมแปรงที่ตั้งไว้ล่วงหน้าของ Photoshop ปัจจัยต่างๆ เช่น ขนาด ความกลม มุม และรูปร่างแบบไดนามิก ทั้งหมดจะถูกบันทึกไว้ในการตั้งค่าล่วงหน้า
คุณยังสามารถสร้างแปรงจากสินทรัพย์สื่อ สิ่งนี้ทำให้เกิดสิ่งที่คล้ายกับ "ตราประทับ" ดิจิทัลจากไฟล์ภาพขาวดำที่คุณสามารถนำไปใช้กับการออกแบบใดๆ ในสีใดๆ ที่มีเอฟเฟกต์การผสมใดๆ เป็นวิธีการทำงานที่ยืดหยุ่นได้อย่างยอดเยี่ยม แต่ต้องใช้วัสดุเริ่มต้นคุณภาพสูงและความเข้าใจที่ชัดเจนในการใช้งานปลายทางและเป้าหมายทางศิลปะของคุณ
การปรับแต่ง Photoshop Brush ขั้นพื้นฐาน
แปรงพื้นฐานสามารถปรับแต่งได้ด้วยการตั้งค่าพื้นฐานบางอย่าง แต่การตั้งค่าเหล่านี้ไม่สามารถเข้าถึงได้ทั้งหมดจากเมนูแบบเลื่อนลงเริ่มต้นสำหรับทุกแปรง หากต้องการดูการตั้งค่าที่มีทั้งหมด ให้เลือก โฟลเดอร์แปรง ไอคอนหรือเลือก หน้าต่าง > การตั้งค่าแปรง. โดยค่าเริ่มต้น สิ่งนี้จะถูกผูกไว้กับคีย์ F5 ด้วย
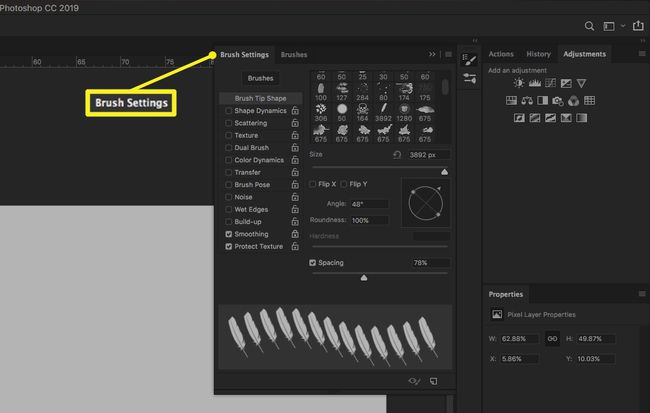
- ขนาด: ย่อและขยายขนาดปลายแปรง ขนาดแปรงจะวัดเป็นพิกเซลโดยค่าเริ่มต้น ขนาดจะกำหนดเส้นผ่านศูนย์กลางของแปรง จากขอบหนึ่งไปอีกขอบหนึ่ง รวมถึงพิกเซลที่เบลอหรือเบลอซึ่งสร้างขึ้นโดยการปรับค่าความแข็ง
- ความแข็ง: ทำให้ขอบแปรงนุ่มและคมขึ้น ด้วยค่าความแข็ง 100% แปรงจะมีขอบที่มองเห็นได้ชัดเจน ด้วยค่าความแข็ง 0% ขอบจะคลุมเครือและไม่ชัด โดยจะซีดจางไปทางขอบแปรง การเปลี่ยนค่าความแข็งจะไม่เปลี่ยนขนาดของแปรง: โดยไม่คำนึงถึงความคลุมเครือ เส้นผ่านศูนย์กลางของแปรงยังคงเท่าเดิม
เมื่อเลือกเครื่องมือแปรง ขนาดของแปรงจะลดลงและเพิ่มด้วย [ และ ] คีย์ตามลำดับ ความแข็งสามารถลดลงและเพิ่มได้ด้วย กะ+[ และ กะ+]ตามลำดับ
- ความกลม: ปรับความกลมหรือวงรีของปลายแปรง 100% เป็นวงกลมที่สมบูรณ์แบบ ในขณะที่ 0% เป็นเส้นแบน
- มุม: ตั้งค่าการหมุนของปลายแปรง ซึ่งมองเห็นได้เฉพาะบนแปรงที่ไม่เป็นวงกลมเท่านั้น
หากต้องการปรับค่าความกลมจากเมนูแบบเลื่อนลงของเครื่องมือแปรง ให้ลากขอบของวงกลมแสดงตัวอย่างแปรง มุมสามารถปรับได้โดยการลากลูกศรใกล้กับขอบของภาพตัวอย่างแปรง
- ระยะห่าง: แก้ไขระยะห่างระหว่าง "ซ้ำ" ของรูปร่างแปรง ตัวอย่างเช่น หากแปรงของคุณใช้รูปร่างที่แตกต่างกัน คุณอาจต้องการเว้นระยะห่างเพียงพอเพื่อหลีกเลี่ยงการพิมพ์สำเนาหนึ่งทับอีกชุดหนึ่ง ระยะห่างจะวัดเป็นเปอร์เซ็นต์ของความกว้างของรูปภาพ โดย 100% อนุญาตให้ใช้ความกว้างเต็มของรูปภาพระหว่างการทำซ้ำ
- พลิก X/พลิก Y: พลิกปลายแปรงในแนวนอน
- พลวัตของรูปร่าง: การตั้งค่าเหล่านี้จะปรับคุณสมบัติของแปรงแบบไดนามิกหรือแตกต่างกัน สิ่งเหล่านี้ควบคุมผ่านแถบเลื่อน "กระวนกระวายใจ" ซึ่งปรับระดับความแปรปรวนตามจังหวะของแปรง ยิ่งค่ากระวนกระวายใจสูง คุณจะเห็นความแปรปรวนมากขึ้น
ประเภทของกระวนกระวายใจที่มีอยู่นั้นเข้าใจได้ไม่ยาก: ขนาดกระวนกระวายใจจะขยายและย่อขนาดแปรง กระวนกระวายใจกลม squishes และรอบ; มุมกระวนกระวายใจหมุนแปรงบนจุดศูนย์กลาง ค่าที่ตั้งไว้ในแถบเลื่อนจะควบคุมว่าความแปรปรวนนั้นรุนแรงเพียงใด แต่มีองค์ประกอบของความสุ่มในการเปลี่ยนแปลงอยู่เสมอ
การบันทึกการตั้งค่าแปรงพื้นฐาน
เมื่อคุณตั้งค่าแปรงในแบบที่ต้องการแล้ว คุณสามารถบันทึกเป็นค่าที่กำหนดไว้ล่วงหน้าเพื่อการเรียกใช้อย่างรวดเร็ว
จากจานตัวเลือกของเครื่องมือแปรง ให้เลือก เกียร์ ไอคอน จากนั้นเลือก ใหม่แปรงที่ตั้งไว้ล่วงหน้า. หรือเลือก เมนูแฮมเบอร์เกอร์ > ใหม่แปรงที่ตั้งไว้ล่วงหน้า. คุณจะมีโอกาสตั้งชื่อแปรงเมื่อบันทึกและจัดระเบียบลงในโฟลเดอร์ที่ถูกต้อง
วิธีสร้างแปรงใน Photoshop
สามารถสร้างพู่กันใหม่ได้จากไฟล์รูปภาพ ไฟล์นี้แปลงเป็นแปรงโดยตรง ดังนั้นโปรดระมัดระวังในการเลือกไฟล์ที่เหมาะสม
เริ่มต้นด้วยไฟล์คุณภาพสูงที่ไม่มีการบีบอัด ในขณะที่ ศิลปะเวกเตอร์ เหมาะ PNG และ SVG ไฟล์ทั้งสองสร้างจุดเริ่มต้นที่ดี หลีกเลี่ยง JPG และรูปภาพที่บีบอัด เลือกภาพระดับสีเทาหรือสีเดียว เนื่องจากพู่กันไม่สามารถระบุข้อมูลสีได้ และจะถูกลบออกเมื่อมีการสร้างพู่กัน
แปรงแบบกำหนดเองสามารถปรับได้ด้วยตัวเลือกแปรงเกือบทั้งหมดเช่นเดียวกับแปรงในตัว ยกเว้นความแข็ง
-
สร้างหรือค้นหารูปภาพที่คุณต้องการสร้างพู่กัน
โปรดทราบว่าขนาดเริ่มต้นของแปรงถูกกำหนดโดยรูปภาพต้นฉบับ หากคุณเริ่มต้นด้วยรูปภาพขนาด 2000px แปรงที่สร้างจากไฟล์รูปภาพนั้นจะมีขนาดเริ่มต้นที่ 2000px แม้ว่าจะไม่มีค่าต่ำสุดหรือสูงสุด การเลือกขนาดภาพที่เหมาะสมในตอนนี้อาจช่วยลดความยุ่งยากได้ในภายหลัง
-
เลือก แก้ไข > กำหนดแปรงที่ตั้งไว้ล่วงหน้า จากแถบเมนูที่ด้านบนของหน้าต่าง
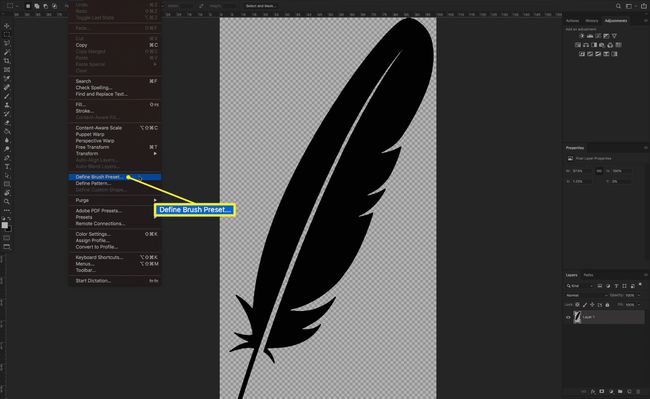
-
พิมพ์ชื่อแปรงในช่องชื่อ โดยค่าเริ่มต้น ชื่อจะถูกเติมไว้ล่วงหน้าด้วยชื่อไฟล์ รวมถึงนามสกุลด้วย เลือก ตกลง.
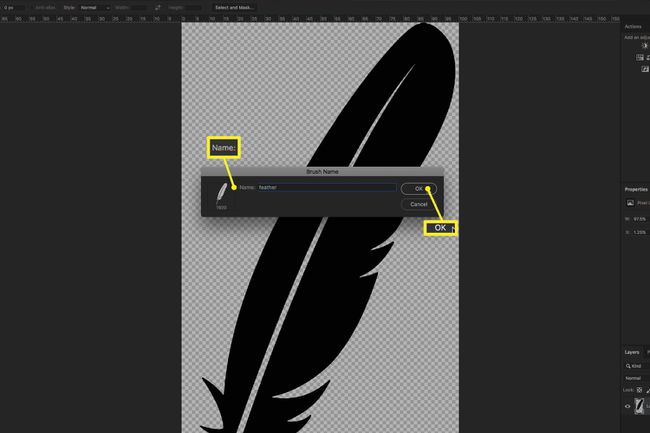
แปรงถูกสร้างขึ้นและเลือกโดยอัตโนมัติเพื่อการใช้งานทันที
การนำเข้า Photoshop Custom Brushes
นอกจากการทำงานกับแปรงแล้ว คุณสร้างตัวเองขึ้นมาได้ คุณยังสามารถดาวน์โหลดและนำเข้าพู่กันแบบกำหนดเองจากสถานที่ต่างๆ ในเว็บได้อีกด้วย ต่อไปนี้คือวิธีการนำเข้าแปรงลงใน Photoshop
-
ดาวน์โหลดไฟล์แปรงที่คุณต้องการนำเข้า ไฟล์เหล่านี้มักจะมาในรูปแบบไฟล์บีบอัด เช่น ZIP หรือโฟลเดอร์ของ ABR ไฟล์. ดาวน์โหลดจาก Adobe อนุมัติการเลือกแปรงเพิ่มเติมเลือกเมนูแบบเลื่อนลงของเครื่องมือแปรง เลือก เกียร์ ไอคอน จากนั้นเลือก รับแปรงเพิ่มเติม.
คุณต้องมีบัญชี Adobe เพื่อดาวน์โหลดไฟล์แปรง
-
ย้ายไฟล์ ABR ไปยังตำแหน่งที่เหมาะสม ตามระบบปฏิบัติการของคุณ แปรงมีมาให้ในตัวเองโดยสมบูรณ์ จึงต้องย้ายเฉพาะไฟล์ ABR ตัวอย่างเช่น หากคุณใช้ Photoshop CC 2019 ตำแหน่งคือ:
- macOS: ~/Library/Application Support/Adobe/Adobe Photoshop CC 2019/Presets/Brushes
- Windows: %AppData%\Adobe\Adobe Photoshop CC 2019\Presets\Brushes
แม้ว่า Photoshop เวอร์ชันใหม่จะไม่จำเป็นต้องย้ายไฟล์ไปยังตำแหน่งเหล่านี้อีกต่อไป แต่เป็นวิธีที่ดีในการเก็บค่าที่ตั้งล่วงหน้าทั้งหมดไว้ในตำแหน่งที่หาง่าย
-
ขณะที่ Photoshop ทำงานอยู่ ให้ดับเบิลคลิกที่ไฟล์ ABR เพื่อโหลดแปรงลงใน Photoshop โดยอัตโนมัติ
คุณยังสามารถนำเข้าแปรงได้ด้วยตนเอง เลือกเมนูแบบเลื่อนลงของเครื่องมือแปรง เลือก เกียร์ ไอคอนแล้วเลือก นำเข้าแปรง. หรือเลือก โหลด ขณะอยู่ใน Preset Manager
การจัดการแปรงที่ตั้งไว้ล่วงหน้าใน Photoshop
หากคุณต้องการย้ายพู่กันหลังจากที่คุณสร้างแปรงแล้ว คุณสามารถใช้ Preset Manager ซึ่งควบคุมการตั้งค่าล่วงหน้าทั้งหมด รวมถึง พื้นผิว และ รูปแบบการเติม. ไปที่มันเลือก แก้ไข > ที่ตั้งไว้ล่วงหน้า > ผู้จัดการที่ตั้งไว้ล่วงหน้า.
แปรงสามารถจัดเป็นโฟลเดอร์โดยใช้ตัวจัดการที่ตั้งไว้ล่วงหน้าหรือเมื่อบันทึก คุณยังสามารถใช้หน้าจอนี้เพื่อเปลี่ยนชื่อแปรงและลากไปไว้ในคำสั่งซื้อที่กำหนดเองได้
หากต้องการลบแปรงที่ตั้งไว้ล่วงหน้า ให้คลิกขวาและเลือก ลบแปรงหรือเลือกแปรงหนึ่งครั้งแล้วกด ลบ กุญแจ. หากต้องการลบแปรงออกจากหน้าต่าง Preset Manager ให้เลือกแปรงแล้วเลือก ลบ.
