วิธีเปิดแผงควบคุมใน Windows 11
สิ่งที่ต้องรู้
- คลิก ค้นหาไอคอน บนทาสก์บาร์ พิมพ์ แผงควบคุมและคลิก แผงควบคุม ในผลลัพธ์
- คุณยังสามารถเข้าถึงแผงควบคุมโดยกด คีย์ Windows + NS > พิมพ์ CMD > เข้าสู่ > พิมพ์ ควบคุม > เข้าสู่.
- การทำงานของแอพเพล็ตของแผงควบคุมส่วนใหญ่ซ้ำกันในเมนูการตั้งค่าของ Windows ไอคอน Windows บนทาสก์บาร์ > ไอคอนเกียร์.
บทความนี้อธิบายวิธีการเปิดแผงควบคุมใน Windows 11 รวมถึงคำแนะนำในการเข้าถึงแผงควบคุมด้วยแป้นพิมพ์
แผงควบคุม Windows 11 อยู่ที่ไหน
แผงควบคุม Windows คือชุดของ แอปเพล็ตหรือโปรแกรมขนาดเล็ก ใช้ในการกำหนดค่าด้านต่างๆ ของระบบปฏิบัติการ Windows มีมาตั้งแต่ Windows 1.0 แต่หายากกว่าเดิมเล็กน้อย
หากคุณประสบปัญหาในการค้นหาแผงควบคุมของ Windows 11 หรือสงสัยว่า Windows 11 มีหรือไม่ อาจเป็นเพราะมีการย้ายฟังก์ชันการทำงานของแผงควบคุมจำนวนมากไปยังเมนูการตั้งค่าที่ใหม่กว่า แผงควบคุมยังคงอยู่ที่นั่น แต่ไม่มีคุณลักษณะเด่น และคุณต้องเข้าถึงผ่านฟังก์ชันการค้นหาของ Windows 11 หรือ พร้อมรับคำสั่ง. เมนูการตั้งค่ามีความโดดเด่นและเข้าถึงได้ง่ายขึ้น
ฉันจะเปิดหน้าจอแผงควบคุมของ Windows 11 ได้อย่างไร
มีสองวิธีในการเปิดหน้าจอแผงควบคุมของ Windows 11 คุณสามารถใช้ฟังก์ชันการค้นหาที่แก้ไขใน Windows 11 หรือคุณสามารถใช้ Command Prompt
ต่อไปนี้เป็นวิธีเปิดแผงควบคุม Windows 11 โดยใช้ฟังก์ชันการค้นหา:
-
คลิก ค้นหาไอคอน (แว่นขยาย) บนแถบงาน
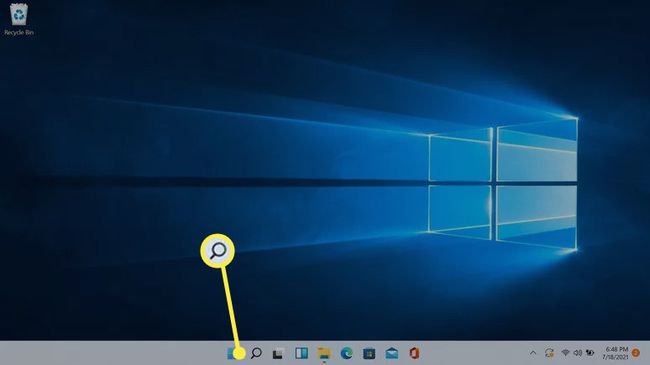
-
คลิก ช่องค้นหาและพิมพ์ แผงควบคุม

-
คลิก แผงควบคุม ในผลการค้นหา
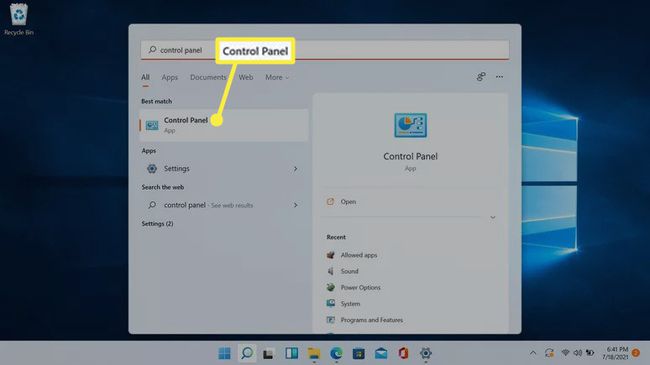
Microsoft ต้องการให้ผู้ใช้เริ่มใช้การตั้งค่า ดังนั้นแอปการตั้งค่าจึงปรากฏในการค้นหานี้ด้วย
-
หน้าจอแผงควบคุมจะเปิดขึ้น
ฉันจะเปิดแผงควบคุมใน Windows 11 ด้วยแป้นพิมพ์ได้อย่างไร
นอกจากฟังก์ชันการค้นหาแล้ว คุณยังสามารถเปิดแผงควบคุมด้วยแป้นพิมพ์ได้ กระบวนการนี้ใช้พรอมต์คำสั่ง หากคุณคุ้นเคยกับการเปิดแผงควบคุมในลักษณะนี้ใน Windows 10 อยู่แล้ว วิธีนี้จะทำงานในลักษณะเดียวกันที่นี่
ต่อไปนี้เป็นวิธีเปิดแผงควบคุมใน Windows 11 ด้วยแป้นพิมพ์:
-
กด คีย์ Windows + NS เพื่อเปิดกล่อง Run

-
พิมพ์ CMD และกด Enter
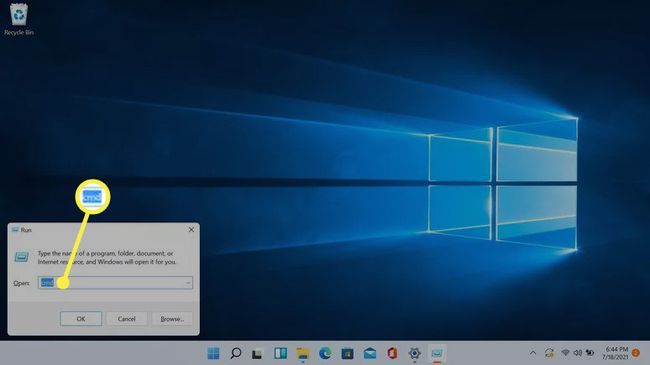
-
พิมพ์ ควบคุม และกด Enter

-
แผงควบคุมจะเปิดขึ้น
คุณยังสามารถเปิดแอปเพล็ตของแผงควบคุมแต่ละรายการผ่านศูนย์คำสั่งโดยพิมพ์ที่เหมาะสม คำสั่งบรรทัดคำสั่งของแผงควบคุม.
-
ตัวอย่างเช่น พิมพ์ ควบคุม appwiz.cpl ลงใน Command Prompt แล้วกด Enter
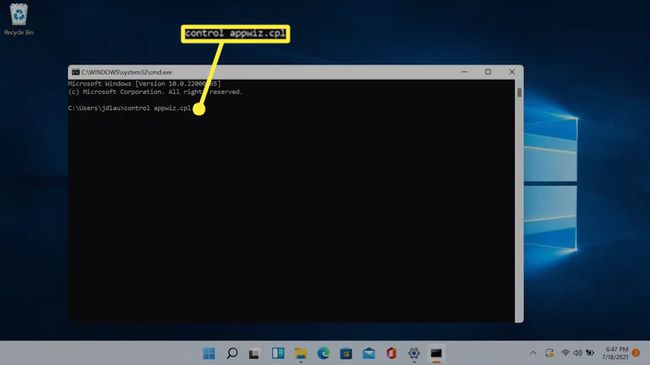
-
แอปเพล็ตถอนการติดตั้งหรือเปลี่ยนโปรแกรมจะเปิดขึ้น ช่วยให้คุณไม่ต้องทำตามขั้นตอนในการเปิดแผงควบคุมก่อน
เหตุใดแผงควบคุมจึงหายากใน Windows 11
Microsoft แนะนำเมนูการตั้งค่าใน Windows 8 แต่ไม่ได้ลบแผงควบคุม ฟังก์ชันส่วนใหญ่ของแผงควบคุมถูกย้ายไปที่เมนูการตั้งค่า ซึ่งจำลองการทำงานของแอปเพล็ตของแผงควบคุมแทนการแทนที่ กระบวนการโอนย้ายฟังก์ชันการทำงานได้ช้า และแผงควบคุมยังคงอยู่ใน Windows 11
ตัวอย่างเช่น คุณสามารถจัดการโปรแกรมหรือแอป Windows 11 ของคุณได้ในสองตำแหน่ง: ส่วนแอปและคุณลักษณะของ แอพการตั้งค่าหรือส่วนถอนการติดตั้งหรือเปลี่ยนโปรแกรมของแอพเพล็ตโปรแกรมและคุณสมบัติที่เข้าถึงได้ผ่านการควบคุม แผงหน้าปัด. เมนูแอปและคุณลักษณะเป็นไปตามโครงสร้างการออกแบบของ Windows 11 ในขณะที่แอปเพล็ตโปรแกรมและคุณลักษณะจะดูเหมือนใน Windows 8 และ Windows 10
แม้ว่าการตั้งค่าจะไม่ได้แทนที่แผงควบคุมทั้งหมด แต่ Microsoft ต้องการให้ผู้ใช้โยกย้ายไปใช้การตั้งค่า แผงควบคุมอาจถูกแทนที่ในที่สุด แต่ Windows 11 ทำให้หาได้ยากแทนที่จะแทนที่ทั้งหมด
คำถามที่พบบ่อย
-
ฉันจะเปิด Device Manager ใน Windows 11 ได้อย่างไร
คลิกขวาที่ Windows Start และเลือก ตัวจัดการอุปกรณ์. จาก Windows Device Manager คุณสามารถอัปเดต ไดรเวอร์อุปกรณ์ และแก้ไขปัญหาฮาร์ดแวร์ของคุณ
-
ฉันจะเพิ่มโปรแกรมเพื่อเริ่มต้นระบบใน Windows 11 ได้อย่างไร
ไปที่ Windows Start > การตั้งค่า > แอพ > สตาร์ทอัพ. เลือกแอปที่คุณต้องการเปิดใช้เมื่อบูต Windows 11
-
ฉันจะนำ Start Menu แบบคลาสสิกกลับมาใน Windows 11 ได้อย่างไร
ค้นหา regedit เพื่อเปิด Windows Registry Editor แล้วเพิ่มค่า Start_ShowClassicMode สู่กุญแจภายใน HKEY_CURRENT_USER. เปลี่ยนข้อมูลค่าเป็น 1แล้วรีบูทพีซีของคุณเป็น กลับเมนูเริ่มของ Windows แบบคลาสสิก.
