วิธีรับ Steam บน Chromebook
สิ่งที่ต้องรู้
- หาก Chromebook ของคุณรองรับแอป Linux ให้เลือก ถาดระบบ > การตั้งค่า. ถัดจาก ลินุกซ์, เลือก เปิด > ติดตั้ง.
- ถัดไป ติดตั้งแอป Linux Steam ผ่านชุดคำสั่ง Terminal
- หาก Chromebook ของคุณไม่รองรับแอป Linux ให้ติดตั้ง Linux จากนั้นติดตั้ง Steam ผ่าน a สภาพแวดล้อมเดสก์ท็อป Linux เช่น อูบุนตู
บทความนี้อธิบายวิธีการรับ ไอน้ำ บน Chromebook. วิธีการต่างๆ รวมถึงการติดตั้ง Steam เป็นแอป Linux ปกติ หาก Chromebook ของคุณรองรับฟังก์ชันนี้ หากไม่เป็นเช่นนั้น เราจะอธิบายวิธีติดตั้ง Linux บน Chromebook ของคุณ จากนั้นติดตั้ง Steam ผ่าน a สภาพแวดล้อมเดสก์ท็อป Linux เช่น อูบุนตู
ใช้ Steam บน Chromebook โดยการติดตั้ง Steam เป็นแอป Linux
วิธีแรกในการใช้ Steam บน Chromebook คือการติดตั้ง Steam เป็นแอป Linux ปกติ นี่เป็นกระบวนการที่ค่อนข้างซับซ้อนที่คุณต้องเปิดใช้งานแอป Linux บน Chromebook จากนั้นติดตั้ง Steam โดยใช้ คำสั่งเทอร์มินัล. ตัวเลือกนี้จะใช้ได้ก็ต่อเมื่อ Chromebook ของคุณรองรับแอป Linux ทั่วไป ซึ่งไม่ใช่กับ Chromebook ทุกเครื่อง
หากต้องการตรวจสอบว่า Chromebook ของคุณรองรับแอป Linux หรือไม่ ให้ตรวจสอบ
เปิดใช้งานแอป Linux บน Chromebook
หาก Chromebook ของคุณสามารถเรียกใช้แอป Linux ได้ตามปกติ คุณจะต้องเปิดใช้งานคุณลักษณะนี้ก่อนจึงจะสามารถติดตั้ง Steam ได้ นี่เป็นกระบวนการง่ายๆ ที่เกี่ยวข้องกับการเลือกสลับในการตั้งค่า Chrome OS
-
บน Chromebook ให้เลือก ถาดระบบ ที่มุมล่างขวาของเดสก์ท็อป จากนั้นเลือก ไอคอนเกียร์ เพื่อเปิดเมนูการตั้งค่า
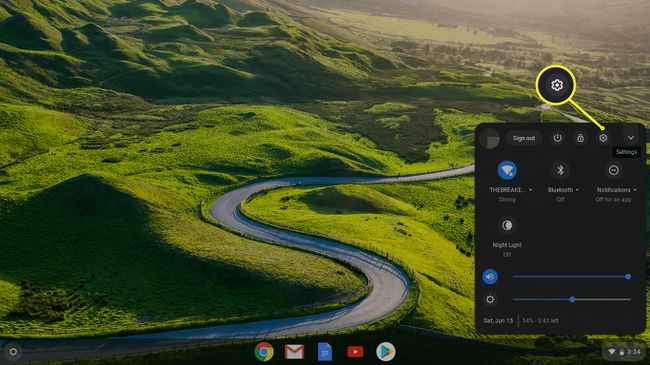
-
เลื่อนลงเพื่อค้นหาส่วน Linux (เบต้า) จากนั้นเลือก เปิด.
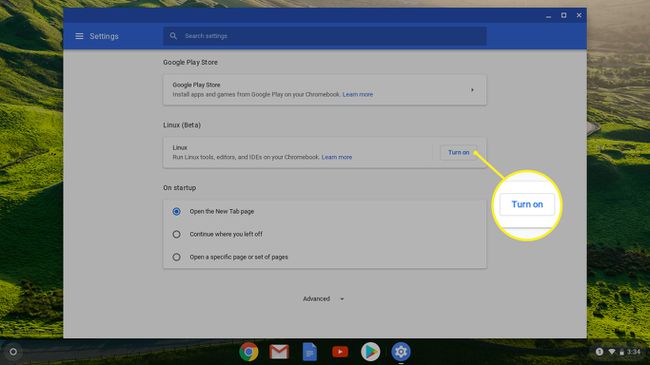
-
เลือก ติดตั้ง.

-
รอให้กระบวนการติดตั้งเสร็จสิ้น เมื่อเสร็จแล้ว คุณจะพบกับหน้าต่างเทอร์มินัล หน้าต่างนี้คือวิธีที่คุณจะติดตั้งและเปิดใช้แอป Linux ผ่าน Chrome OS

วิธีติดตั้งแอป Linux Steam บน Chrome OS
เมื่อคุณตั้งค่า Chromebook ให้เรียกใช้แอป Linux ปกติใน Chrome OS ได้สำเร็จ คุณก็พร้อมที่จะติดตั้ง Steam
กระบวนการนี้ค่อนข้างซับซ้อน หากคุณไม่เคยใช้ Linux มาก่อน แต่ก็ไม่ยาก โดยภาพรวม คุณจะต้องเปิดเทอร์มินัล Linux บน Chromebook จากนั้นป้อนชุดคำสั่งและรอให้แต่ละคำสั่งดำเนินการเสร็จสิ้นก่อนที่จะป้อนคำสั่งถัดไป
เพื่อให้ง่ายขึ้น คุณสามารถคัดลอกและวางแต่ละคำสั่งจากคำแนะนำเหล่านี้ โดยคัดลอกข้อความคำสั่ง จากนั้นกด กะ+CTRL+วี ภายในหน้าต่างเทอร์มินัลเพื่อวางข้อความที่คัดลอก สุดท้ายกด เข้าสู่ เพื่อดำเนินการคำสั่ง
ต่อไปนี้คือวิธีการติดตั้ง Steam บน Chromebook เป็นแอป Linux ทั่วไป:
กด กะ+CTRL+NS เพื่อเปิดหน้าต่างเทอร์มินัล Linux
-
ป้อนคำสั่งต่อไปนี้ลงในหน้าต่างเทอร์มินัล จะคัดลอกและวาง หรือพิมพ์ จากนั้นกด เข้าสู่ เพื่อดำเนินการ
echo 'deb .' http://httpredir.debian.org/debian/ jessie main contrib ไม่ฟรี' | sudo tee -a /etc/apt/sources.list.
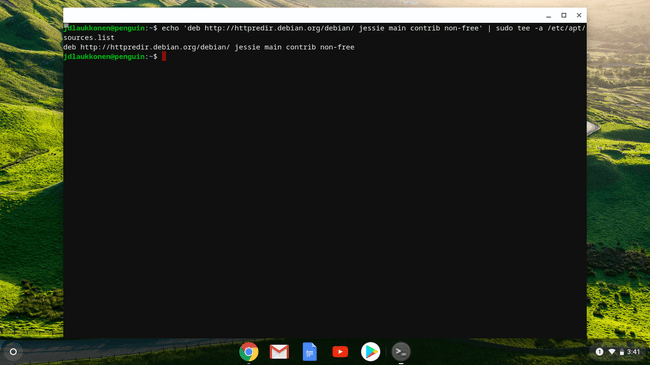
-
ป้อนคำสั่งต่อไปนี้ลงในหน้าต่างเทอร์มินัล:
sudo dpkg --add-architecture i386.jpg

-
ป้อนคำสั่งต่อไปนี้ลงในหน้าต่างเทอร์มินัล:
อัปเดต sudo apt
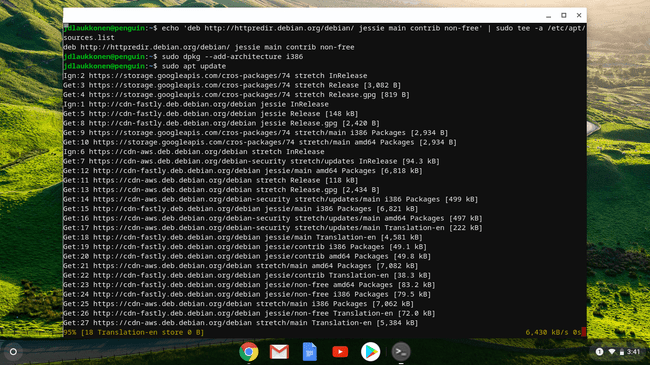
-
ป้อนคำสั่งต่อไปนี้ลงในหน้าต่างเทอร์มินัล:
sudo apt ติดตั้งไอน้ำ
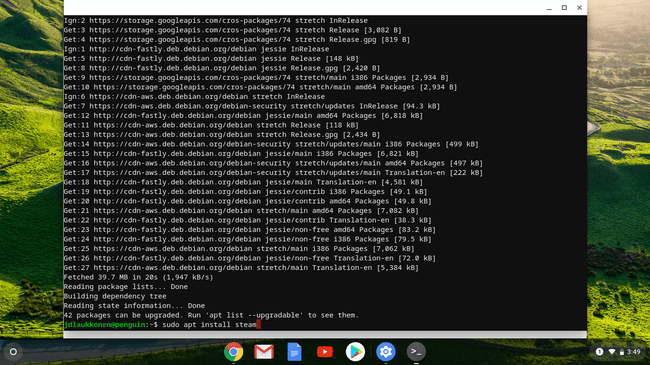
-
กด Y เพื่อยืนยันการติดตั้ง

ในระหว่างขั้นตอนนี้ โปรแกรมติดตั้งจะแสดงให้คุณเห็นว่า Steam จะใช้พื้นที่จัดเก็บเท่าใด หาก Chromebook ของคุณมีที่เก็บข้อมูลไม่เพียงพอ คุณจะไม่สามารถติดตั้ง Steam ได้
-
ยอมรับข้อตกลงใบอนุญาต Steam เพื่อสิ้นสุดขั้นตอนการติดตั้ง
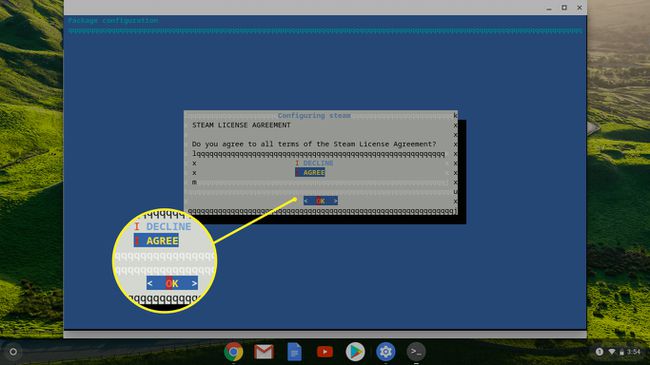
-
รอให้ Steam อัปเดตตัวเอง
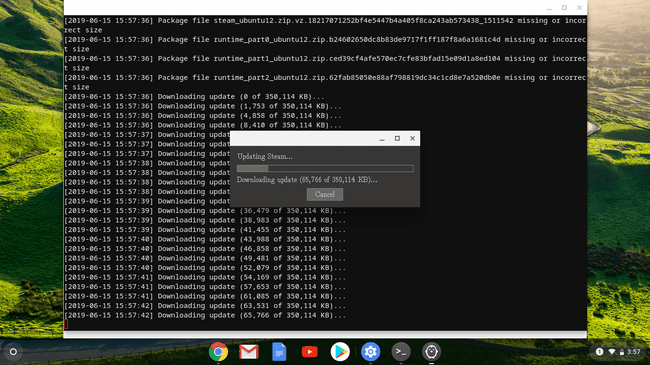
-
เลือก เข้าสู่ระบบบัญชีที่มีอยู่ เพื่อเข้าสู่ระบบบัญชี Steam ของคุณ คุณสามารถใช้ Steam บน Chromebook ได้แล้ว
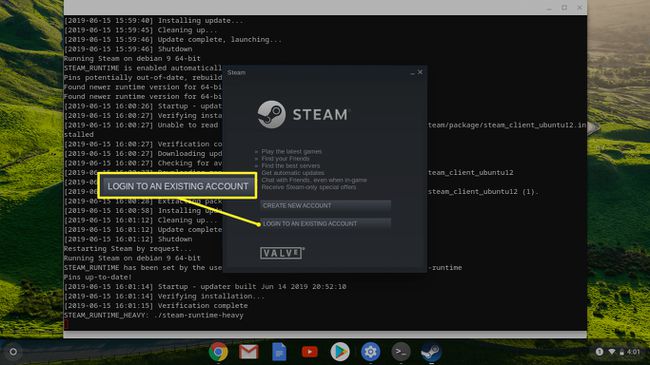
วิธีติดตั้ง Steam บน Chromebook ที่ไม่รองรับ
ตัวเลือกอื่นใช้ได้กับ Chromebook ทุกเครื่องแต่ซับซ้อนกว่านั้น ตัวเลือกนี้กำหนดให้คุณต้องติดตั้ง Linux บน Chromebook จากนั้นติดตั้ง Steam ผ่าน a สภาพแวดล้อมเดสก์ท็อป Linux เช่น อูบุนตู
ก่อนการเปิดตัวแอป Linux ทั่วไป ผู้ใช้ที่ชาญฉลาดพบวิธีแก้ปัญหาที่อนุญาตให้ Chromebook ทุกเครื่องใช้งาน Linux ควบคู่ไปกับ Chrome OS นี่เป็นตัวเลือกที่ซับซ้อนกว่าการติดตั้งแอป Linux ผ่าน Chrome OS แต่เป็นตัวเลือกเดียวสำหรับ Chromebook ส่วนใหญ่
นี่เป็นตัวเลือกที่ดีหากคุณต้องการมีสภาพแวดล้อมเดสก์ท็อป Linux จริงบน Chromebook ของคุณ
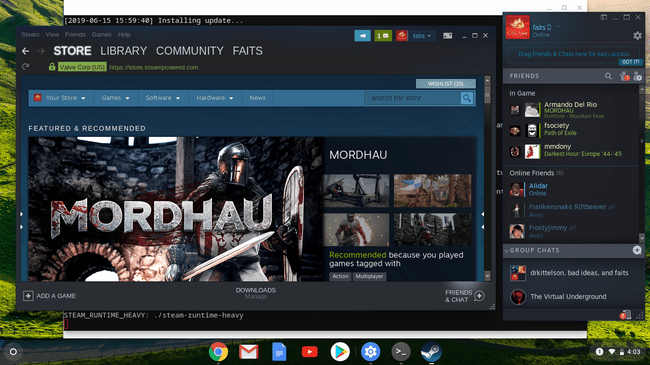
ใช้ Crouton เพื่อเรียกใช้ Ubuntu Linux บน Chromebook ของคุณ
หากต้องการใช้วิธีนี้ คุณต้องเริ่มโดยใช้ Crouton เพื่อติดตั้ง Ubuntuหรือ Linux เวอร์ชันอื่นควบคู่ไปกับ Chrome OS บน Chromebook ของคุณ
วิธีนี้ไม่ได้แทนที่ Chrome OS คุณจึงใช้ Chromebook ต่อไปได้ตามปกติ อย่างไรก็ตาม มันต้องการให้คุณ เปิดใช้งานโหมดนักพัฒนาซอฟต์แวร์.
เปลี่ยนจาก Chrome OS เป็น Ubuntu Desktop
เมื่อคุณให้ Ubuntu ทำงานบน Chromebook ของคุณแล้ว คุณสามารถสลับไปมาระหว่าง Chrome OS และ Ubuntu ได้ทุกเมื่อที่ต้องการด้วยคีย์ผสมง่ายๆ
- Intel และ AMD Chromebooks: หากต้องการสลับไปมา ให้กด CTRL+ALT+กลับ และ CTRL+ALT+ซึ่งไปข้างหน้า, จากนั้นกด CTRL+ALT+รีเฟรช เพื่อรีเฟรชเดสก์ท็อปใหม่
- ARM Chromebooks: หากต้องการสลับไปมา ให้กด CTRL+ALT+กะ+กลับ และ CTRL+ALT+กะ+ซึ่งไปข้างหน้า.
นำทางไปยัง เว็บไซต์ Steam อย่างเป็นทางการ และเลือก ติดตั้ง Steam. เมื่อซอฟต์แวร์ Ubuntu เปิดขึ้น ให้เลือก ติดตั้ง และแอปจะติดตั้งโดยอัตโนมัติ
ด้วยวิธีนี้ คุณจะต้องเปลี่ยนไปใช้ Ubuntu ทุกครั้งที่คุณต้องการใช้ Steam คุณไม่สามารถเข้าถึงได้โดยตรงจากอินเทอร์เฟซ Chrome OS
คุณควรติดตั้ง Steam บน Chromebook หรือไม่
Chromebook ส่วนใหญ่ไม่มีพลังพอที่จะเล่นเกม AAA ใหม่ล่าสุด แต่เกมเก่าๆ จำนวนมากและเกมอินดี้ใหม่ๆ จำนวนมากสามารถทำงานบนฮาร์ดแวร์แบบแยกส่วนที่พบใน Chromebook ส่วนใหญ่ได้ อีกวิธีหนึ่ง คุณสามารถเล่นเกมที่ใช้ CPU มากได้โดยการสตรีมจากเดสก์ท็อปพีซีไปยัง Chromebook ที่ติดตั้ง Steam
