วิธีใช้ Apple AirPlay กับ HomePod
แอปเปิ้ล โฮมพอด มีการรองรับในตัวสำหรับการฟังเพลงและรายการเล่นจากจักรวาลของ Apple รวมถึง Apple Music, เต้น 1 วิทยุและคลังเพลง iCloud ของคุณ ตลอดจนพ็อดคาสท์จาก Apple Podcasts แม้ว่าจะไม่รองรับแหล่งกำเนิดเสียงอื่นๆ ในตัว แต่คุณก็สามารถตั้งค่า AirPlay เพื่อให้คุณสามารถเพลิดเพลินกับ Spotify, Pandora และแหล่งเสียงอื่นๆ จาก HomePod ของคุณได้ นี่คือวิธีการ
ข้อมูลในบทความนี้ใช้กับ HomePod ของ Apple ที่ใช้กับอุปกรณ์ iOS ที่ใช้ AirPlay หรือ AirPlay 2 รวมถึง Mac รุ่นใหม่กว่า
เมื่อใดควรใช้ AirPlay กับ HomePod
AirPlay พร้อมกับการจุติใหม่ล่าสุดของ AirPlay 2 ให้คุณ ลำธาร เสียงและวิดีโอจากอุปกรณ์ iOS หรือ Mac ไปยังเครื่องรับที่เข้ากันได้ เช่น HomePod ของ Apple AirPlay เป็นส่วนหนึ่งของ iOS, macOS และ tvOS (สำหรับ Apple TV) ดังนั้นจึงไม่ต้องติดตั้งซอฟต์แวร์เพิ่มเติม แทบทุกเสียงที่สามารถเล่นได้บนอุปกรณ์ iOS หรือ macOS สามารถสตรีมไปยัง HomePod ของคุณผ่าน AirPlay
คุณไม่สามารถใช้ AirPlay กับ HomePod ของคุณได้หากคุณพอใจกับการฟังข้อเสนอมากมายของ Apple Music, คลังเพลง iCloud, Apple Podcasts, Beats 1 Radio และ iTunes store ของคุณ การซื้อ นี่คือแหล่งที่สะดวกสบายที่คุณสามารถควบคุมได้ด้วยคำสั่งเสียงของ Siri
แต่ถ้าคุณชอบเสียงจากแหล่งอื่นรวมถึง Spotify หรือ Pandora สำหรับเพลง Overcast หรือ Castro สำหรับพอดคาสต์หรือ NPR สำหรับวิทยุสด เป็นไปได้ที่จะใช้ AirPlay เพื่อฟังบน โฮมพอด.
แม้ว่าคุณจะสามารถฟังแหล่งกำเนิดเสียงอื่นๆ บน HomePod โดยใช้ AirPlay ได้ แต่คุณจะไม่สามารถใช้ Siri เป็นตัวควบคุมได้ ให้ใช้การควบคุมการเล่นบนหน้าจอในศูนย์ควบคุมของอุปกรณ์ iOS หรือในแอปแทนเพื่อควบคุมเนื้อหาการสตรีมของคุณ
วิธีใช้ AirPlay เพื่อสตรีมไปยัง HomePod
การสตรีมเนื้อหาเสียงจากอุปกรณ์ iOS หรือ Mac ไปยัง HomePod ของคุณเป็นเรื่องง่าย
การใช้อุปกรณ์ iOS
ตรวจสอบให้แน่ใจว่า HomePod และอุปกรณ์ iOS ของคุณอยู่ในเครือข่าย Wi-Fi เดียวกันและเปิด Bluetooth ไว้
เปิด ศูนย์กลางการควบคุม. (ขึ้นอยู่กับอุปกรณ์และรุ่นของคุณ ปัดขึ้นจากด้านล่างหรือปัดลงจากมุมบนขวา)
แตะ ไอคอน AirPlay (วงกลมที่มีสามเหลี่ยมอยู่ด้านล่าง) ที่มุมขวาบนของ ดนตรี ควบคุม.
-
คุณจะเห็นรายการอุปกรณ์ AirPlay ใน ลำโพงและทีวี ส่วนแตะชื่อของ โฮมพอด ที่คุณต้องการสตรีม (ในตัวอย่างนี้จะเรียกว่า ครัว.)
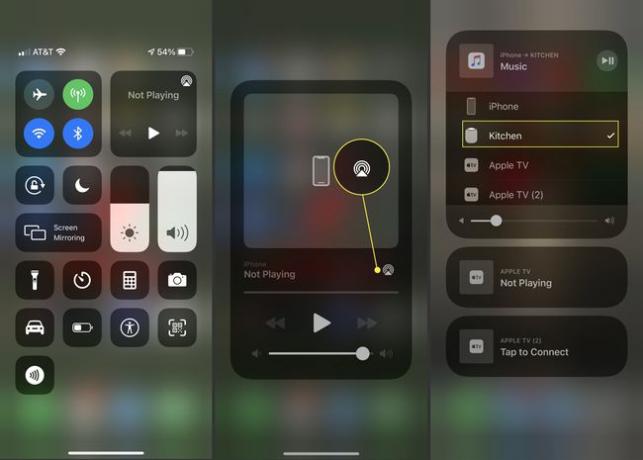
ปิด I ศูนย์กลางการควบคุม.
เปิดแอปสำหรับแหล่งที่มาของเสียงที่คุณต้องการสตรีมเพลงหรือเนื้อหาอื่นๆ เช่น Spotify หรือ Pandora
เริ่มเล่นเนื้อหาเสียงของคุณ และเนื้อหาดังกล่าวจะสตรีมไปยัง HomePod ที่คุณเลือก
การใช้ Mac
-
จาก แอปเปิ้ล เมนู เปิด ค่ากำหนดของระบบ.
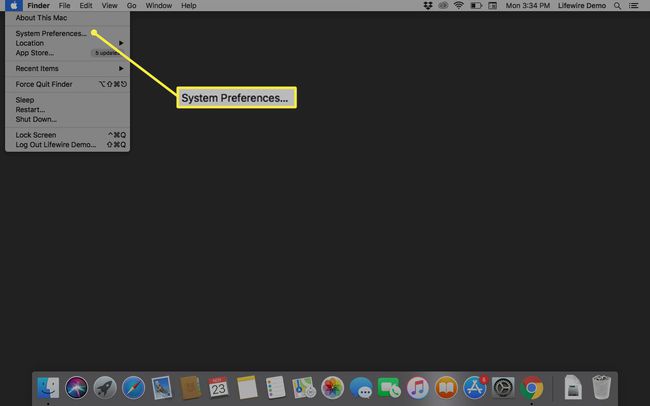
-
เลือก เสียง.

-
เลือก เอาท์พุต ถ้ายังไม่ได้เลือก

-
เลือก โฮมพอด ที่คุณต้องการสตรีม เสียงทั้งหมดที่มาจาก Mac ของคุณจะเล่นไปยัง HomePod นั้น
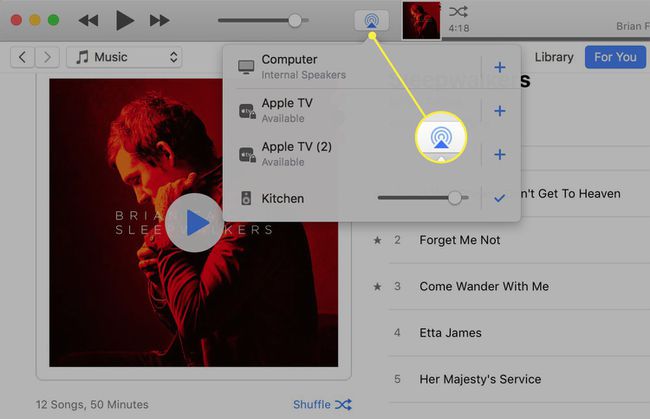
AirPlay 2 และ HomePod หลายตัว
AirPlay 2 มีฟังก์ชันเพิ่มเติมกับ HomePod ของคุณ ใส่ HomePod สองเครื่องในห้องเดียว แล้วพวกมันจะทำหน้าที่เหมือน ระบบเสียงรอบทิศทาง. HomePods จะรับรู้ซึ่งกันและกันและในห้อง และทำงานร่วมกันเพื่อสร้างประสบการณ์เสียงที่สมจริง
หากคุณมี HomePod หลายเครื่องในบ้านของคุณ คุณจะสามารถให้ HomePod ทั้งหมดเล่นเพลงเดียวกัน หรือทั้งหมดเล่นเพลงที่แตกต่างกันและควบคุมได้จากอุปกรณ์ Apple เครื่องเดียว
