วิธี AirPlay จาก Mac ไปยัง TV
สิ่งที่ต้องรู้
- เลือกทีวีของคุณจาก ศูนย์กลางการควบคุม > มิเรอร์หน้าจอ หรือโดยการเลือก ไอคอนสถานะ AirPlay ในแถบเมนู
- เมื่อไอคอน AirPlay เปลี่ยนเป็นสีน้ำเงิน แสดงว่า AirPlay ทำงานและสะท้อน Apple หรือสมาร์ททีวีที่คุณเลือก
- ปรับขนาดการแสดงผลมิเรอร์จากเมนูดรอปดาวน์ AirPlay หรือ ค่ากำหนดของระบบ > จอแสดงผล.
บทความนี้อธิบายวิธีการ AirPlay จาก Mac ไปยังทีวี เมื่อคุณเปิดใช้งาน AirPlay บน Mac แล้ว คุณสามารถส่งจาก Mac ไปยัง Apple หรือสมาร์ททีวีที่เข้ากันได้ด้วยการคลิกเพียงไม่กี่ครั้ง
คำแนะนำเหล่านี้ใช้ได้กับ Mac ที่ใช้ macOS Big Sur (11.0), macOS Catalina (10.15) และ macOS Mojave (10.14)
ฉันจะเปิดใช้งาน AirPlay บน Mac ของฉันได้อย่างไร
ถึง เปิด AirPlay บน Mac. ของคุณให้ใช้แถบเมนูหรือศูนย์ควบคุม
-
เลือก ไอคอนสถานะ AirPlay ในแถบเมนู
หากคุณไม่เห็นไอคอนนี้ ให้ไปที่ ค่ากำหนดของระบบ > จอแสดงผล แล้วเลือกช่องข้าง แสดงตัวเลือกการมิเรอร์ในแถบเมนูเมื่อพร้อมใช้งาน.
-
เลือก Apple TV หรือทีวีที่เข้ากันได้กับ AirPlay จากรายการตัวเลือกภายใต้ AirPlay To.
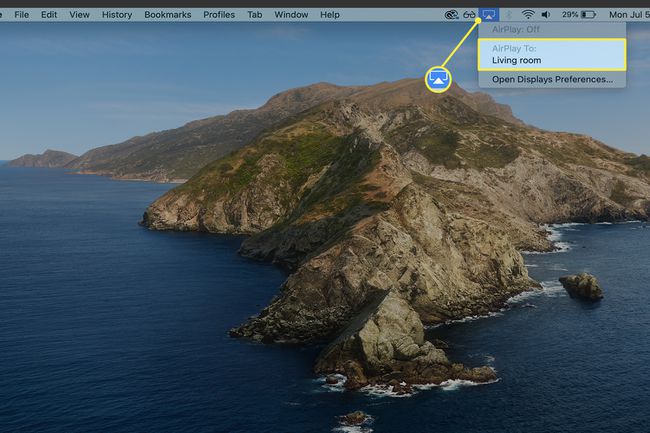
หรือเปิด ศูนย์กลางการควบคุม > เลือก มิเรอร์หน้าจอ และเลือกชื่อทีวีของคุณ หากต้องการ AirPlay เสียงจากศูนย์ควบคุม ให้คลิกที่
ไอคอนเสียง AirPlay และเลือกลำโพงที่เข้ากันได้จากรายการ-
หากนี่เป็นครั้งแรกที่คุณเชื่อมต่อกับสมาร์ททีวี ให้ป้อนรหัสที่คุณเห็นบนทีวีเมื่อได้รับแจ้งบน Mac ของคุณ
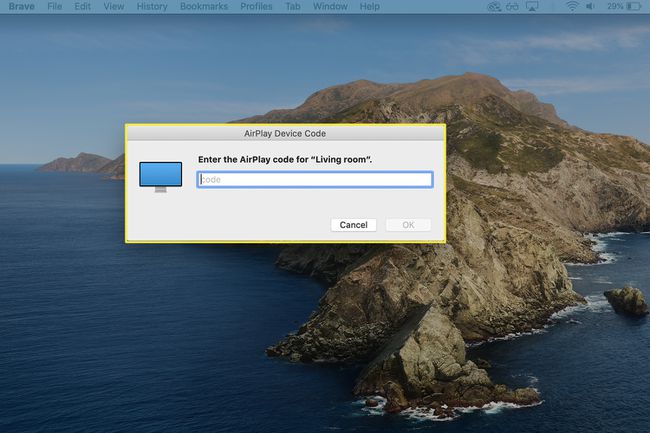
ฉันจะมิเรอร์ Mac ของฉันไปยังทีวีของฉันได้อย่างไร
เมื่อคุณเปิด AirPlay บน Mac แล้ว การสะท้อนหน้าจอของคุณไปยังทีวีจะเกิดขึ้นโดยอัตโนมัติ คุณสามารถปรับขนาดการมิเรอร์เพื่อประสบการณ์ที่ดีที่สุดได้
-
เลือกสีน้ำเงิน ไอคอนสถานะ AirPlay ในแถบเมนูหลังจากเปิดใช้งาน AirPlay
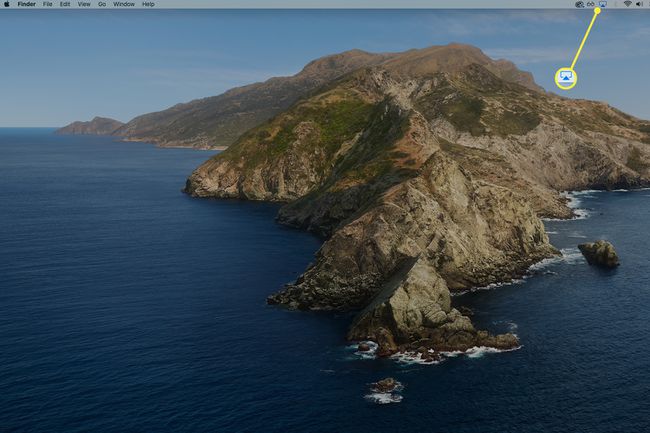
-
ตรวจสอบตัวเลือกการมิเรอร์จากเมนูดรอปดาวน์ AirPlay ภายใต้ ออกอากาศ:TV_Name. กระจก TV_Name เป็นการตั้งค่าเริ่มต้น ซึ่งหมายความว่าเนื้อหาที่สะท้อนไปยังทีวีของคุณจะตรงกับขนาดที่แสดงของทีวี
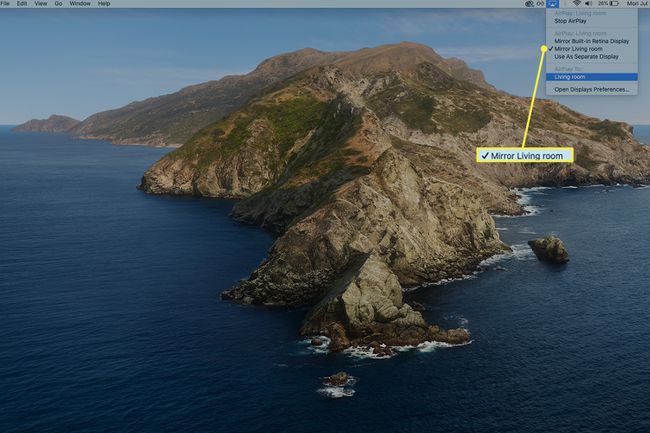
-
หากต้องการเปลี่ยนการสะท้อนเป็นจอภาพในตัวของ Mac ให้เลือก กระจกในตัวชื่อที่แสดง.
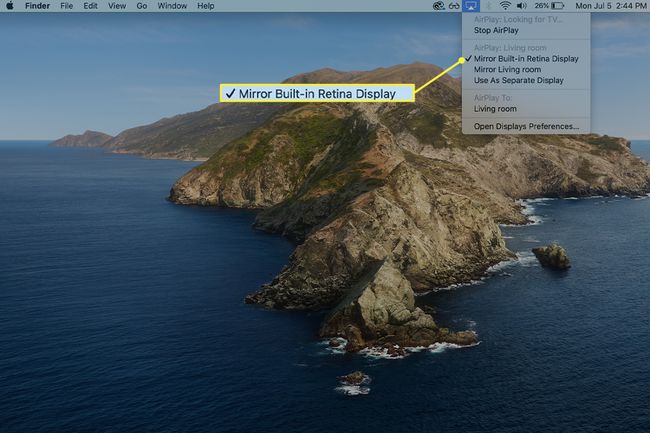
-
หากคุณต้องการจำลองเนื้อหาจากแอพหรือวิดีโอเฉพาะด้วยฟังก์ชัน AirPlay ให้เลือก ไอคอน AirPlay และเลือกสมาร์ททีวีของคุณจากรายการอุปกรณ์ที่มี
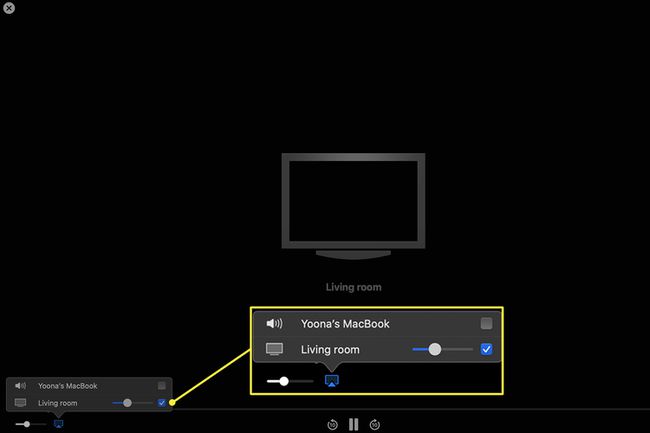
ฉันจะ AirPlay จาก Mac ของฉันไปยัง Smart TV โดยไม่มี Apple TV ได้อย่างไร
คุณไม่จำเป็นต้องมี Apple TV เพื่อเพลิดเพลินกับการสะท้อนหน้าจอ AirPlay หรือการแคสต์เสียงจาก Mac ของคุณ หากคุณมีโทรทัศน์ที่เข้ากันได้ ขั้นตอนในการเปิดและใช้งาน AirPlay จะเหมือนกับการเชื่อมต่อกับ Apple TV
อย่างไรก็ตาม นี่คือสิ่งที่ควรคำนึงถึงเพื่อให้แน่ใจว่าคุณสามารถ AirPlay ได้อย่างราบรื่นจาก Mac ของคุณไปยังสมาร์ททีวีที่ไม่ใช่ของ Apple
- ตรวจสอบให้แน่ใจว่าสมาร์ททีวีของคุณเข้ากันได้กับ AirPlay: ตอนนี้สมาร์ททีวีหลายรุ่นมาพร้อมกับการรองรับ AirPlay หรือ AirPlay 2 สำหรับการแคสต์เสียง ทีวี Roku และอุปกรณ์สตรีม รวมถึงสมาร์ททีวี Samsung, LG, Sony และ Vizio หลายรุ่นมาพร้อม AirPlay เพื่อให้แน่ใจว่าทีวีของคุณสามารถ AirPlay ได้ ให้ตรวจสอบกับผู้ผลิตหรือเรียกดูรายการนี้ ทีวีที่รองรับ AirPlay 2.
- เชื่อมต่อกับเครือข่ายไร้สายเดียวกัน: เพื่อผลลัพธ์ที่ดีที่สุดในการเริ่มต้นใช้งาน AirPlay ให้เชื่อมต่อ Mac และสมาร์ททีวีของคุณกับเครือข่าย Wi-Fi เดียวกันก่อนเปิดใช้งาน AirPlay
- อัปเดตซอฟต์แวร์ทีวีของคุณ: เป็นการดีเสมอที่จะรักษาสมาร์ททีวีของคุณให้เป็นปัจจุบันด้วยการอัปเกรดซอฟต์แวร์ล่าสุด ตรวจสอบการอัปเดตก่อนที่คุณจะลอง AirPlay จาก Mac ของคุณ
- ปรับการตั้งค่า AirPlay บนสมาร์ททีวีของคุณ: ตำแหน่งการตั้งค่า AirPlay ที่แน่นอนจะแตกต่างกันไปตามรุ่นทีวีของคุณ แต่โดยทั่วไป คุณจะพบส่วนนี้ได้จากพื้นที่การตั้งค่าของสมาร์ททีวีของคุณ ในการเลือกว่าคุณจะต้องใช้รหัสผ่านทุกครั้งที่คุณเชื่อมต่อกับทีวีจาก Mac ของคุณ หรือรีเซ็ตการเชื่อมต่อกับอุปกรณ์เฉพาะ คุณสามารถทำได้ที่นี่
คำถามที่พบบ่อย
-
ฉันจะ AirPlay จาก Mac ไปยัง Samsung TV ได้อย่างไร
หากคุณมีทีวี Samsung ที่เข้ากันได้กับ AirPlay 2 ให้ทำตามคำแนะนำด้านบนเพื่อเปิดใช้งานและใช้การสะท้อนหรือแคสต์ AirPlay จาก Mac ของคุณ ทั้ง Apple และ Samsung แสดงรายการทีวีและจอภาพที่เข้ากันได้ในเว็บไซต์สนับสนุน เพื่อขอความช่วยเหลือ ค้นหาหมายเลขรุ่นทีวีของคุณดูที่บรรจุภัณฑ์ ในคู่มือผู้ใช้ หรือที่ด้านหลังของอุปกรณ์
-
ฉันจะ AirPlay จาก Mac ไปยัง Fire TV ได้อย่างไร
ถึง โยนไปที่ Fire Stick จาก Mac ให้ดาวน์โหลดแอป เช่น AirScreen บน Fire Stick ของคุณ จากนั้นเลือกอุปกรณ์ Fire Stick ของคุณจากเมนูดรอปดาวน์ไอคอน AirPlay บน Mac ของคุณ คุณยังสามารถใช้คำแนะนำด้านบนเพื่อ AirPlay จาก Mac ของคุณเพื่อเลือกสมาร์ททีวี Toshiba และ Insignia Amazon Fire ที่เปิดใช้งาน AirPlay 2 ด้วยการอัปเกรดซอฟต์แวร์
