วิธีใช้ Alexa และ Cortana ร่วมกัน
Microsoft ต้องการให้คุณพูดว่า "Alexa เปิด Cortana" บนอุปกรณ์ Echo ของคุณ และ Amazon ต้องการให้คุณพูดว่า "เฮ้ Cortana เปิด Alexa" กับผู้ช่วยเสียง Cortana
แต่ละบริษัทอนุญาตให้คุณเข้าถึงผู้ช่วยเสียงของอีกบริษัทหนึ่งได้ ซึ่งหมายความว่าคุณสามารถตรวจสอบคำสั่งซื้อของ Amazon สร้างรายการ และจัดการอุปกรณ์สมาร์ทโฮมกับ Alexa จาก Cortana บนคอมพิวเตอร์ Windows 10 ได้ และในทางกลับกัน คุณสามารถเข้าถึงปฏิทิน Outlook หรือ ตั้งเตือน ด้วย Cortana จากอุปกรณ์ที่เปิดใช้งาน Alexa
แต่คุณต้องเชื่อมต่อระบบก่อน ขั้นตอนต่อไปนี้แสดงวิธีเพิ่มทักษะ Cortana ให้กับ Alexa และวิธีเปิดใช้งาน "เปิด Alexa" ด้วย Cortana
วิธีเพิ่มทักษะ Cortana ให้กับ Alexa
คุณจะต้องใช้แอป Alexa บน Android, iOS, หรือ เว็บ เพื่อเพิ่มทักษะ Cortana ลำดับด้านล่างแสดงขั้นตอนในการเพิ่ม Cortana ไปยัง Alexa ด้วยแอป Android ลำดับมีความคล้ายคลึงกันสำหรับเว็บแอป iOS หรือ Alexa
-
เปิดแอป Alexa แตะ เมนู (เส้นแนวนอนสามเส้น) แล้วเลือก ทักษะ.
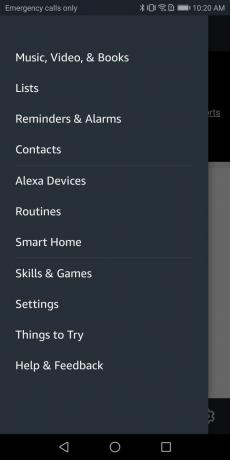
-
พิมพ์ “Cortana” แล้วแตะแว่นขยายเพื่อค้นหา
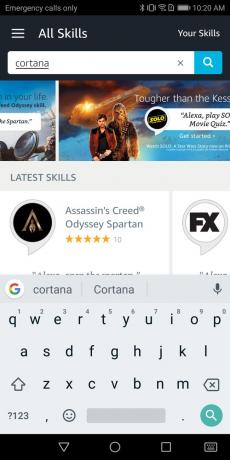
-
แตะ Cortana เพื่อเลือกทักษะ
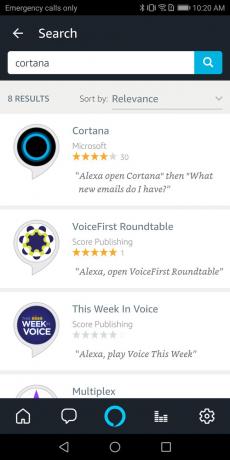
-
แตะ เปิดใช้งาน เพื่อเปิดใช้งานทักษะ Cortana
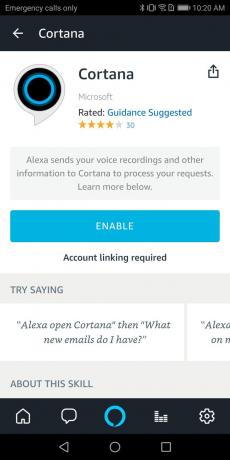
-
ตรวจสอบการอนุญาตของอุปกรณ์ที่ร้องขอ จากนั้นแตะ บันทึกการอนุญาต ถ้าคุณเห็นด้วย.
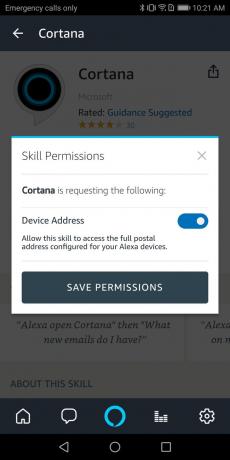
-
ตรวจสอบการอนุญาต Cortana ที่ร้องขอ จากนั้นแตะ ฉันยอมรับ, ถ้าคุณเห็นด้วย.
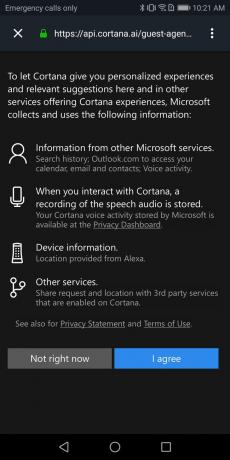
-
ถัดไป ลงชื่อเข้าใช้บัญชี Microsoft ของคุณ คุณจะต้องใช้ชื่อบัญชี Microsoft รหัสผ่าน และวิธีการตรวจสอบสิทธิ์เพิ่มเติม (เช่น โทรศัพท์ของคุณหรือแอปตรวจสอบความถูกต้อง) ที่คุณได้กำหนดค่าไว้สำหรับบัญชี Microsoft ของคุณ
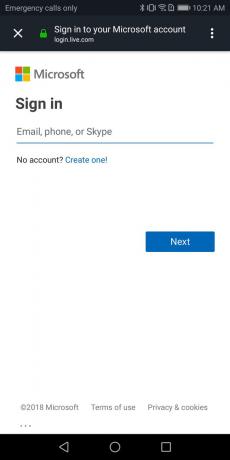
-
ตรวจสอบการอนุญาตที่ Microsoft ร้องขอเพื่อใช้ Cortana บน Alexa แตะ ใช่, ถ้าคุณเห็นด้วย.
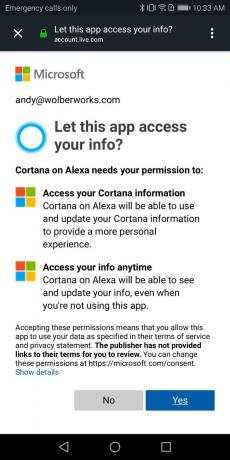
-
คุณควรเห็นข้อความว่า "เชื่อมโยง Cortana สำเร็จแล้ว"
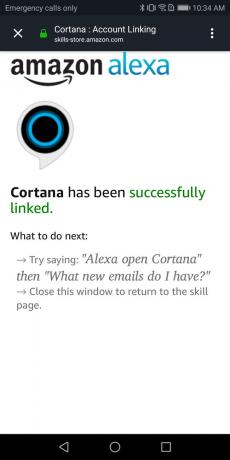
ตอนนี้คุณน่าจะพูดได้แล้ว “ Alexa เปิด Cortana” เพื่อพูดคุยกับ Cortana จากอุปกรณ์ Alexa ของคุณ
วิธีเพิ่ม Alexa ใน Cortana
ในการเพิ่ม Alexa ลงใน Cortana คุณต้องมีแล็ปท็อปหรือคอมพิวเตอร์เดสก์ท็อป Windows 10 ที่เปิดใช้งาน Cortana
-
เลือกไมโครโฟนในกล่องค้นหา Cortana และพูดว่า "เปิด Alexa” หรือกด ปุ่ม Windows + S จากนั้นพิมพ์ "เปิด Alexa"
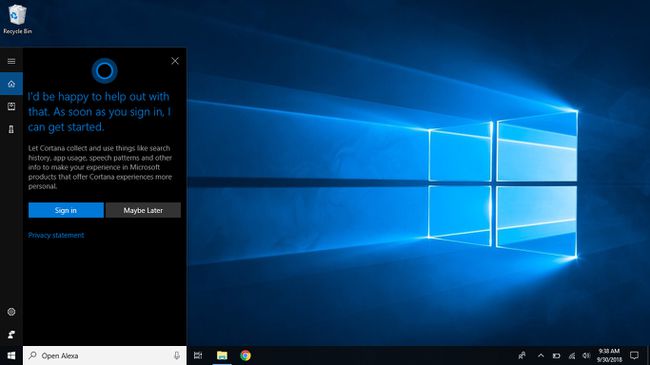
-
หากคุณยังไม่ได้ลงชื่อเข้าใช้ Cortana ให้เลือก เข้าสู่ระบบ. คุณจะต้องใช้ชื่อบัญชี Microsoft รหัสผ่าน และวิธีการตรวจสอบสิทธิ์เพิ่มเติม (เช่น โทรศัพท์ของคุณหรือแอปตรวจสอบความถูกต้อง) ที่คุณได้กำหนดค่าไว้สำหรับบัญชี Microsoft ของคุณ หลังจากที่คุณเสร็จสิ้นกระบวนการลงชื่อเข้าใช้บัญชี Microsoft คุณจะเห็นข้อความที่ระบุว่า “คุณพร้อมแล้ว เมื่อใดก็ตามที่คุณต้องการพูดคุยกับ Alexa เพียงแค่พูดว่า Open Alexa” อย่างไรก็ตาม คุณยังมีงานเพิ่มเติมที่ต้องทำ
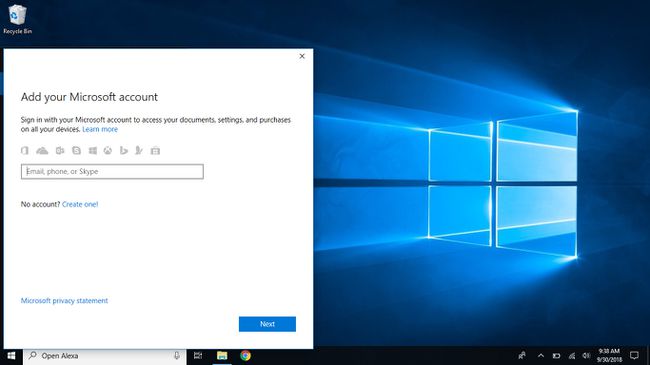
-
หลังจากที่คุณลงชื่อเข้าใช้ด้วยบัญชี Microsoft ของคุณและพิมพ์หรือพูดว่า "เปิด Alexa" กับ Cortana คุณต้องลงชื่อเข้าใช้ด้วยบัญชี Amazon ของคุณ คุณจะต้องใช้ชื่อบัญชี Amazon รหัสผ่าน และวิธีการตรวจสอบสิทธิ์เพิ่มเติม (เช่น โทรศัพท์ของคุณหรือแอปรับรองความถูกต้อง) ที่คุณได้กำหนดค่าไว้สำหรับบัญชี Amazon ของคุณ
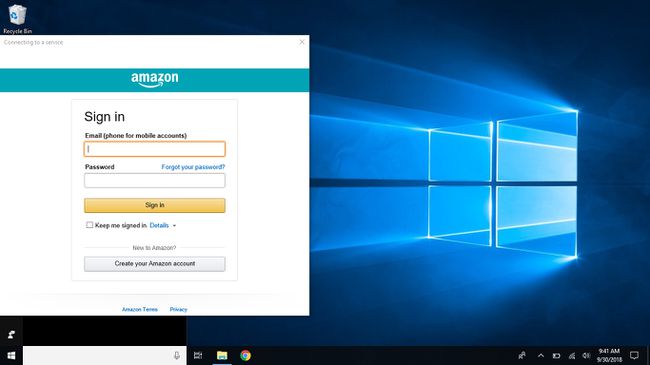
-
ถัดไป ตรวจสอบการอนุญาตที่ร้องขอโดย Alexa Voice Service แล้วเลือก อนุญาต ถ้าคุณเห็นด้วย.
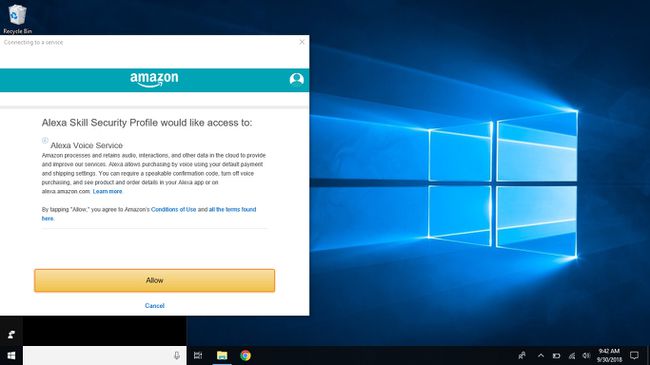
-
จากนั้นระบบจะถามว่าคุณต้องการให้ Windows จำชื่อลงชื่อเข้าใช้และรหัสผ่านของคุณหรือไม่ ดังนั้นคุณไม่จำเป็นต้องลงชื่อเข้าใช้อีก รวมทั้งอนุญาตให้ซิงค์กับพีซีเครื่องอื่น เลือก ใช่ ถ้าคุณเห็นด้วย.
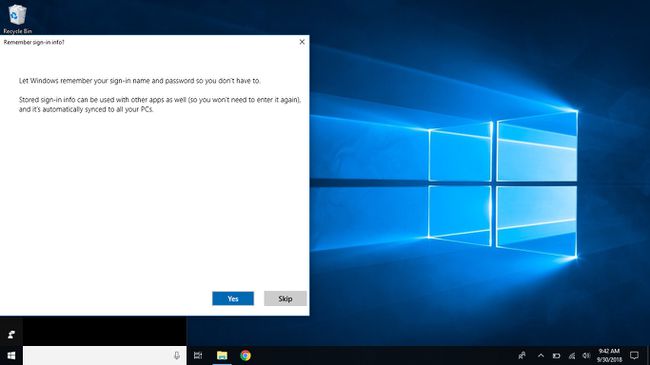
-
ตรวจสอบการอนุญาตที่ร้องขอโดยอนุญาตให้ Microsoft แบ่งปันข้อมูลกับ Amazon Alexa เลือก ใช่ ถ้าคุณเห็นด้วย.
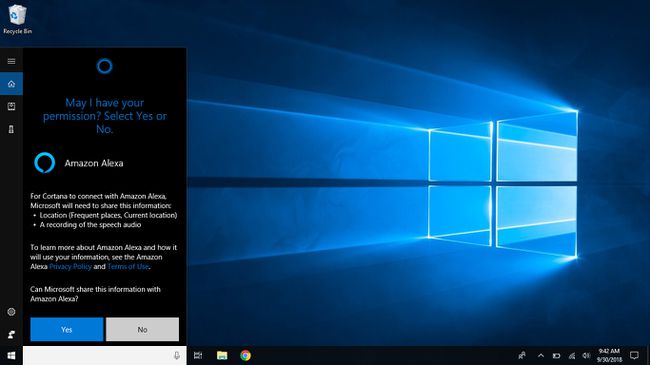
-
คุณควรเห็นข้อความว่า “สวัสดี! มันคืออเล็กซ่า”
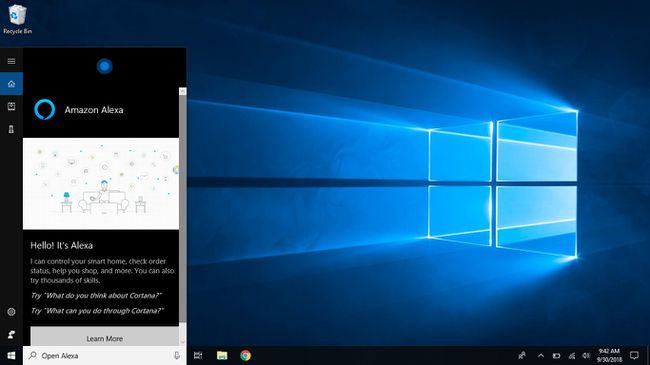
ตอนนี้คุณควรจะสามารถพูดว่า “เฮ้ Cortana เปิด Alexa” เพื่อพูดคุยกับ Alexa จากคอมพิวเตอร์ Windows 10 ของคุณ
วิธีใช้ Alexa และ Cortana ร่วมกัน
ไม่ใช่ทุกคำสั่งที่ทำงานในสองแพลตฟอร์ม ตัวอย่างเช่น หากคุณเปิด Alexa บน Cortana ในระบบ Window 10 คุณยังไม่สามารถเล่นเพลงหรือตั้งเวลาและการเตือนความจำของ Alexa ได้ แม้ว่าคุณจะสามารถส่งคำสั่งบ้านอัจฉริยะและจัดการคำสั่งซื้อของ Amazon ได้
หากต้องการเรียนรู้คำสั่งล่าสุด ให้ไปที่เว็บไซต์ของผู้จำหน่ายแต่ละราย อเมซอนให้บริการทั้ง a เริ่มต้นกับ Alexa หน้าและ สิ่งที่ต้องลอง รายการคำสั่ง Microsoft ยังเสนอ a เริ่มต้นกับ Cortana นอกจากหน้าหลัก เว็บไซต์ Cortana.
และ อเมซอน และ Microsoft แต่ละคนได้ประกาศว่าจะเพิ่มความสามารถเพิ่มเติมในอนาคต
