ฉันมีเมนบอร์ดอะไร? 4 วิธีในการค้นหา
มีสี่วิธีในการตรวจสอบแบรนด์และหมายเลขซีเรียลของคุณ เมนบอร์ด. สิ่งนี้สามารถช่วยได้เมื่อคุณพยายามขยายคอมพิวเตอร์ของคุณ เพราะการรู้จักแบรนด์มาเธอร์บอร์ดของคุณจะช่วยให้คุณตรวจสอบสล็อตส่วนขยายฮาร์ดแวร์ จำนวนหน่วยความจำที่คุณสามารถเพิ่มได้ และอื่นๆ
ประเภทของเมนบอร์ด
ประเภทของมาเธอร์บอร์ดมักจะถูกกำหนดในแง่ของฟอร์มแฟคเตอร์ (รูปร่างและขนาด) และเทคโนโลยีที่รวมอยู่ในบอร์ด
- ที่: เมนบอร์ดดั้งเดิม ใช้ในคอมพิวเตอร์เกือบทั้งหมดจนถึง Pentium 2 ขนาด 13.8 x 12 นิ้วพร้อมปลั๊กและซ็อกเก็ต 6 ขาสำหรับจ่ายไฟ ฟอร์มแฟกเตอร์ที่เล็กกว่าของมาเธอร์บอร์ดนี้ซึ่งเรียกว่า "Baby AT" เปิดตัวในปี 1985 เมนบอร์ด AT ถือว่าล้าสมัยในวันนี้
- ATX: Intel เปิดตัวเมนบอร์ด ATX (Advanced Technology Extended) ในปี 1995 บอร์ด ATX ขนาดเต็มมีขนาด 12 x 9.6 นิ้ว พร้อมปลั๊กและซ็อกเก็ต 4 พินสำหรับการจ่ายไฟต่อพ่วง
- ITX: ในปี 2544 VIA Technologies ได้เปิดตัว Mini-ITX ซึ่งเป็นมาเธอร์บอร์ดที่เล็กกว่ามาก (6.7x6.7 นิ้ว) ซึ่งผลิตขึ้นเพื่อให้เข้ากันได้กับเคส ATX พวกเขาติดตามสิ่งนี้ด้วย Nano-ITX (4.7 x 4.7 นิ้ว) ในปี 2546 และ Pico-ITX (3.9 x 2.8 นิ้ว) ในปี 2550
ข้อมูลที่คุณสามารถหาได้เกี่ยวกับเมนบอร์ดของคุณ
คุณควรจะสามารถรวบรวมข้อมูลที่จำเป็นสำหรับการสั่งซื้อการ์ดเอ็กซ์แพนชัน หน่วยความจำเพิ่มเติม และอื่นๆ โดยใช้ขั้นตอนใดๆ ด้านล่าง
ข้อมูลนี้รวมถึง:
- ผู้ผลิต
- ผลิตภัณฑ์
- หมายเลขซีเรียล
- เวอร์ชั่น
ลองมาดูวิธีการบางอย่างที่คุณสามารถค้นหาข้อมูลนี้ได้โดยไม่ต้องเปิดเคสคอมพิวเตอร์ของคุณ
วิธีตรวจสอบเมนบอร์ดด้วยข้อมูลระบบ
ยูทิลิตีข้อมูลระบบให้ข้อมูลมากมายเกี่ยวกับคอมพิวเตอร์ของคุณ รายละเอียดเมนบอร์ดรวมอยู่ด้วย
-
เลือกเมนูเริ่มแล้วพิมพ์ msinfo32. เลือก ข้อมูลระบบ แอป.
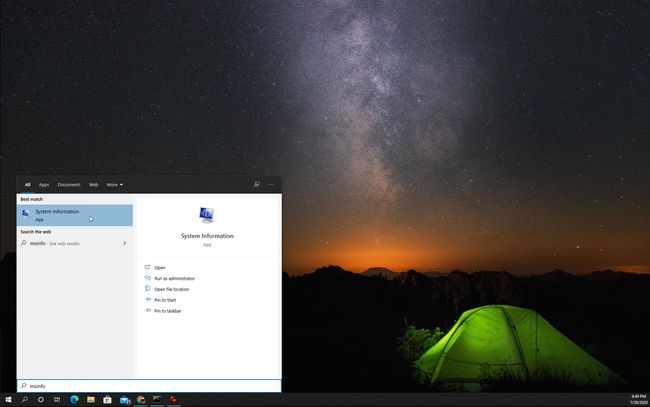
บน ข้อมูลระบบ คุณจะเห็นรายการข้อมูลยาวเหยียด ค้นหาส่วนที่มีข้อมูลที่ขึ้นต้นด้วย 'BaseBoard' เพื่อดูข้อมูลเมนบอร์ดของคุณ
-
ข้อมูลเมนบอร์ดที่คุณจะเห็นที่นี่ประกอบด้วย:
- ผู้ผลิตกระดานข้างก้น: ผู้ผลิตเมนบอร์ดมักจะเป็นผู้ผลิตรายเดียวกันกับคอมพิวเตอร์
- ผลิตภัณฑ์กระดานข้างก้น: นี่คือหมายเลขผลิตภัณฑ์เมนบอร์ด
- เวอร์ชันกระดานเบส: หมายเลขเวอร์ชันของเมนบอร์ด สิ่งที่ลงท้ายด้วย "01" มักจะเป็นมาเธอร์บอร์ดรุ่นแรกสำหรับรุ่นนั้น
คุณจะสังเกตเห็นว่าไม่มีหมายเลขซีเรียลแสดงอยู่ที่นี่ หากคุณต้องการหมายเลขซีเรียลของเมนบอร์ด คุณจะต้องลองใช้วิธีแก้ปัญหาในหัวข้อถัดไป

ค้นหารายละเอียดเมนบอร์ดด้วย Command Prompt
คุณสามารถเข้าถึงข้อมูลเดียวกันทั้งหมดรวมทั้งหมายเลขซีเรียลได้โดยใช้คำสั่ง "wmic" (Windows Management Instrumentation Commandline) ในพรอมต์คำสั่งของ Windows
-
เลือกเมนูเริ่มแล้วพิมพ์ cmd. เลือก พร้อมรับคำสั่ง แอป.
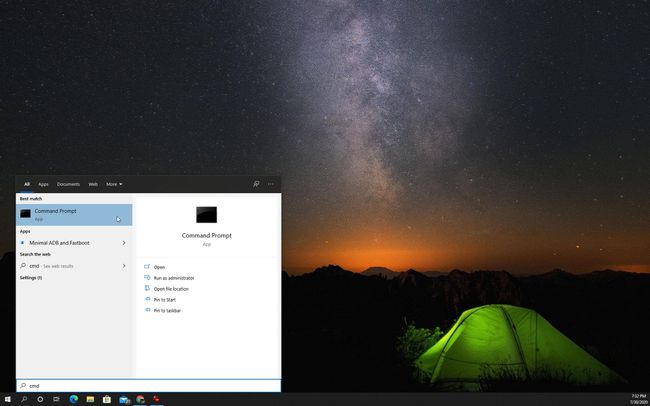
-
ที่พรอมต์คำสั่ง ให้พิมพ์คำสั่งต่อไปนี้แล้วกด เข้า บนแป้นพิมพ์:
wmic baseboard รับผลิตภัณฑ์ ผู้ผลิต รุ่น หมายเลขซีเรียล
-
เมื่อคุณกด เข้าคุณจะเห็นข้อมูลสี่ชิ้นเกี่ยวกับเมนบอร์ดของคุณ
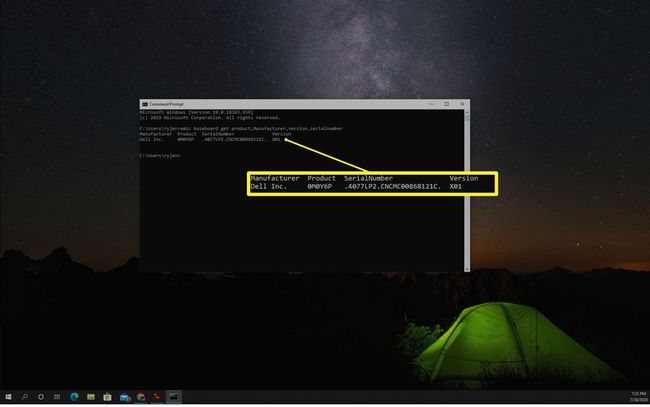
อย่างที่คุณเห็น คุณจะพบข้อมูลเดียวกันทั้งหมดเกี่ยวกับเมนบอร์ดของคุณที่พบในข้อมูลระบบ อย่างไรก็ตาม คำสั่ง WMIC นี้ยังแสดงหมายเลขซีเรียลสำหรับเมนบอร์ดของคุณด้วย
ค้นหาข้อมูลเมนบอร์ดด้วยแอพของบุคคลที่สาม
มีแอปซอฟต์แวร์ฟรีจำนวนหนึ่งที่คุณสามารถดาวน์โหลดลงในพีซี Windows 10 ของคุณได้ ซึ่งจะให้ข้อมูลเกี่ยวกับเมนบอร์ดที่คุณมี
หนึ่งในความนิยมมากที่สุดคือ CPU-Z
-
ดาวน์โหลด CPU-Z จากเว็บไซต์ CPUID และรันโปรแกรมติดตั้ง
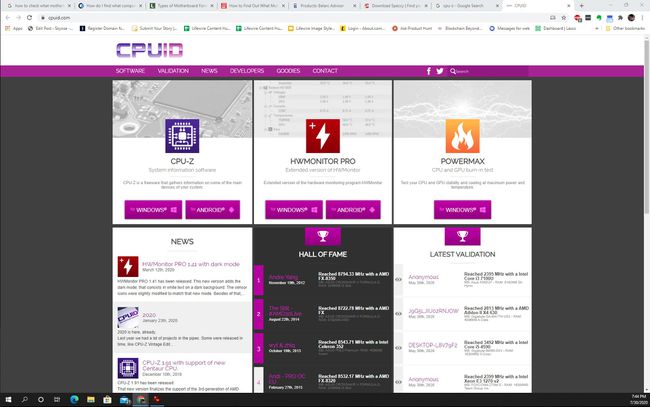
-
เมื่อคุณเปิดใช้ CPU-Z ครั้งแรก แท็บ CPU จะเป็นค่าเริ่มต้นและแสดงข้อมูลเกี่ยวกับตัวประมวลผลระบบของคุณ ดู เมนบอร์ด แท็บเพื่อดูว่าคุณมีเมนบอร์ดอะไร

ข้อดีของซอฟต์แวร์อย่าง CPU-Z คือมันจะแสดงข้อมูลเพิ่มเติม เช่น ประเภทชิปเซ็ต ไบออส และข้อมูลเกี่ยวกับช่องเสียบการ์ดกราฟิก
ต่อไปนี้คือแอปพลิเคชั่นฟรีอื่นๆ ที่จะให้ข้อมูลเกี่ยวกับเมนบอร์ดของคุณ สิ่งเหล่านี้ได้รับการตรวจสอบแล้วว่าปลอดภัยและมีประสิทธิภาพ
- Speccy: เครื่องมือข้อมูลระบบที่จัดทำโดยผู้ผลิต CCleaner
- ที่ปรึกษา Belarc: ข้อมูลพีซี รวมถึงซอฟต์แวร์และฮาร์ดแวร์ที่ติดตั้ง ข้อมูลความปลอดภัย รายละเอียดเครือข่าย และอื่นๆ
เปิดเคสของคุณเพื่อตรวจสอบเมนบอร์ดของคุณ
หากไม่สำเร็จ คุณอาจต้องเปิดเคสคอมพิวเตอร์เพื่อตรวจสอบเมนบอร์ดและค้นหารายละเอียด

บางครั้ง คุณจะพบข้อมูลเมนบอร์ดที่เขียนอยู่ที่ขอบด้านใดด้านหนึ่งของเมนบอร์ด หรือตรงกลางใกล้กับ CPU ข้อมูลที่พิมพ์ออกมานั้นอาจรวมถึงชิปเซ็ต รุ่น และหมายเลขซีเรียลด้วย
