วิธีเพิ่มความละเอียดหน้าจอเน็ตบุ๊กของคุณ
เน็ตบุ๊กและแล็ปท็อปราคาไม่แพงจำนวนมากมาพร้อมกับความละเอียดหน้าจอขนาดเล็กเริ่มต้น 1024 พิกเซลคูณ 600 พิกเซล (หรือใกล้เคียง) ซึ่งทำให้เกิดปัญหาในบางแอปหรือต้องเลื่อนบ่อย หากต้องการเพิ่มจำนวนพื้นที่หน้าจอบนเน็ตบุ๊กของคุณหรือใช้แอพที่ต้องใช้จอภาพที่มีความละเอียดสูงขึ้น ให้สร้าง a ทะเบียน เปลี่ยนเพื่อรับตัวเลือกสำหรับความละเอียดที่สูงขึ้น
หากความละเอียดปกติของเน็ตบุ๊กของคุณคือ 1024x600 การเพิ่มขึ้นเหนือระดับนี้โดยใช้การปรับแต่งรีจิสทรีนี้จะส่งผลให้มีลักษณะที่มีคุณภาพต่ำลง แต่แอปที่ต้องใช้ความละเอียดสูงกว่าจะแสดงขึ้น
วิธีการทำการเปลี่ยนแปลงรีจิสทรี
คุณอาจเคยได้ยินคำเตือนเกี่ยวกับความเสี่ยงในการเปลี่ยนแปลงรีจิสทรี และสิ่งเหล่านี้ใช้ได้—คุณคงไม่อยากเล่นในรีจิสทรีโดยไม่รู้ว่าคุณกำลังทำอะไรอยู่ อย่างไรก็ตามสิ่งนี้ การเปลี่ยนแปลงรีจิสทรี ไม่ซับซ้อน
การปรับแต่งรีจิสตรีนี้อาจขัดแย้งกับการ์ดกราฟิกบางตัวและอาจทำให้ หน้าจอสีน้ำเงินแห่งความตาย ข้อผิดพลาด. สำรองข้อมูลรีจิสทรี ในกรณีที่มีบางอย่างผิดพลาด ถ้าเป็นเช่นนั้น กู้คืนไฟล์รีจิสตรี เพื่อเลิกทำการเปลี่ยนแปลง
ครั้งแรกลอง การเปลี่ยนความละเอียดหน้าจอใน Windows
ในการเปลี่ยนรีจิสทรี:
-
เปิดตัวแก้ไขรีจิสทรี กับ regeditสั่งการจากกล่องโต้ตอบเรียกใช้ เมนูเริ่ม หรือ พร้อมรับคำสั่ง.
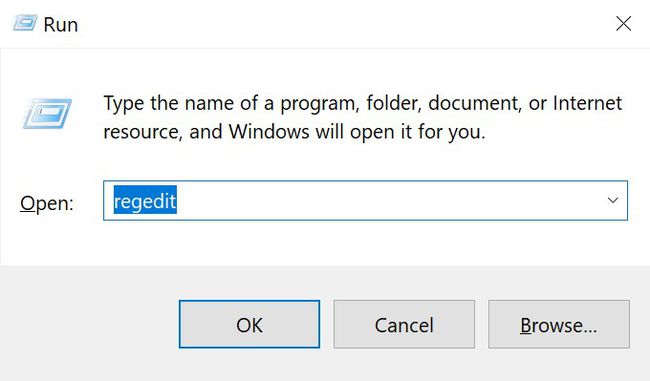
เลื่อนไปที่ด้านบนของบานหน้าต่างด้านซ้ายเพื่อไปที่ด้านบนของแผนผังรีจิสทรี
-
ไปที่ แก้ไข และเลือก หา. ในช่องค้นหา ให้ป้อน Display1_DownScalingรองรับ และเลือก ค้นหาต่อไป. การค้นหาอาจใช้เวลาสักครู่จึงจะเสร็จสมบูรณ์
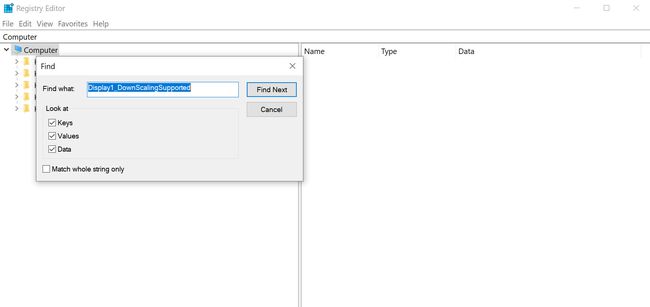
หากไม่มีคีย์รีจิสทรีนี้ โปรดดูคำแนะนำในการเพิ่มในส่วนถัดไปด้านล่าง
-
ในบานหน้าต่างด้านขวา เลือก Display1_DownScalingรองรับ.
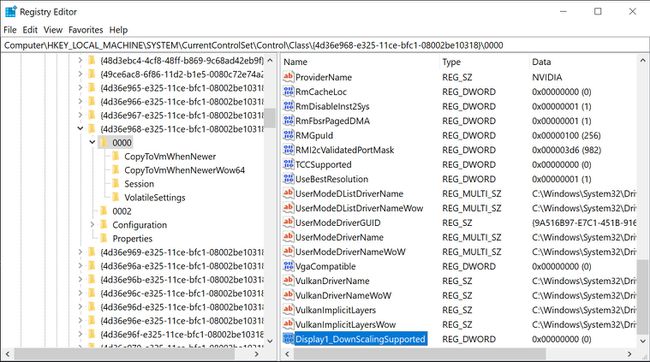
-
ไปที่ แก้ไข และเลือก แก้ไข (หรือดับเบิลคลิกที่ชื่อคีย์) และใน ข้อมูลค่า สนามเปลี่ยน 0 เป็น 1.
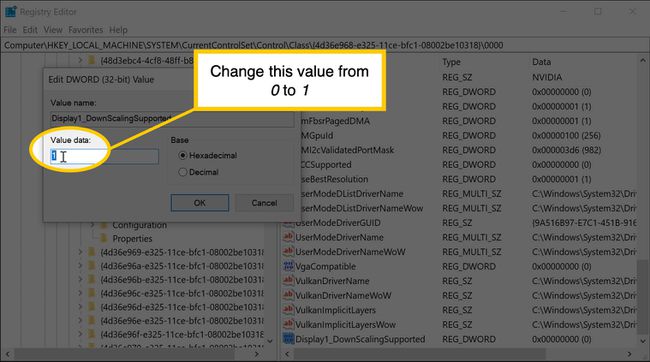
เปลี่ยนค่าสำหรับทุกกรณีของคีย์ที่พบในการค้นหา มิฉะนั้น แฮ็คอาจไม่ทำงาน
เมื่อคุณทำเสร็จแล้ว รีสตาร์ทคอมพิวเตอร์.
เมื่อพีซีของคุณรีสตาร์ท และคุณเปลี่ยนความละเอียด คุณจะเห็นตัวเลือกสำหรับความละเอียด 1024x768 และ 1152x864 สำหรับอุปกรณ์ของคุณ นอกเหนือจากความละเอียดก่อนหน้า
การเปลี่ยนความละเอียดหน้าจอเริ่มต้นในอุปกรณ์ระดับล่างอาจทำให้ดูยืดเยื้อ ในการแก้ไขความผิดเพี้ยนนี้ ให้ไปที่คุณสมบัติการแสดงผลขั้นสูงสำหรับ Intel Graphics Media Accelerator (หากอุปกรณ์ของคุณใช้ Intel GMA) และตั้งค่าอัตราส่วนภาพเป็น รักษาอัตราส่วน.
หากคีย์รีจิสทรีหายไป
หากไม่พบสิ่งนี้ รีจิสตรีคีย์, เพิ่มด้วยตัวคุณเอง หากต้องการเพิ่มรีจิสตรีคีย์ ให้สร้างค่า DWORD Display1_DownScalingSupported DWORD ใหม่ในแต่ละตำแหน่งคีย์รีจิสตรี
-
สำหรับคีย์แรก ไปที่:
HKEY_LOCAL_MACHINE > ระบบ > CurrentControlSet > การควบคุม > คลาส > {4D36E968-E325-11CE-BFC1-08002BE10318} > 0000ใน Lenovo S10-3T คีย์จะอยู่ที่หนึ่งในสองตำแหน่งต่อไปนี้:
HKEY_LOCAL_MACHINE\SYSTEM\ControlSet001\Control\Video\(154229D9-2695-4849-A329-88A1A7C4860A\0000.
หรือ.
HKEY_LOCAL_MACHINE\SYSTEM\CurrentControlSet\Control\Video\(154229D9-2695-4849-A329-88A1A7C4860A)\0000
-
ไปที่ แก้ไข และเลือก ใหม่ > ค่า DWORD (32 บิต).
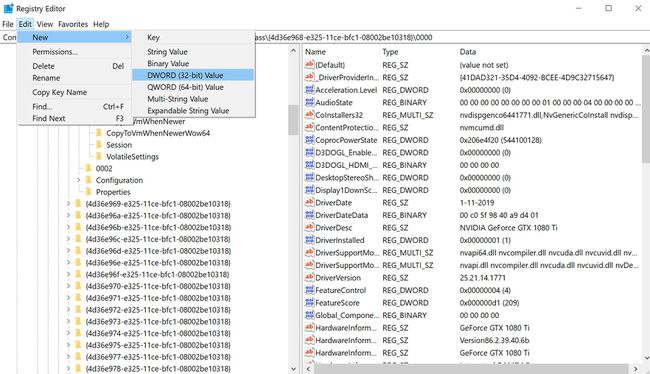
-
ในบานหน้าต่างด้านขวา เปลี่ยนชื่อของ ค่าใหม่ #1 ถึง Display1_DownScalingรองรับแล้วกด เข้า.
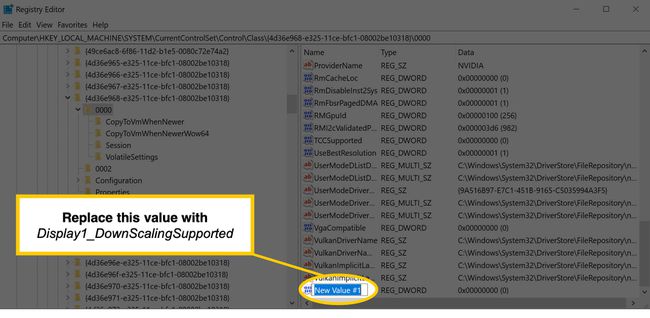
เลือก Display1_DownScalingรองรับ, และกด เข้า. ในหน้าต่างที่เปิดขึ้น ให้ตั้งค่า ข้อมูลค่า ถึง 1.
-
ทำซ้ำขั้นตอนก่อนหน้าสำหรับแต่ละตำแหน่งต่อไปนี้ หากมี (อาจไม่มีทั้งหมด) และเปลี่ยนค่าทั้งหมดเป็น 1.
HKEY_LOCAL_MACHINE\SYSTEM\Current Control Set\Control\Class\{4D36E968-E325-11CE-BFC1-08002BE10318}\0001.HKEY_LOCAL_MACHINE\SYSTEM\Current Control Set\Control\Class\{4D36E968-E325-11CE-BFC1-08002BE10318}\0002. รีสตาร์ทคอมพิวเตอร์
ไปที่ การตั้งค่าการแสดงผล และภายใต้ ปณิธานให้เปลี่ยนการตั้งค่าเป็นความละเอียดที่สูงขึ้น
