วิธีที่ดีที่สุดในการล้าง RAM บนคอมพิวเตอร์ Mac หรือ Windows ของคุณ
เมื่อคอมพิวเตอร์ Windows หรือ Mac ของคุณหยุดชะงักกระทันหันและไม่สามารถทำงานพื้นฐานได้ เช่น การสลับไปมาระหว่างโปรแกรม นั่นเป็นสัญญาณว่าคุณกำลังประสบปัญหาไม่มีหน่วยความจำเข้าถึงโดยสุ่มฟรี (แกะ).
ปัญหาดังกล่าว และอื่นๆ เช่น แอปพลิเคชั่นหยุดทำงาน มักจะแก้ไขได้โดยการล้าง RAM บนคอมพิวเตอร์ของคุณ
วิธีเพิ่ม RAM บน Windows หรือ Mac
ไม่ว่าคุณจะมีคอมพิวเตอร์ Windows หรือ Mac วิธีการเหล่านี้จะช่วยให้คุณมี RAM เพิ่มขึ้น
รีสตาร์ทเครื่องคอมพิวเตอร์ของคุณ วิธีที่ง่ายที่สุดในการล้าง RAM ของคุณให้สมบูรณ์และเริ่มต้นใหม่คือ รีสตาร์ทพีซี Windows ของคุณ หรือ ปิดเครื่อง Mac. ของคุณจนสุด แล้วเปิดใหม่ การปิดเครื่องคอมพิวเตอร์โดยสมบูรณ์จะเป็นการนำพลังงานออกจาก RAM ซึ่งจะเป็นการล้างข้อมูล เมื่อคุณเปิดคอมพิวเตอร์อีกครั้ง คุณจะทำงานได้อย่างหมดจด
อัปเดตซอฟต์แวร์ของคุณ ตรวจสอบให้แน่ใจว่าระบบปฏิบัติการและแอพทั้งหมดที่คุณใช้ได้รับการอัปเดตอย่างสมบูรณ์ ระบบปฏิบัติการและแอพเวอร์ชันเก่ามักมีปัญหาเช่น หน่วยความจำรั่ว หรือไม่มีประสิทธิภาพและใช้ทรัพยากรมากเกินไป
ลองใช้แอพอื่น หากคุณสังเกตเห็นการชะลอตัวเมื่อใดก็ตามที่คุณใช้แอปใดแอปหนึ่ง เช่น เว็บเบราว์เซอร์ ให้ปิดและลองใช้แอปอื่น ตัวอย่างเช่น หากคุณใช้ Chrome ให้ลอง
ขอบที่ขับเคลื่อนด้วยโครเมียม.ล้างแคชเว็บเบราว์เซอร์ของคุณ อีกทางเลือกหนึ่ง หากคุณประสบปัญหากับเว็บเบราว์เซอร์ของคุณ คือการ ล้างแคช. แคชของเว็บเบราว์เซอร์จะอยู่บนฮาร์ดไดรฟ์ของคุณ ไม่ใช่ RAM แต่ยังสามารถทำให้เกิดปัญหาที่คล้ายกันได้เมื่อเต็ม
เคล็ดลับในการล้าง RAM บนคอมพิวเตอร์ Windows
หากคุณได้ลองใช้พื้นฐานแล้ว และพีซีที่ใช้ Windows ของคุณยังคงทำงานช้า เราก็มีการแก้ไขที่เป็นไปได้หลายประการเฉพาะสำหรับ Windows อย่าลืมลองใช้เคล็ดลับแต่ละข้อเหล่านี้ก่อนดำเนินการเพิ่มเติม เช่น อัปเกรด RAM
-
ตรวจสอบการใช้หน่วยความจำ และ บังคับออก กระบวนการที่มีปัญหา ตัวจัดการงานใน Windows ช่วยให้คุณเห็นจำนวน RAM ที่แต่ละกระบวนการใช้ หากคุณพบว่าแอปใดแอปหนึ่งใช้ RAM ทั้งหมด และคุณไม่ได้ใช้แอปนั้น ให้ลองบังคับออก คุณอาจต้องการพิจารณาแอปอื่นในอนาคตหากปัญหายังคงมีอยู่
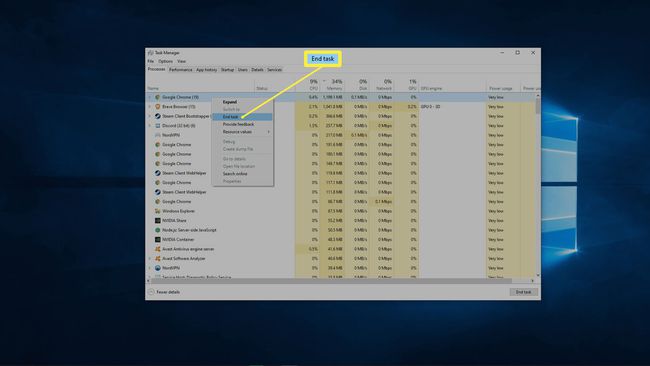
-
ลบโปรแกรมเริ่มต้นที่ไม่จำเป็นออก. เมื่อคุณเริ่ม Windows แอปจำนวนหนึ่งจะเริ่มทำงานในเบื้องหลังโดยอัตโนมัติ แอพเหล่านี้แต่ละแอพใช้ RAM ดังนั้นการเริ่มแอพที่ไม่จำเป็นจำนวนมากอาจทำให้เกิดปัญหาได้ ลองตั้งค่าเพื่อให้เฉพาะแอปที่คุณใช้ทุกวันเริ่มทำงานโดยอัตโนมัติ และดูว่าจะช่วยได้หรือไม่
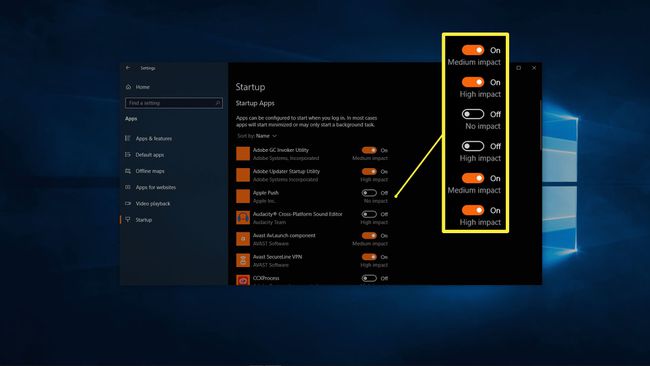
-
ล้างแอปพื้นหลังของคุณ ใน Windows แอปจะได้รับอนุญาตให้ทำงานในเบื้องหลังโดยค่าเริ่มต้น คุณสามารถตั้งค่าไม่ให้แอปทำงานในพื้นหลังได้ หรืออนุญาตเฉพาะแอปที่คุณใช้จริงโดยไปที่ การตั้งค่า Windows > ความเป็นส่วนตัว > แอพพื้นหลัง (เลื่อนลงไปที่บานหน้าต่างด้านซ้าย)
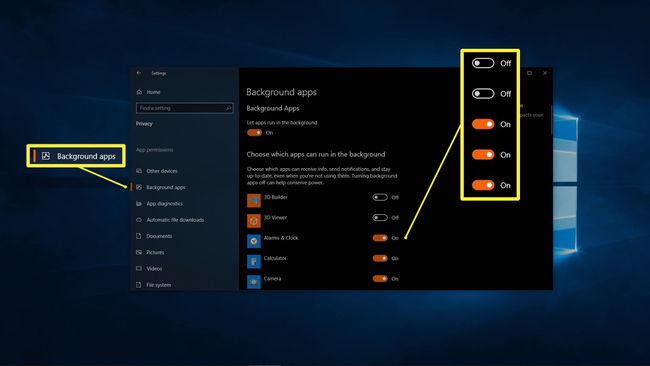
-
ล้างไฟล์เพจของคุณเมื่อรีสตาร์ท Windows ใช้สิ่งที่เรียกว่าไฟล์เพจเพื่อจัดเก็บข้อมูลชั่วคราวในลักษณะที่คล้ายกับ RAM ต่างจาก RAM ซึ่งจะถูกล้างโดยอัตโนมัติเมื่อคอมพิวเตอร์ของคุณปิดตัวลง ไฟล์เพจจะเต็ม การล้างไฟล์เพจไม่มีผลโดยตรงต่อ RAM แต่อาจมีผลเช่นเดียวกัน
คลิกแถบค้นหา Start Menu พิมพ์ ตัวแก้ไขรีจิสทรีและเลือก Registry Editor จากผลลัพธ์ คลิก ใช่ ในกล่องโต้ตอบ ในบานหน้าต่างด้านซ้าย ให้ไปที่ HKEY_Local_Machine > ระบบ > CurrentControlSet > การควบคุม > ตัวจัดการเซสชัน > การจัดการหน่วยความจำ. ดับเบิลคลิก ClearPageFileAtShutdown. เข้า 1 ใน ข้อมูลค่า ฟิลด์และคลิก ตกลง.
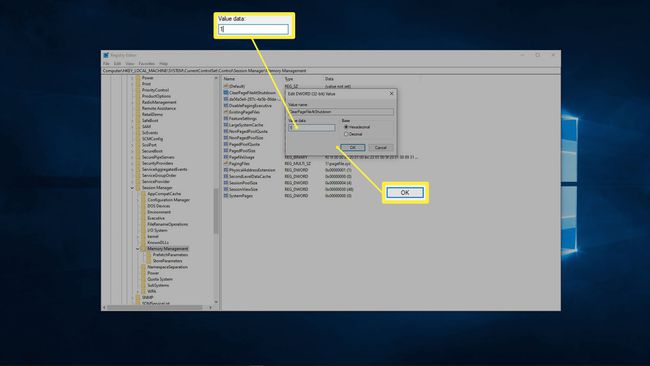
-
เพิ่มหน่วยความจำเสมือน. สิ่งนี้เกี่ยวข้องกับขั้นตอนก่อนหน้า แต่แตกต่างกันเล็กน้อย ใน Windows ไฟล์เพจเงื่อนไขและหน่วยความจำเสมือนจะใช้แทนกันได้ หากกำลังล้างไฟล์เพจ การเพิ่มพื้นที่ว่างในหน่วยความจำเสมือนอาจช่วยได้

-
ปิดการใช้งานเอฟเฟกต์ภาพ. Windows 10 ใช้เอฟเฟกต์ภาพเล็กน้อยจำนวนมากที่ช่วยปรับปรุงประสบการณ์การใช้ระบบปฏิบัติการ วิชวลเอ็ฟเฟ็กต์เหล่านี้ต้องการทรัพยากรระบบในการทำงาน ดังนั้นการปิดการทำงานจะทำให้ RAM ว่างมากขึ้นสำหรับแอพพลิเคชันที่มีความสำคัญต่อภารกิจ
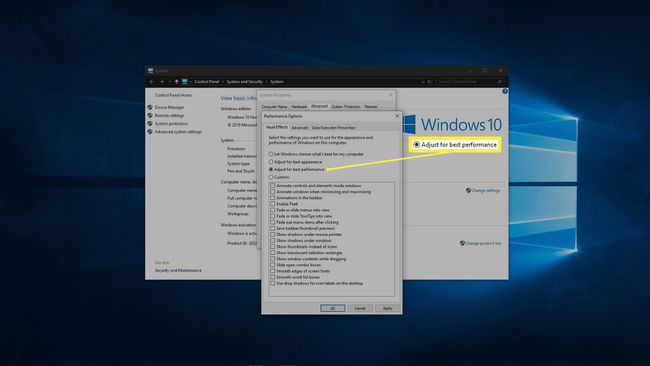
เคล็ดลับในการล้าง RAM บน Mac ของคุณ
Macs สามารถประสบปัญหา RAM ได้เช่นกัน หากคุณประสบปัญหาการชะลอตัว แอพหยุดทำงาน หรือคำเตือนเกี่ยวกับหน่วยความจำไม่เพียงพอบน Mac ของคุณ ให้ลองแก้ไขปัญหาเหล่านี้
-
ตรวจสอบการใช้หน่วยความจำในตัวตรวจสอบกิจกรรม. ตัวตรวจสอบกิจกรรมช่วยให้คุณเห็นจำนวน RAM ที่แต่ละแอพใช้บน Mac ของคุณ หากคุณระบุแอปใดๆ ที่ใช้ RAM ทั้งหมดของคุณ คุณสามารถลองปิดได้ แอปที่คุณใช้จริงๆ มักจะดึงทรัพยากรเหล่านั้นกลับคืนมาทันทีที่คุณเปิดใหม่ ดังนั้นคุณอาจต้องมองหาทางเลือกอื่นที่ต้องใช้ RAM น้อยกว่า
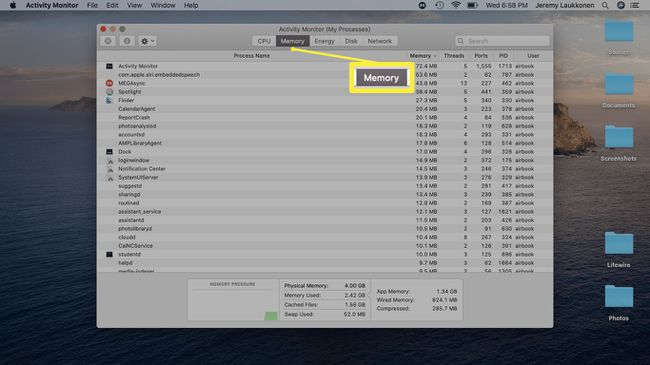
-
ตรวจสอบการใช้งาน CPU ในตัวตรวจสอบกิจกรรม นอกจากการดูจำนวน RAM ที่แต่ละแอพใช้แล้ว ตัวตรวจสอบกิจกรรมยังช่วยให้คุณเห็นว่าแต่ละแอพเรียกร้องความสนใจจาก CPU ของคุณมากน้อยเพียงใด แม้ว่าสิ่งนี้จะไม่เกี่ยวข้องโดยตรงกับ RAM แต่แอพที่ใช้มากกว่าส่วนแบ่งในการประมวลผลจะทำให้ Mac ของคุณช้าลง ลองปิดแอปที่มีปัญหาและแทนที่ด้วยแอปอื่นหากเป็นไปได้
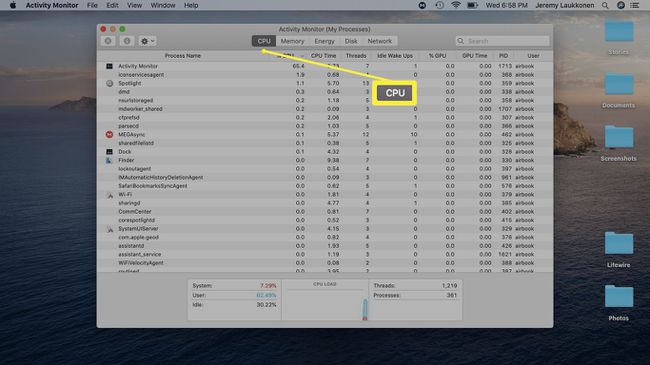
-
ทำความสะอาดเดสก์ท็อปของคุณ ทุกไฟล์และแอพบนเดสก์ท็อปของคุณโหลดเข้าสู่ RAM ดังนั้นเดสก์ท็อปที่รกมากเกินไปจึงอาจต้องใช้ทรัพยากรจำนวนมาก คุณมีจอแสดงผลความละเอียดสูงหรือจอแสดงผลหลายจอ โดยมีแอป รูปภาพ รวมถึงเอกสารและไฟล์อื่นๆ ที่ฉีดพ่นบนเดสก์ท็อปของคุณหรือไม่ ลองย้ายไฟล์เหล่านั้นไปที่อื่น หรืออย่างน้อยก็รวมสิ่งต่าง ๆ ไว้ในโฟลเดอร์สองสามโฟลเดอร์

-
ปิดหน้าต่าง Finder ส่วนเกิน หากคุณใช้งาน Mac เป็นเวลานานโดยไม่ได้ปิดเครื่องโดยสมบูรณ์ คุณจะต้องมีหน้าต่าง Finder หลายบานที่เปิดอยู่เบื้องหลัง แต่ละหน้าต่างเหล่านี้จะโหลดเนื้อหาลงใน RAM ดังนั้นให้พิจารณารวมไว้ในแท็บต่างๆ
คลิก Finder, คลิกขวา การตั้งค่าและขีดออก เปิดโฟลเดอร์ในแท็บแทนหน้าต่างใหม่.
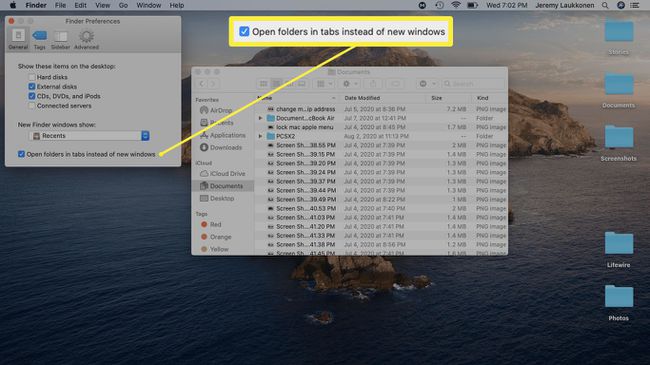
หากต้องการรวมหน้าต่าง Finder ของคุณให้เป็นหนึ่งเดียว ให้คลิก หน้าต่าง > รวม Windows ทั้งหมด.
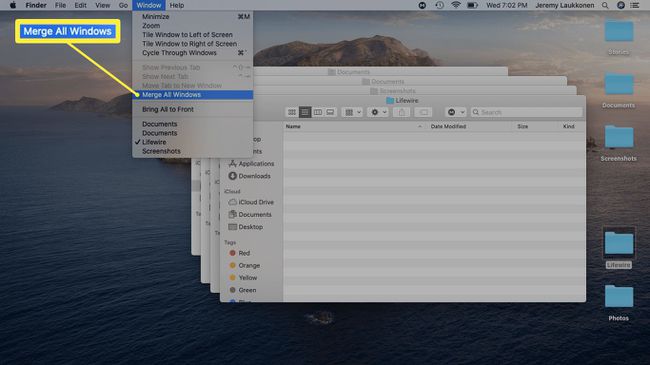
เพิ่มพื้นที่ว่างในดิสก์สำหรับหน่วยความจำเสมือน. เมื่อ RAM ของคุณเต็ม Mac ของคุณจะสามารถใช้หน่วยความจำเสมือนโดยการจัดเก็บไฟล์ชั่วคราวในตำแหน่งพิเศษบนไดรฟ์จัดเก็บข้อมูลของคุณ ไม่สามารถทำได้หากไดรฟ์ของคุณเต็ม ซึ่งอาจทำให้เกิดการชะลอตัวและข้อผิดพลาดได้ ในการแก้ไขปัญหานี้ ให้ลองลบไฟล์และแอปที่คุณไม่ได้ใช้อีกต่อไป
จะเกิดอะไรขึ้นถ้าคุณยังมีปัญหาด้านหน่วยความจำอยู่?
แม้ว่าวิธีการที่เราให้ไว้ข้างต้นจะได้ผลในระยะสั้น แต่มีแนวโน้มว่าปัญหาของคุณจะเกิดขึ้นอีกในที่สุด หากคุณใช้งานแอพมากกว่าที่คอมพิวเตอร์จะรองรับได้ ให้ลองเรียกใช้แอพที่ต้องการ RAM มากกว่าคุณ มีหรือมีแอปที่ทำงานผิดปกติและใช้ RAM มากเกินไป การแก้ไขส่วนใหญ่จะเป็นเพียงชั่วคราว วงดนตรีเอดส์ ปัญหา RAM อาจเกิดจากมัลแวร์และปัญหาอื่นๆ ในทำนองเดียวกัน
ต่อไปนี้เป็นวิธีอื่นๆ ในการจัดการกับ RAM ที่ไม่เพียงพอ:
สแกนคอมพิวเตอร์ของคุณเพื่อหามัลแวร์. หากคุณมีไวรัสหรือมัลแวร์อื่นๆ อย่างน้อยหนึ่งตัวในคอมพิวเตอร์ของคุณ พวกมันมักจะแข่งขันกับแอพอื่นๆ ของคุณเพื่อแย่งชิงทรัพยากร เช่น RAM และทำให้ทั้งระบบช้าลง สิ่งที่ดี โปรแกรมป้องกันไวรัสสำหรับ Windows, หรือ โปรแกรมป้องกันไวรัส Mac,สามารถดูแลปัญหานี้ได้
ใช้แอพตัวล้าง RAM แอพเหล่านี้มีประโยชน์ใช้สอยต่างกันไป โดยที่บางแอพทำเพียงเล็กน้อย และบางแอพก็ทำให้คำแนะนำต่างๆ ด้านบนเป็นไปโดยอัตโนมัติ หากคุณไม่มีทางเลือก ก็คุ้มค่าที่จะลอง คุณอาจต้องการเน้นเฉพาะที่ แก้ไขหน่วยความจำรั่ว หากคุณมีพีซีที่ใช้ Windows หรือ ลองปรับแต่ง Mac. ของคุณ.
ติดตั้ง RAM เพิ่มเติม เมื่ออย่างอื่นล้มเหลว เพียงเพิ่ม RAM มากขึ้นก็ควรทำเคล็ดลับ ตรวจดูว่าคอมพิวเตอร์ของคุณมีช่องใส่ RAM เพิ่มเติมหรือไม่ หรือต้องถอด RAM เก่าและใส่หน่วยใหม่ การติดตั้ง RAM ใน Windows PC มักจะค่อนข้างง่าย ในขณะที่แล็ปท็อปมักจะใช้งานยากกว่า นอกจากนี้คุณยังสามารถ อัพเกรดแรมของคุณบน บาง Macsตราบใดที่ยังไม่ได้ติดตั้งในจำนวนเงินสูงสุด (หรือ Apple ไม่ยอมให้คุณ)
RAM ทำอะไรและทำไมต้องล้างมัน?
คอมพิวเตอร์ทุกเครื่องมีหน่วยความจำประเภทหนึ่งที่เรียกว่า RAM ซึ่งออกแบบมาสำหรับการจัดเก็บข้อมูลระยะสั้น อ่านและเขียนข้อมูลจาก RAM ได้เร็วกว่าจากที่เก็บข้อมูลระยะยาวของคอมพิวเตอร์ ดังนั้นข้อมูลจาก กระบวนการที่ทำงานอยู่ทั้งหมดบนคอมพิวเตอร์ของคุณ เช่น ระบบปฏิบัติการและแอพ จะถูกเก็บไว้ใน แกะ.
เมื่อคุณปิดเครื่องคอมพิวเตอร์ RAM จะถูกล้างออกโดยสมบูรณ์ จากนั้นเมื่อคุณเริ่มสำรองข้อมูลคอมพิวเตอร์ และทุกครั้งที่คุณเปิดหรือโต้ตอบกับแอพ ข้อมูลใหม่จะถูกเขียนและดึงข้อมูลจาก RAM ด้วยอัตราที่รวดเร็วอย่างไม่น่าเชื่อ
กระบวนการนี้ดำเนินต่อไปโดยไม่ต้องแจ้งให้ทราบเบื้องหลัง จนกว่าคุณจะเปิดแอปมากเกินไป หรือแอปใดแอปหนึ่งของคุณต้องการหน่วยความจำเป็นพิเศษ และ RAM ของคุณเต็ม เมื่อเป็นเช่นนี้ แอปต่างๆ จะช้าลง คุณจะประสบปัญหาในการสลับไปมาระหว่างแอป และบางแอปอาจขัดข้อง
การล้าง RAM จะเป็นการเพิ่มพื้นที่ว่างให้แอปใช้งานและทำงานได้อย่างมีประสิทธิภาพมากขึ้น
