วิธีแก้ไขเมื่อไมโครโฟนของแล็ปท็อปไม่ทำงาน
เมื่อไมโครโฟนของแล็ปท็อปไม่ทำงาน อาจเป็นเพราะมีปัญหากับการตั้งค่าหรือการกำหนดค่าไมโครโฟน ไดรเวอร์อุปกรณ์หรือแม้แต่ไมโครโฟนเสียหรือสายไฟภายในชำรุด ก่อนที่คุณจะเหนี่ยวไกบนไมโครโฟนสำรอง ให้อ่านคำแนะนำในการแก้ไขปัญหาและการแก้ไขที่พิสูจน์แล้วของเรา
คำแนะนำในบทความนี้ใช้กับ Windows 10, Windows 8 และ Windows 7 เว้นแต่จะระบุไว้เป็นอย่างอื่น
อะไรทำให้ไมโครโฟนของแล็ปท็อปหยุดทำงาน
ไมโครโฟนของแล็ปท็อปอาจหยุดทำงานอันเป็นผลมาจากปัญหาซอฟต์แวร์และฮาร์ดแวร์ที่หลากหลาย รวมถึงปัญหาเกี่ยวกับการตั้งค่า การกำหนดค่า และแม้แต่ข้อขัดแย้งของไดรเวอร์ ในการแก้ไขไมโครโฟนของแล็ปท็อป คุณจะต้องตรวจสอบปัญหาที่พบบ่อยที่สุดในแต่ละหมวดหมู่เหล่านี้และแก้ไขปัญหาที่คุณพบ
ต่อไปนี้คือปัญหาที่พบบ่อยที่สุดที่อาจอยู่หลังไมโครโฟนของแล็ปท็อปไม่ทำงาน:
- การตั้งค่าและการกำหนดค่าไมโครโฟน: ปัญหาง่ายๆ เช่น ไมโครโฟนที่ปิดเสียงหรือไมโครโฟนที่กำหนดค่าไม่ถูกต้อง มักทำให้เกิดปัญหานี้
- ไดรเวอร์ไมโครโฟนไม่ดี: หากไดรเวอร์ไมโครโฟนของคุณไม่ดีหรือล้าสมัย ไมโครโฟนจะทำงานไม่ถูกต้อง
- ฮาร์ดแวร์ไมโครโฟนไม่ดี: ไมโครโฟนของคุณอาจเสียเนื่องจากข้อบกพร่องหรืออายุ หรืออาจมีปัญหากับสายไฟภายใน
วิธีแก้ไขไมโครโฟนแล็ปท็อปที่ไม่ทำงาน
มีปัญหาไมโครโฟนแล็ปท็อปจำนวนหนึ่งที่คุณสามารถแก้ไขได้ด้วยตัวเองโดยไม่ต้องใช้เครื่องมือหรือความรู้พิเศษใดๆ ปัญหาอื่น ๆ นั้นซับซ้อนกว่าและจะต้องได้รับความช่วยเหลือจากผู้เชี่ยวชาญ
ในการแก้ไขไมโครโฟนของแล็ปท็อป ให้ทำตามขั้นตอนเหล่านี้ตามลำดับ:
-
ตรวจสอบให้แน่ใจว่าไม่ได้ปิดเสียงไมโครโฟนของคุณ แล็ปท็อปของคุณอาจมีปุ่มปิดเสียงไมโครโฟนจริงซึ่งอาจถูกผลักโดยไม่ได้ตั้งใจ ซึ่งในกรณีนี้การกดปุ่มนั้นหรือการพลิกสวิตช์จะช่วยแก้ปัญหาได้

ไมโครโฟนของคุณอาจถูกปิดเสียงในการตั้งค่าเสียงของคุณ วิธีตรวจสอบสิ่งนี้:
- เปิด แผงควบคุม.
- คลิก ฮาร์ดแวร์และเสียง.
- คลิก เสียง.
- คลิก การบันทึก.
- คลิกขวาที่ไมโครโฟนของคุณ แล้วคลิก คุณสมบัติ.
- คลิก ระดับ.
- หากไอคอนไมโครโฟนมีวงกลมสีแดงขีดฆ่าอยู่ข้างๆ ให้คลิกเพื่อเปิดเสียง
หากระดับไมโครโฟนและบูสต์ถูกตั้งไว้ที่ระดับต่ำในเมนูนี้ ให้เลื่อนไปที่ระดับเต็มและตรวจดูว่าจะช่วยได้หรือไม่
-
ตรวจสอบให้แน่ใจว่าได้ตั้งค่าไมโครโฟนที่ถูกต้องเป็นค่าเริ่มต้น หากคุณเคยใช้ไมโครโฟนอื่นมาก่อน หรือเคยต่อชุดหูฟังไว้ Windows อาจมีการตั้งค่าไมโครโฟนที่ไม่ถูกต้องเป็นค่าเริ่มต้น
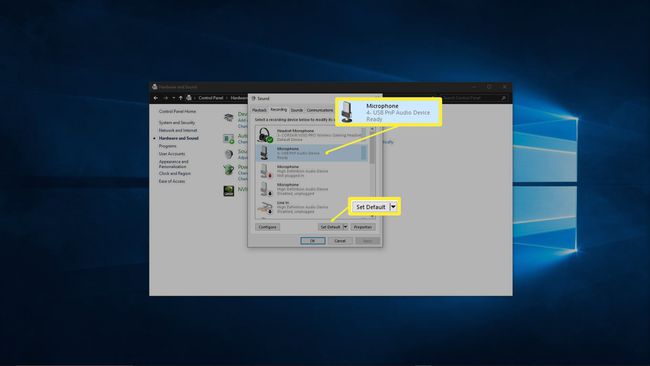
วิธีตรวจสอบและเปลี่ยนไมโครโฟนเริ่มต้นของคุณ:
- เปิด แผงควบคุม.
- คลิก ฮาร์ดแวร์และเสียง.
- คลิก เสียง.
- คลิก การบันทึก.
- คลิกของคุณ ไมโครโฟน.
- คลิก ชุดค่าเริ่มต้น.
-
ตรวจสอบให้แน่ใจว่าแอปของคุณสามารถเข้าถึงไมโครโฟนได้ ด้วยเหตุผลด้านความเป็นส่วนตัว คุณสามารถตั้งค่าเพื่อให้เฉพาะบางแอปเท่านั้นที่สามารถเข้าถึงไมโครโฟนได้ หากแอปแชทหรือการประชุมของคุณไม่ได้รับอนุญาต ดูเหมือนว่าไมโครโฟนจะไม่ทำงาน
การตั้งค่านี้ทำงานเหมือนกันใน Windows 10 และ Windows 8 แต่ไม่มีการตั้งค่าที่สอดคล้องกันใน Windows 7 ข้ามขั้นตอนนี้หากคุณใช้ Windows 7
ในการตรวจสอบและแก้ไขปัญหานี้:
- พิมพ์ ไมโครโฟน ลงในแถบค้นหาของ Windows
- คลิก การตั้งค่าความเป็นส่วนตัวของไมโครโฟน.
- ใน Windows 10 ตรวจสอบให้แน่ใจ อนุญาตให้แอปเข้าถึงไมโครโฟนของคุณ ถูกตั้งค่าเป็น บน.
- ใน Windows 8 และ 8.1 ตรวจสอบให้แน่ใจ ให้แอปใช้ไมโครโฟนของฉัน ถูกตั้งค่าเป็น บน.
- เลื่อนลงมาและตรวจดูให้แน่ใจว่าแอปเฉพาะของคุณได้รับอนุญาตด้วย
-
หากคุณกำลังใช้ไมโครโฟนภายนอก ให้ถอดปลั๊กแล้วเสียบกลับเข้าไปใหม่ แล็ปท็อปได้รับการออกแบบให้สลับระหว่างไมโครโฟนในตัวและฮาร์ดแวร์ภายนอกโดยอัตโนมัติเมื่อเสียบปลั๊ก
ลองถอดและเสียบไมโครโฟนกลับเข้าไปใหม่ หากคุณกำลังพยายามใช้ไมโครโฟนภายนอก หรือ ลองเสียบไมโครโฟนภายนอกแล้วถอดปลั๊ก หากคุณกำลังพยายามใช้ฮาร์ดแวร์ภายใน การทำเช่นนั้นอาจทำให้ซอฟต์แวร์สลับไปใช้ไมโครโฟนที่ถูกต้องในที่สุด
ตรวจสอบให้แน่ใจว่าไม่ได้ปิดใช้งานอุปกรณ์ไมโครโฟนของคุณ. เมื่อใช้ตัวจัดการอุปกรณ์ คุณจะต้องตรวจสอบให้แน่ใจว่าไมโครโฟนของคุณเปิดใช้งานอยู่จริง หากไม่เป็นเช่นนั้น คุณสามารถลองเปิดใช้งานได้ หากยังคงปิดใช้งานอยู่ อาจมีความขัดแย้งของฮาร์ดแวร์หรือไดรเวอร์ ไม่ว่าในกรณีใด การเรียกใช้ตัวแก้ไขปัญหาหรือการอัปเดตไดรเวอร์อุปกรณ์อาจทำให้คุณเปิดใช้งานไมโครโฟนได้
-
เรียกใช้ตัวแก้ไขปัญหาเสียง เครื่องมือแก้ปัญหาอัตโนมัตินี้จะตรวจสอบและแก้ไขปัญหามากมายทั้งการเล่นและการบันทึกเสียง ดังนั้นจึงอาจสามารถแก้ไขปัญหาไมโครโฟนของคุณได้ ปล่อยให้มันทำงานจนสุดทาง แล้วตรวจดูว่าไมโครโฟนของคุณใช้งานได้หรือไม่
ในการเรียกใช้ตัวแก้ไขปัญหานี้ ให้เปิด แผงควบคุม > การแก้ไขปัญหา > ฮาร์ดแวร์และเสียง > การบันทึกจากนั้นคลิก ต่อไป และปฏิบัติตามคำแนะนำบนหน้าจอ
ตรวจสอบการอัปเดตไดรเวอร์เสียง. หากไดรเวอร์ไมโครโฟนของคุณไม่ดีหรือล้าสมัย จะทำให้ไมโครโฟนของคุณทำงานไม่ถูกต้อง ตรวจสอบให้แน่ใจว่าได้รีสตาร์ทคอมพิวเตอร์ของคุณหลังจากติดตั้งไดรเวอร์ใหม่หรือเปลี่ยนไดรเวอร์ของคุณ เนื่องจากจะไม่มีผลสมบูรณ์จนกว่าจะรีสตาร์ท
-
ตรวจสอบปัญหาทางกายภาพ หากไมโครโฟนของคุณยังคงไม่ทำงาน อาจมีปัญหาทางกายภาพกับไมโครโฟนของคุณ ขึ้นอยู่กับปัจจัยต่างๆ เช่น ระดับความเชี่ยวชาญและการออกแบบแล็ปท็อปเฉพาะของคุณ คุณอาจต้องการลองเปิดแล็ปท็อปเพื่อตรวจสอบไมโครโฟน ณ จุดนี้
หรือคุณสามารถนำแล็ปท็อปไปซ่อมโดยผู้เชี่ยวชาญ หรือซื้อไมโครโฟนภายนอกหรือชุดหูฟังเพื่อแก้ไขปัญหา
หากคุณต้องการตรวจร่างกายไมโครโฟนด้วยตนเอง สิ่งที่คุณต้องทำมีดังนี้
- เปิดเคสแล็ปท็อปของคุณอย่างระมัดระวัง. แล็ปท็อปบางเครื่องเปิดยากมาก ดังนั้นอย่าลืมถอดสกรูที่จำเป็นทั้งหมดออก แล้วดูวิดีโอ YouTube หากขั้นตอนไม่ชัดเจนในทันที คุณอาจจำเป็นต้องนำแล็ปท็อปไปให้ผู้เชี่ยวชาญหากคุณไม่มีเครื่องมือที่จำเป็นในการเปิดเครื่องด้วยตัวเอง
- ตรวจสอบไมโครโฟน. หากคุณสามารถเห็นความเสียหายทางกายภาพของไมโครโฟน เช่น ไมโครโฟนหลุดออกหรือเสียหาย การเปลี่ยนไมโครโฟนอาจช่วยแก้ปัญหาได้ อย่างไรก็ตาม มีหลายวิธีที่จะทำให้ไมโครโฟนล้มเหลวซึ่งไม่ได้เปิดเผยโดยการตรวจสอบด้วยสายตา
- ตรวจสอบการเดินสายไมโครโฟน. ปฏิบัติตามสายไฟจากไมโครโฟนไปยังตำแหน่งที่เชื่อมต่อกับ เมนบอร์ดโดยให้ความสนใจเป็นพิเศษกับตำแหน่งที่ผ่านบานพับ หากสายไฟขาดหรือถอดออกจากเมนบอร์ด การซ่อมหรือเสียบกลับเข้าไปใหม่อาจทำให้ไมโครโฟนของคุณทำงานได้อีกครั้ง
หากคุณมี แล็ปท็อป Lenovo ลองใช้เคล็ดลับเหล่านี้.
หากทุกอย่างล้มเหลว ให้พิจารณาการซ่อมโดยผู้เชี่ยวชาญ
หากไมโครโฟนของแล็ปท็อปยังคงใช้งานไม่ได้ และคุณไม่พบสิ่งผิดปกติหลังจากตรวจร่างกายแล้ว คุณอาจต้องนำแล็ปท็อปไปให้ผู้เชี่ยวชาญ ไมโครโฟนอาจเสียในลักษณะที่คุณไม่สามารถมองเห็นได้เพียงแค่มองดู หรืออาจมีการซ่อมแซมอื่นๆ ที่ต้องใช้ผู้เชี่ยวชาญระดับมืออาชีพหรือเครื่องมือพิเศษในการแก้ไข
ต้องการความช่วยเหลือเพิ่มเติมหรือไม่? ลองสิ่งเหล่านี้ ขั้นตอนการแก้ไขปัญหาไมโครโฟนหากคุณมีแล็ปท็อป HP.
