วิธีสร้างคีย์ความปลอดภัย USB สำหรับพีซีหรือ Mac ของคุณ
สิ่งที่ต้องรู้
- คุณสามารถใช้แอปฟรีหรือแอปที่ต้องซื้อเพื่อสร้างคีย์ USB เราขอแนะนำ USB Raptor สำหรับ Windows หรือ Rohos Logon Key สำหรับ Mac
- USB Raptor เข้ากันได้กับ Windows 10, 7, 8 และ XP Rohos Logon Key เข้ากันได้กับ macOS 10.8 Mountain Lion และใหม่กว่า
บทความนี้อธิบายวิธีสร้างคีย์ความปลอดภัย USB สำหรับคอมพิวเตอร์ Windows และ Mac (คุณใช้งานได้เกือบทุกอย่าง ยูเอสบีไดรฟ์.)
วิธีสร้างคีย์ความปลอดภัย USB สำหรับ Windows
หากคุณต้องการรักษาความปลอดภัยให้กับคอมพิวเตอร์ที่ใช้ Windows 10 คุณมีตัวเลือกมากมาย เราจะแสดงวิธีใช้ USB Raptor ให้คุณดู เพราะฟรี แต่ยังมีแอปที่ต้องชำระเงินอีกจำนวนหนึ่งที่ ทำสิ่งเดียวกันหากคุณต้องการเข้าถึงการสนับสนุนผู้ใช้ที่กว้างขวางในกรณีที่มีบางอย่างเกิดขึ้น ผิด. แอปที่ต้องซื้อบางแอป เช่น Rohos Logon Key ทำงานได้ทั้งบน Windows และ Mac
วิธีสร้างคีย์ความปลอดภัย USB โดยใช้ USB Raptor มีดังนี้
-
นำทางไปยัง โครงการ USB Raptor บน SourceForge และคลิก ดาวน์โหลด.
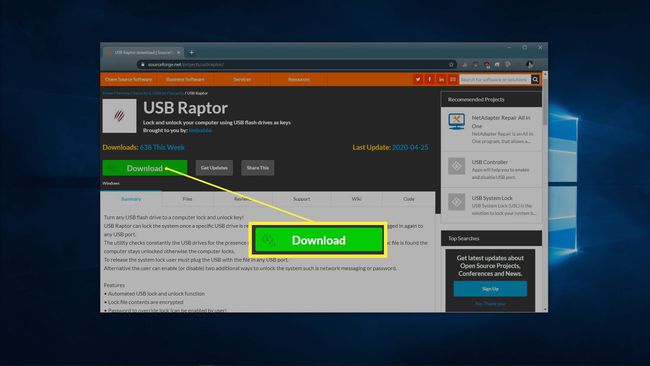
-
บันทึกซอฟต์แวร์ USB Raptor ลงในคอมพิวเตอร์ของคุณ
-
เปิดเครื่องรูดไฟล์เก็บถาวร USB Raptor ไปยังตำแหน่งที่คุณเลือกและเรียกใช้ USB Raptor แอปพลิเคชัน.
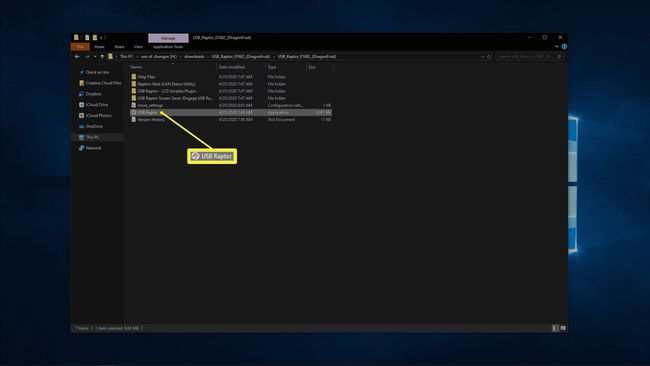
-
อ่านข้อกำหนดในการให้บริการ ระบุว่าคุณได้อ่านแล้ว และคลิก ฉันยอมรับ เพื่อดำเนินการต่อ.
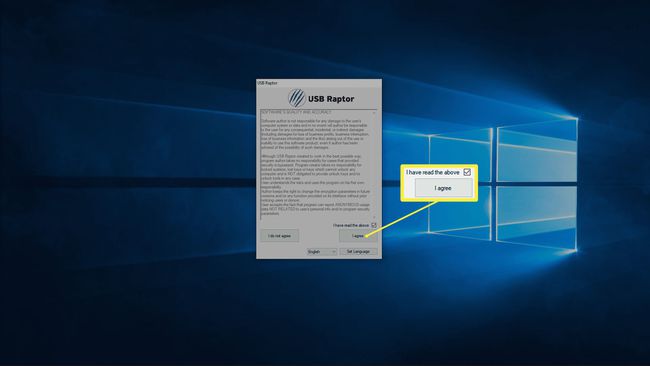
-
พิมพ์รหัสผ่านลงในช่องเข้ารหัส
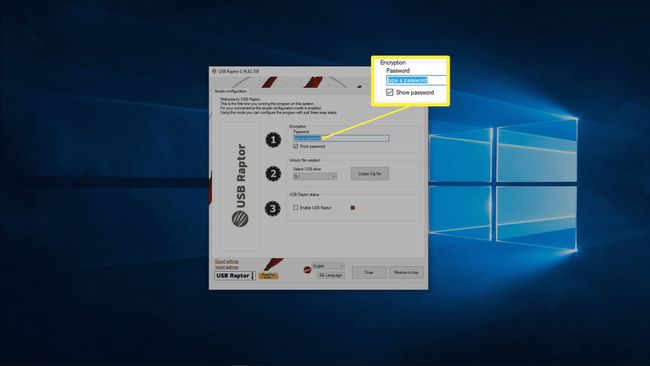
-
เลือกไดรฟ์ USB ที่คุณจะใช้สำหรับคีย์ของคุณ แล้วคลิก สร้างไฟล์ k3y.
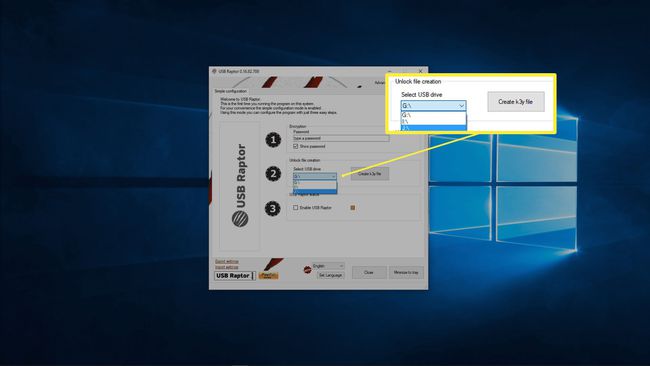
-
คลิกช่องทำเครื่องหมายถัดจาก เปิดใช้งาน USB Raptor.
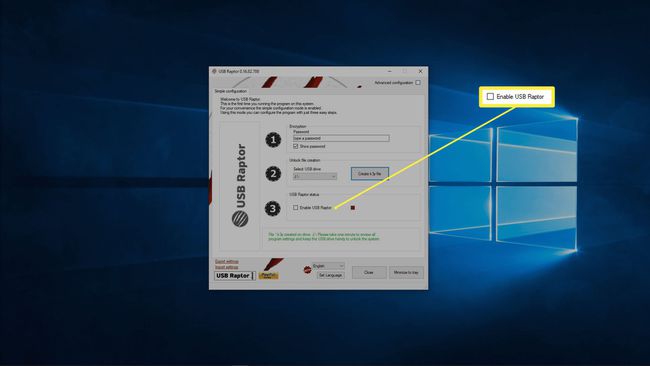
-
คลิก การกำหนดค่าขั้นสูง ช่องทำเครื่องหมายที่มุมบนขวาของแอป
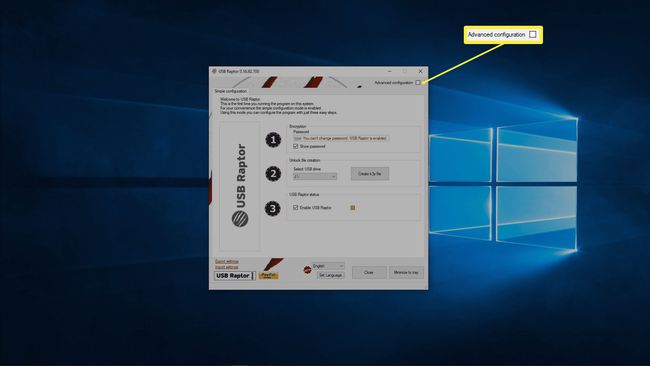
ณ จุดนี้ คอมพิวเตอร์ของคุณจะล็อกหากคุณถอดคีย์ USB อย่างไรก็ตาม จะไม่ได้รับการปกป้องในครั้งต่อไปที่คุณเริ่มคอมพิวเตอร์ของคุณ เว้นแต่คุณจะทำขั้นตอนถัดไปให้เสร็จสิ้น
-
ภายใต้แท็บการตั้งค่าทั่วไป ให้คลิกกล่องกาเครื่องหมายที่อยู่ถัดจากรายการต่อไปนี้:
- เรียกใช้ USB Raptor เมื่อเริ่มต้น Windows
- เริ่มในซิสเต็มเทรย์
- USB Raptor ติดอาวุธเสมอ
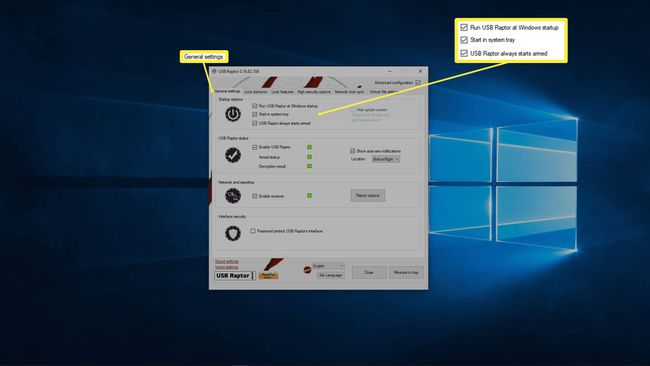
มีการตั้งค่าที่มีประโยชน์มากมายใน USB Raptor แต่การตั้งค่าเหล่านี้เป็นเพียงการตั้งค่าเดียวที่จำเป็นในการทำให้มันทำงานโดยอัตโนมัติ
คลิก ย่อเล็กสุดไปที่ถาด.
ครั้งต่อไปที่คุณเปิดคอมพิวเตอร์และเข้าสู่ระบบ USB Raptor จะเปิดขึ้น หากไม่มีคีย์ USB ในขณะนั้น คอมพิวเตอร์จะล็อกจนกว่าคุณจะใส่คีย์
วิธีสร้างคีย์ USB สำหรับ Mac ของคุณ
ไม่มีแอปคีย์ความปลอดภัย USB ฟรีสำหรับ macOS เหมือนกับที่มีใน Windows แต่มีตัวเลือกมากมายให้ทดลองใช้งานฟรี Rohos Logon Key เป็นหนึ่งตัวเลือกที่มีให้สำหรับทั้ง Windows และ Mac และมีการทดลองใช้ฟรี ดังนั้น คุณอาจต้องการลองใช้หากคุณใช้ Mac โดยเฉพาะหรือหากคุณใช้ Mac และ Windows ผสมกัน คอมพิวเตอร์
Rohos Logon Key สำหรับ Mac ต่างจาก USB Raptor สำหรับ Windows เพิ่มการป้องกันอีกชั้นหนึ่ง เมื่อคุณไม่ได้ติดตั้งรหัส คุณจะไม่สามารถเข้าสู่ระบบได้เลย แม้ว่าใครจะรู้รหัสผ่านของคุณก็ตาม นั่นทำให้ Rohos Logon Key สำหรับ Mac มีความปลอดภัยมากขึ้นเล็กน้อย
ต่อไปนี้เป็นวิธีสร้างคีย์ความปลอดภัย USB สำหรับ Mac โดยใช้ Rohos Logon Key:
-
นำทางไปยัง รหัสเข้าสู่ระบบ Rohos สำหรับ Mac เว็บไซต์และคลิก ดาวน์โหลด.
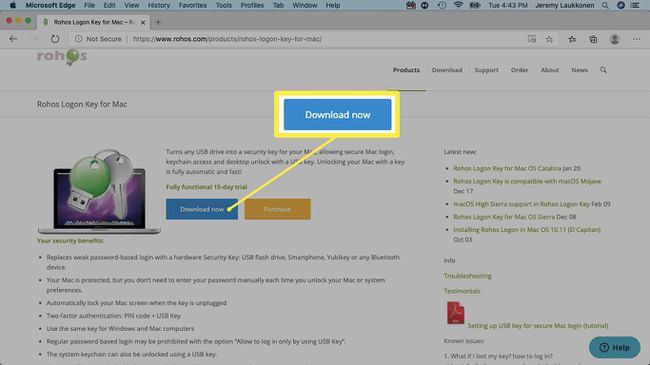
-
นำทางไปยัง .ของคุณ ดาวน์โหลด โฟลเดอร์ (หรือที่ใดก็ตามที่คุณบันทึกการดาวน์โหลดไว้) และเปิดเครื่องรูดไฟล์ คลิก โปรแกรมติดตั้ง RohosLogon.
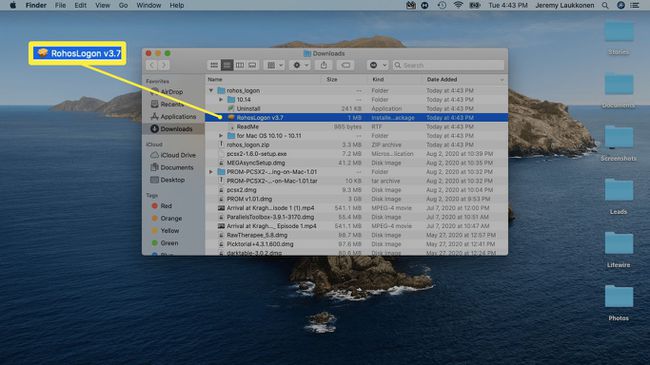
-
คลิก ดำเนินการต่อ.
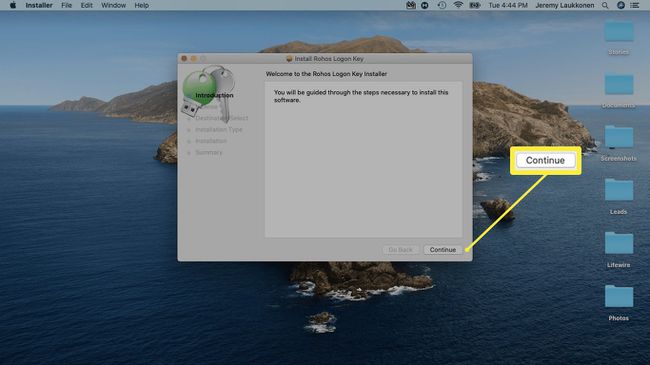
-
คลิก ดำเนินการต่อ > ตกลง.
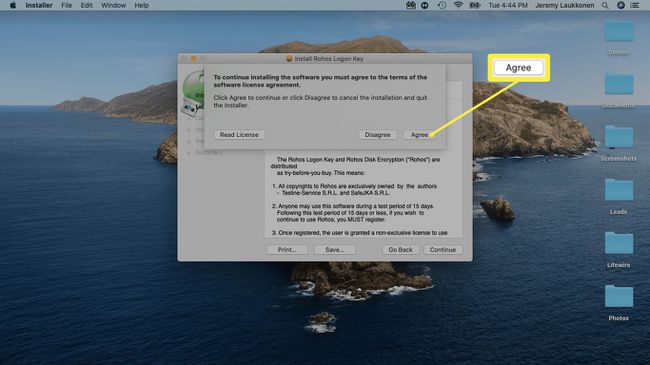
-
เลือก ติดตั้งสำหรับผู้ใช้คอมพิวเตอร์เครื่องนี้ทุกคนจากนั้นคลิก ดำเนินการต่อ.
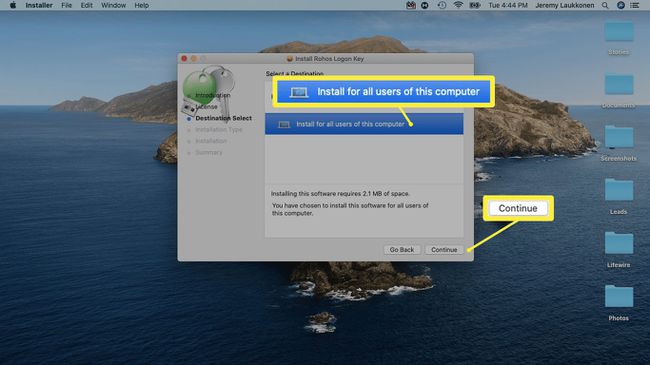
-
คลิก ติดตั้ง.
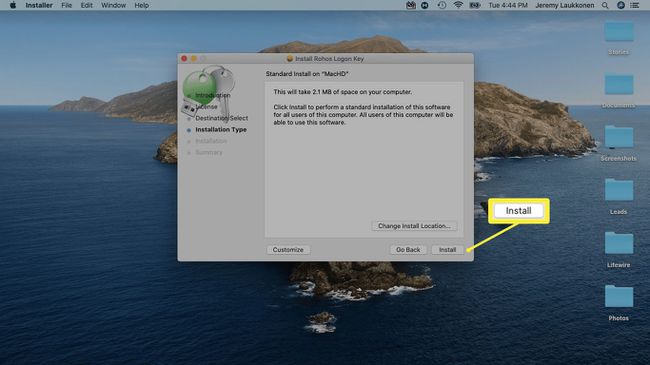
-
ป้อนชื่อผู้ใช้และรหัสผ่านของคุณหากได้รับพร้อมท์ แล้วคลิก ติดตั้งซอฟต์แวร์.
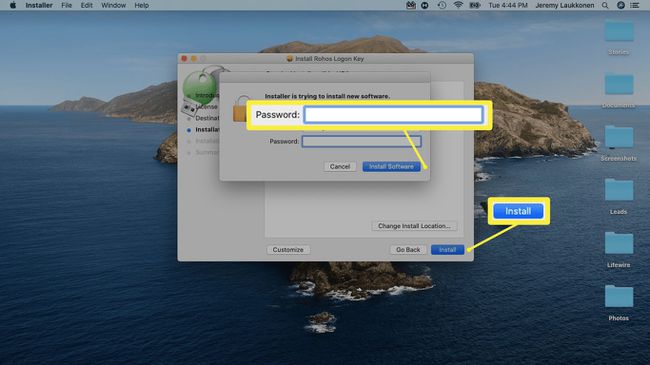
-
คลิก ปิด I.
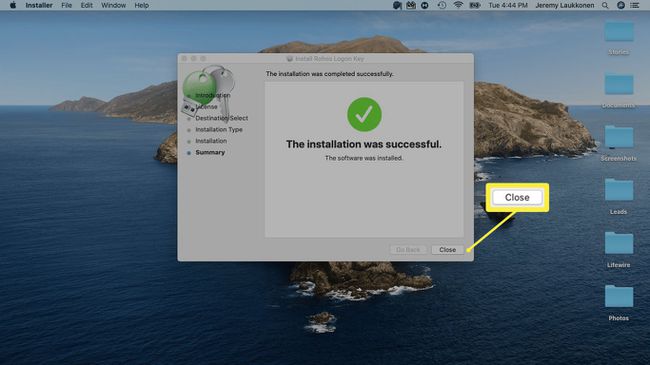
เชื่อมต่อไดรฟ์ USB กับ Mac ของคุณ
-
เปิด Rohos Logon Key แล้วคลิก ยูเอสบีไดรฟ์.
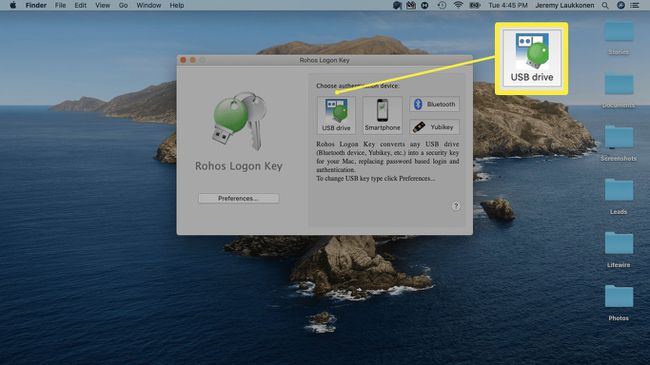
-
เลือกไดรฟ์ USB ที่คุณต้องการใช้ แล้วคลิก ตกลง.
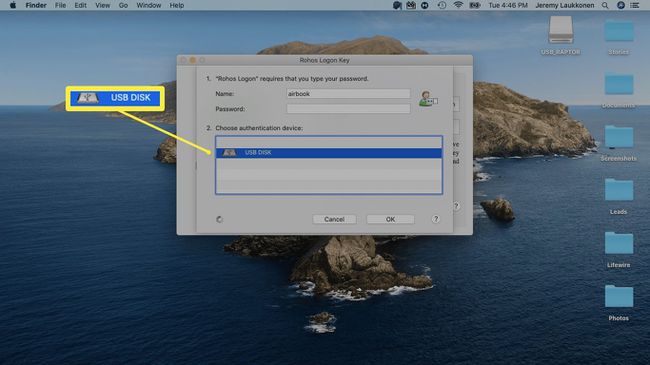
-
เลือก ล็อคเดสก์ท็อป จากกล่องดรอปดาวน์
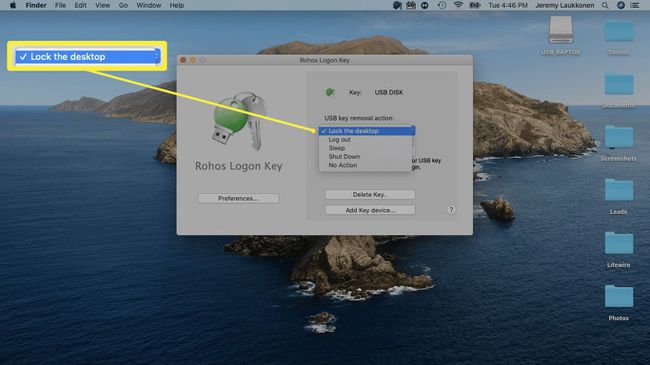
Rohos Logon Key จะปกป้อง Mac ของคุณเมื่อไม่ได้เชื่อมต่อไดรฟ์ USB
เหตุใดจึงต้องใช้คีย์ความปลอดภัย USB
รหัสผ่านที่รัดกุม ไปไกลในการรักษาความปลอดภัยคอมพิวเตอร์และบัญชีออนไลน์ของเรา แต่พวกเขาไม่สามารถยืนหยัดได้ คีย์ล็อกเกอร์ และการโจมตีอื่นๆ เมื่อคุณตั้งค่าคอมพิวเตอร์ให้ใช้คีย์ความปลอดภัยแบบ USB คุณมั่นใจได้ว่าจะไม่มีใครสามารถเข้าถึงได้หากไม่มีคีย์
ข้อเสียของการใช้คีย์ความปลอดภัยแบบ USB คือ คุณจะถูกล็อคไม่ให้เข้าใช้คอมพิวเตอร์ของคุณหากคุณทำหาย แอปคีย์ความปลอดภัย USB บางแอปช่วยให้คุณมีตัวเลือกในการป้อนรหัสผ่านเพื่อเลี่ยงผ่านคีย์ ซึ่งในกรณีนี้คีย์จะสะดวกกว่าและไม่ใช่มาตรการรักษาความปลอดภัย
คีย์ความปลอดภัย USB ทำงานอย่างไร
หากต้องการตั้งค่าคีย์ความปลอดภัย USB คุณต้องมีไดรฟ์ USB และแอปคีย์ความปลอดภัย USB คุณติดตั้งแอปบนคอมพิวเตอร์ ตั้งค่า แล้วใช้แอปนั้นเพื่อสร้างคีย์ความปลอดภัย USB เมื่อใดก็ตามที่คอมพิวเตอร์ของคุณเปิดอยู่ แอปจะสแกนพอร์ต USB ของคุณอย่างต่อเนื่องเพื่อค้นหาอุปกรณ์ที่มีไฟล์ที่เข้ารหัสเฉพาะ หากไม่พบไฟล์นั้น คอมพิวเตอร์จะถูกล็อคจนกว่าคุณจะเสียบคีย์ความปลอดภัย USB ที่มีไฟล์นั้น
มีช่วงเวลาสั้น ๆ ของช่องโหว่กับแอพคีย์ความปลอดภัย USB บางตัวเมื่อคุณเปิดคอมพิวเตอร์และเข้าสู่ระบบครั้งแรก หากมีใครมีรหัสผ่านของคุณแต่ไม่มีคีย์ความปลอดภัย USB ของคุณ พวกเขาจะสามารถเข้าสู่ระบบและมีรหัสผ่านบางส่วนได้ เพื่อดูและเข้าถึงไฟล์ของคุณก่อนที่ซอฟต์แวร์คีย์ความปลอดภัย USB จะเปิดขึ้นและรักษาความปลอดภัยของคุณ คอมพิวเตอร์.
นอกจากนี้ ใครก็ตามที่สามารถเข้าถึงคอมพิวเตอร์ของคุณสามารถตั้งค่าซอฟต์แวร์คีย์ความปลอดภัย USB ไม่ให้เปิดขึ้นเมื่อคอมพิวเตอร์ของคุณเริ่มทำงาน ด้วยเหตุนี้ การรักษาความลับของรหัสผ่านและล็อคคอมพิวเตอร์ของคุณจึงเป็นสิ่งสำคัญโดยการถอดคีย์ความปลอดภัย USB ออกทุกครั้งที่คุณออกจากคอมพิวเตอร์
