วิธีเชื่อมต่อแล็ปท็อปกับโปรเจ็กเตอร์
สิ่งที่ต้องรู้
- เสียบสาย HDMI เข้ากับแล็ปท็อปและโปรเจ็กเตอร์ของคุณ (โดยใช้อะแดปเตอร์ หากจำเป็น) จากนั้นเปิดโปรเจ็กเตอร์และเปิดเลนส์
- เปิดการตั้งค่าการแสดงผลบนแล็ปท็อปของคุณและปรับตามความจำเป็น
- ใช้ จอแสดงผลกระจก เพื่อฉายเดสก์ท็อปของคุณหรือ ขยายการแสดงผล เพื่อให้โปรเจ็กเตอร์ทำหน้าที่เป็นจอภาพที่สอง
บทความนี้อธิบายวิธีเชื่อมต่อแล็ปท็อปกับโปรเจ็กเตอร์เพื่อฉายภาพเดสก์ท็อปหรือใช้เป็นจอภาพที่สอง
คุณต้องการอะแดปเตอร์เพื่อเชื่อมต่อแล็ปท็อปกับโปรเจ็กเตอร์หรือไม่?
คุณอาจต้องใช้อะแดปเตอร์หรือไม่ก็ได้ ทั้งนี้ขึ้นอยู่กับพอร์ตที่มีในแล็ปท็อปของคุณ โปรเจ็กเตอร์ส่วนใหญ่มี an HDMI พอร์ตอินพุต ดังนั้นคุณอาจไม่จำเป็นต้องใช้อะแดปเตอร์หากแล็ปท็อปของคุณมีพอร์ต HDMI ขนาดเต็ม เช่นเดียวกับในกรณีที่โปรเจ็กเตอร์ของคุณมีอินพุต VGA และคอมพิวเตอร์ของคุณมี a VGA ท่า. ในกรณีอื่นๆ ส่วนใหญ่ คุณจะต้องใช้อะแดปเตอร์
ต่อไปนี้คือประเภทของพอร์ตที่แล็ปท็อปของคุณน่าจะมีและคำอธิบายเกี่ยวกับอะแดปเตอร์ที่คุณจำเป็นต้องได้รับ หากมี:
- พอร์ต HDMI: หากแล็ปท็อปของคุณมีพอร์ต HDMI ขนาดเต็ม และโปรเจ็กเตอร์ของคุณมีพอร์ตประเภทเดียวกัน คุณไม่จำเป็นต้องมีอะแดปเตอร์ HDMI เป็นวิธีที่ง่ายที่สุดในการเชื่อมต่อโปรเจ็กเตอร์กับแล็ปท็อปของคุณ
- มินิพอร์ต HDMI: มีอีกชื่อหนึ่งว่า HDMI type-c ซึ่งใช้งานได้เหมือนกับ HDMI แต่เล็กกว่ามาก คุณสามารถใช้สายเคเบิลที่มี HDMI ที่ปลายด้านหนึ่งและ HDMI type-c ที่ปลายอีกด้านหนึ่งหรืออะแดปเตอร์
- ดิสเพลย์พอร์ต: สิ่งเหล่านี้มักใช้กับการ์ดวิดีโอเดสก์ท็อป แต่แล็ปท็อปของคุณอาจมี หากเป็นเช่นนั้น คุณสามารถใช้สาย HDMI-to-DisplayPort หรืออะแดปเตอร์ HDMI-to-DisplayPort
- USB-C: หากแล็ปท็อปของคุณใช้ USB-C เพื่อส่งออกวิดีโอ โดยทั่วไปคุณจะต้องซื้อแท่นวางที่มีพอร์ต HDMI หรืออะแดปเตอร์ USB-C เป็น HDMI โปรเจ็กเตอร์บางรุ่นรองรับอินพุตวิดีโอ USB-C แต่ในกรณีนี้ คุณสามารถเชื่อมต่อแล็ปท็อปกับโปรเจ็กเตอร์โดยตรงผ่านสาย USB-C
- VGA: นี่คือตัวเชื่อมต่อวิดีโอรุ่นเก่าที่จำกัดความละเอียดไว้ที่ 640x480 หากแล็ปท็อปและโปรเจ็กเตอร์ของคุณมีพอร์ต VGA คุณสามารถเชื่อมต่อด้วยสาย VGA และไม่มีอะแดปเตอร์ อย่างไรก็ตาม คุณจะต้องใช้วิธีอื่นในการส่งเสียงจากแล็ปท็อปของคุณไปยังโปรเจ็กเตอร์ เนื่องจาก VGA จะไม่ส่งสัญญาณเสียงแบบที่ HDMI ทำ
วิธีเชื่อมต่อแล็ปท็อปกับโปรเจ็กเตอร์
ในการเชื่อมต่อแล็ปท็อปของคุณกับโปรเจ็กเตอร์ คุณจะต้องใช้แล็ปท็อป โปรเจ็กเตอร์ สายเคเบิล และอะแดปเตอร์ที่จำเป็นตามที่อธิบายไว้ข้างต้น เมื่อคุณรวบรวมสิ่งของเหล่านั้นทั้งหมดแล้ว ต่อไปนี้คือวิธีการเกี่ยวทุกสิ่ง:
-
เปิดแล็ปท็อป

Jeremy Laukkonen / Lifewire -
เสียบสาย HDMI อะแดปเตอร์ หรือสาย VGA เข้ากับแล็ปท็อปของคุณ

Jeremy Laukkonen / Lifewire
หากใช้อะแดปเตอร์ ให้เสียบสาย HDMI เข้ากับอะแดปเตอร์ด้วย
-
เสียบปลายสายอีกด้านหนึ่งเข้ากับโปรเจ็กเตอร์

Jeremy Laukkonen / Lifewire
-
เปิดโปรเจ็กเตอร์

Jeremy Laukkonen / Lifewire
-
ถอดฝาครอบโปรเจ็กเตอร์ และเปิดเลนส์โปรเจ็กเตอร์
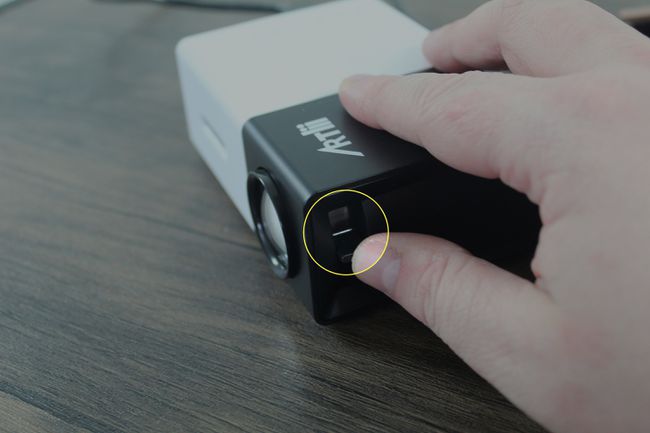
Jeremy Laukkonen / Lifewire
โปรเจ็กเตอร์ของคุณอาจไม่ต้องการขั้นตอนนี้ หากโปรเจ็กเตอร์ฉายภาพบนผนังทันทีหลังจากเปิดเครื่อง คุณสามารถข้ามขั้นตอนนี้ได้
-
โปรเจ็กเตอร์ของคุณพร้อมใช้งานแล้ว แม้ว่าอาจต้องมีการกำหนดค่าเพิ่มเติม
Jeremy Laukkonen / Lifewire
หากคุณยังไม่ได้ตั้งค่าโปรเจ็กเตอร์ ภาพอาจเบลอ ตรวจสอบให้แน่ใจว่าภาพมีความชัดเจนก่อนดำเนินการต่อ
ปรับแต่งหน้าจอโปรเจ็กเตอร์จากแล็ปท็อปของคุณ
ในขณะที่โปรเจ็กเตอร์ของคุณควรพร้อมใช้งาน คุณอาจพบว่าไม่ได้แสดงภาพที่ถูกต้อง ภาพบิดเบี้ยว หรือกำลังแสดงเดสก์ท็อปหลักของคุณเมื่อคุณต้องการให้ทำหน้าที่เป็นจอภาพแยกต่างหาก
เช็คเอาท์ วิธีเชื่อมต่อ Mac กับโปรเจ็กเตอร์ สำหรับคำแนะนำเฉพาะสำหรับ macOS
ต่อไปนี้คือวิธีปรับแต่งหน้าจอโปรเจ็กเตอร์ของคุณ:
-
กด แป้นวินโดว์ + NS เพื่อเปิดเมนูฉายภาพของ Windows 10
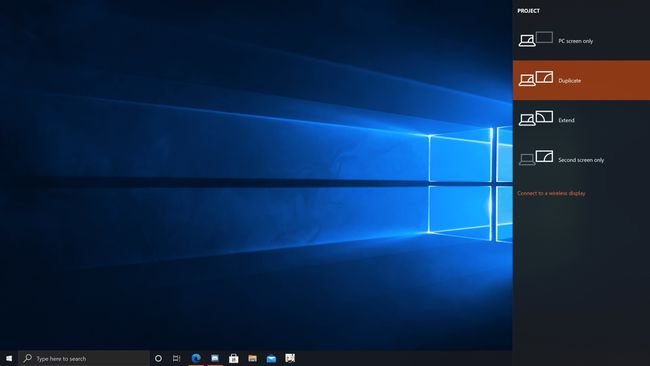
-
เลือกการตั้งค่าการฉายภาพที่คุณต้องการ
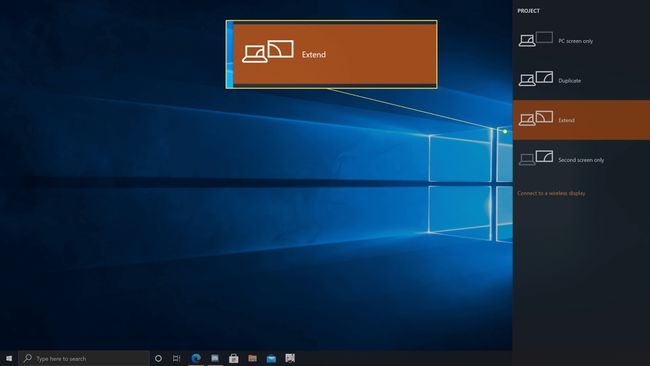
- หน้าจอ PC เท่านั้น: โปรเจ็กเตอร์ของคุณจะไม่ทำงาน
- ทำซ้ำ: โปรเจ็กเตอร์ของคุณจะแสดงเหมือนกับหน้าจอแล็ปท็อปของคุณ
- ขยาย: โปรเจ็กเตอร์ของคุณจะทำหน้าที่เป็นจอภาพที่สอง คุณอาจต้องเปลี่ยนการตั้งค่าการแสดงผลหากรูปภาพถูกยืดหรือบีบอัด
- หน้าจอที่สองเท่านั้น: หน้าจอแล็ปท็อปของคุณจะปิด และภาพโปรเจ็กเตอร์จะทำหน้าที่เป็นหน้าจอหลักของคุณ
ตรวจสอบเพื่อให้แน่ใจว่าภาพที่ฉายออกมาถูกต้อง
-
หากภาพที่ฉายถูกยืดหรือบีบอัด ให้คลิก เริ่ม > การตั้งค่า.
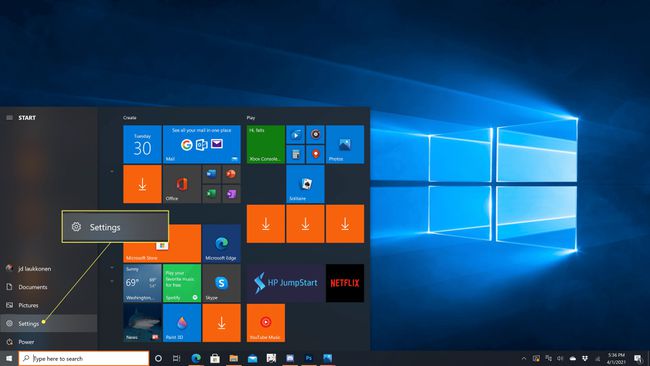
-
คลิก ระบบ.
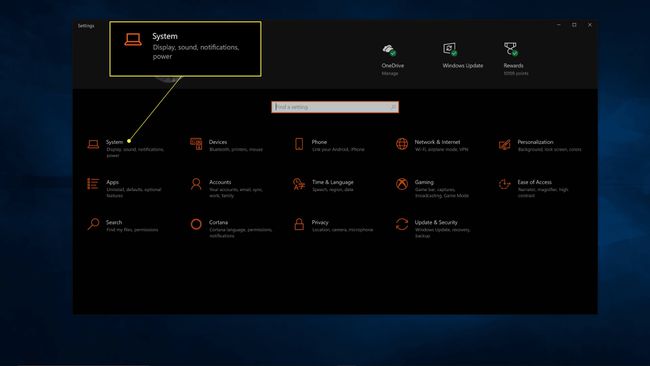
-
คลิก แสดง ที่แสดงถึงโปรเจ็กเตอร์ของคุณ
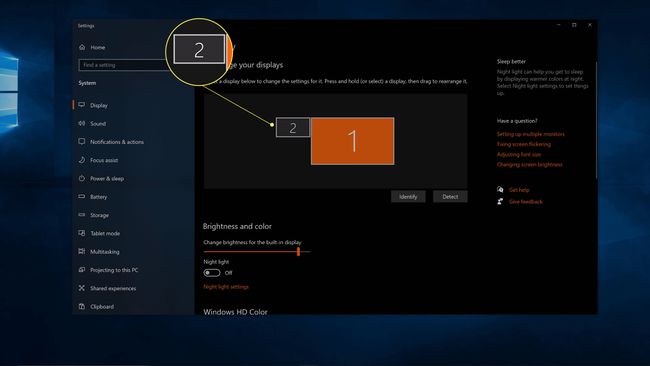
-
ปรับ มาตราส่วน จนกระทั่งภาพที่ฉายออกมาถูกต้อง
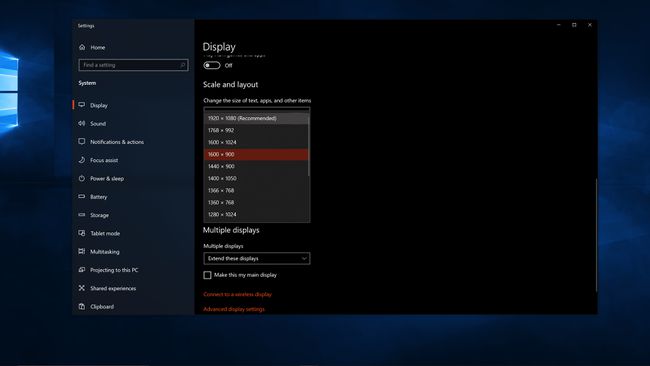
ตอนนี้คุณพร้อมที่จะใช้โปรเจ็กเตอร์ของคุณเป็นจอแสดงผลรองหรือมิเรอร์แล้ว
คำถามที่พบบ่อย
-
เหตุใดแล็ปท็อปจึงไม่เชื่อมต่อกับโปรเจ็กเตอร์
อาจฟังดูชัดเจน แต่ตรวจสอบขั้วต่อสายเคเบิลและอะแดปเตอร์ และตรวจสอบให้แน่ใจว่าแน่นหนาและอยู่ในพอร์ตที่ถูกต้อง หากสายชำรุดหรือชำรุด ให้ลองใช้สายอื่น นอกจากนี้ ตรวจสอบให้แน่ใจว่าแล็ปท็อปของคุณได้รับการตั้งค่าให้แสดงผลบนจอภาพภายนอก
-
คุณจะตั้งค่าโปรเจ็กเตอร์ได้อย่างไร?
อันดับแรก, ตั้งค่าโปรเจ็กเตอร์ของคุณ โดยการค้นหาตำแหน่งที่ดีสำหรับโปรเจคเตอร์และหน้าจอของคุณ จากนั้นเชื่อมต่ออุปกรณ์ทั้งหมดของคุณและเปิดเครื่อง เมื่อทุกอย่างพร้อมใช้งานแล้ว ให้ปรับคุณภาพของภาพให้เหมาะสมโดยการตั้งค่าอัตราส่วนภาพเริ่มต้น ปรับแต่งการตั้งค่าภาพ และปรับเสียง
-
โปรเจ็กเตอร์ระยะใกล้คืออะไร?
โปรเจ็กเตอร์ระยะฉายสั้นโดยทั่วไปเป็นเครื่องฉายภาพที่อยู่ห่างออกไปสามถึงแปดฟุต รูปภาพมีขนาดประมาณ 100 นิ้ว ซึ่งโดยทั่วไปแล้วโปรเจ็กเตอร์ขนาดใหญ่จะสร้างภาพได้สูงถึง 300 นิ้ว ทำให้เป็นตัวเลือกที่ดีสำหรับห้องขนาดเล็กที่ไม่มีพื้นที่หน้าจอมากนัก
