วิธีปรับเปลี่ยนความเร็วในการเล่นเพลงโดยใช้ Audacity
สิ่งที่ต้องรู้
- เปิดไฟล์เสียงโดยไปที่ ไฟล์ > เปิด. เลือก ผล > เปลี่ยนจังหวะ.
- จากนั้นเลื่อนตัวเลื่อนจังหวะ เลือก ดูตัวอย่าง เพื่อฟังการเปลี่ยนแปลงและเลือก ตกลง.
- ในการส่งออกเสียงเป็นไฟล์ใหม่ ไปที่ ไฟล์ > ส่งออก. เลือกรูปแบบและเลือก บันทึก.
โปรแกรมแก้ไขเสียงฟรี Audacity มีการควบคุมความเร็วในการเล่นที่เปลี่ยนระดับเสียง คุณสามารถใช้คุณสมบัติการยืดเวลาของ Audacity เพื่อรักษาระดับเสียงของเพลงในขณะที่เปลี่ยนความเร็วได้ ทำตามคำแนะนำเหล่านี้เพื่อเรียนรู้วิธีใช้เครื่องมือยืดเวลาในตัวของ Audacity และวิธีบันทึกไฟล์ที่เปลี่ยนแปลง
ก่อนที่คุณจะดาวน์โหลดและใช้ Audacity อย่าลืมตรวจสอบ นโยบายความเป็นส่วนตัว เพื่อให้แน่ใจว่าคุณปฏิบัติตาม
การนำเข้าและการยืดเวลาไฟล์เสียง
ทำตามขั้นตอนเหล่านี้เพื่อแก้ไขความเร็วในการเล่นเพลงใน Audacity
ตรวจสอบให้แน่ใจว่าคุณมี Audacity เวอร์ชันล่าสุด คุณสามารถดาวน์โหลดได้จาก เว็บไซต์ Audacity.
-
ด้วยการวิ่ง Audacity ให้เลือก ไฟล์ > เปิด.
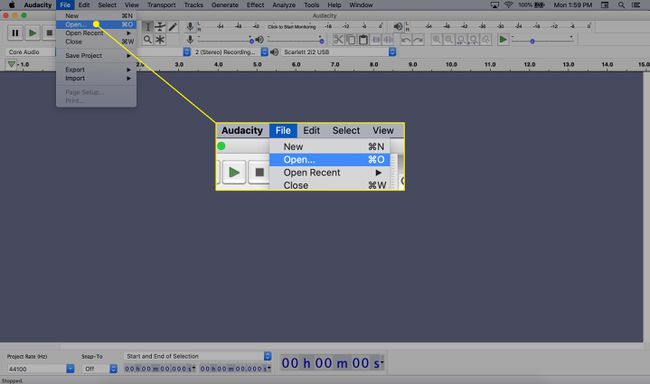
-
เลือกไฟล์เสียงที่คุณต้องการใช้งานโดยคลิกและเลือก เปิด.
หากคุณได้รับข้อความแจ้งว่าไม่สามารถเปิดไฟล์ได้ ให้ติดตั้ง ปลั๊กอิน FFmpeg. เพิ่มการรองรับรูปแบบต่างๆ มากกว่า Audacity เช่น AAC และ WMA
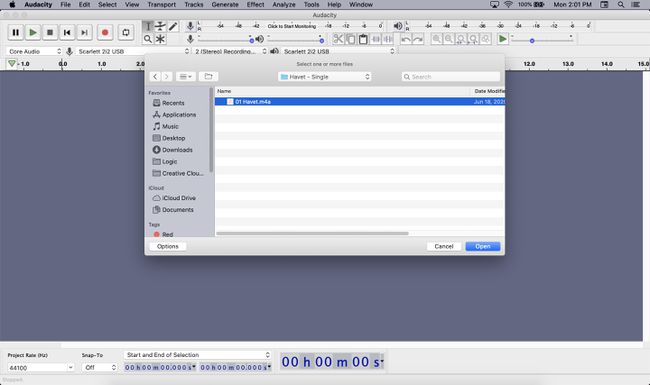
-
เลือกช่วงเสียงและเลือก ผล > เปลี่ยนจังหวะ เพื่อเข้าถึงตัวเลือกการยืดเวลา
กด Command-A เพื่อเลือกไฟล์ทั้งหมด
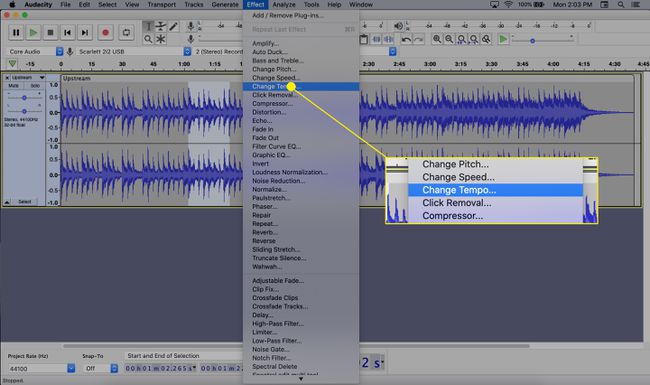
-
หากต้องการเร่งความเร็วไฟล์เสียง ให้เลื่อนตัวเลื่อนไปทางขวาแล้วคลิก ดูตัวอย่าง เพื่อฟังคลิปสั้นๆ คุณยังสามารถพิมพ์ค่าใน เปอร์เซ็นต์การเปลี่ยนแปลง กล่องถ้าคุณต้องการ
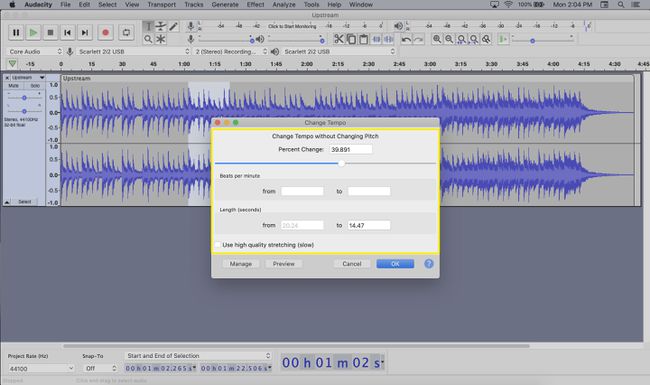
ในการทำให้เสียงช้าลง ให้เลื่อนตัวเลื่อนไปทางซ้าย ตรวจสอบให้แน่ใจว่าค่าเปอร์เซ็นต์เป็นค่าลบ เช่นเดียวกับในขั้นตอนก่อนหน้า คุณยังสามารถป้อนค่าที่แน่นอนโดยพิมพ์ตัวเลขติดลบใน เปอร์เซ็นต์การเปลี่ยนแปลง กล่อง. เลือก ดูตัวอย่าง ทดสอบ.
-
เมื่อคุณพอใจกับการเปลี่ยนแปลงของจังหวะ ให้เลือก ตกลง เพื่อประมวลผลไฟล์เสียงทั้งหมด ไฟล์ต้นฉบับของคุณยังคงไม่เปลี่ยนแปลงในขั้นตอนนี้
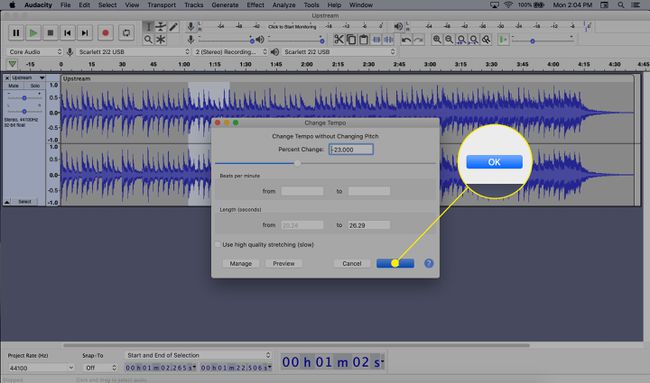
เล่นเสียงเพื่อตรวจสอบว่าความเร็วเป็นปกติหรือไม่ ถ้าไม่ ให้ทำซ้ำขั้นตอนที่ 3 ถึง 6
การบันทึกการเปลี่ยนแปลงไปยังไฟล์ใหม่อย่างถาวร
หากคุณต้องการบันทึกการเปลี่ยนแปลงที่ทำไว้ คุณสามารถส่งออกเสียงเป็นไฟล์ใหม่ได้ โดยใช้วิธีดังนี้:
-
เลือก ไฟล์ > ส่งออก และเลือกประเภทรูปแบบ
ไม่ว่าคุณจะเลือกรูปแบบไฟล์ใด คุณจะมีตัวเลือกในการเปลี่ยนแปลงในหน้าต่างที่ปรากฏขึ้น
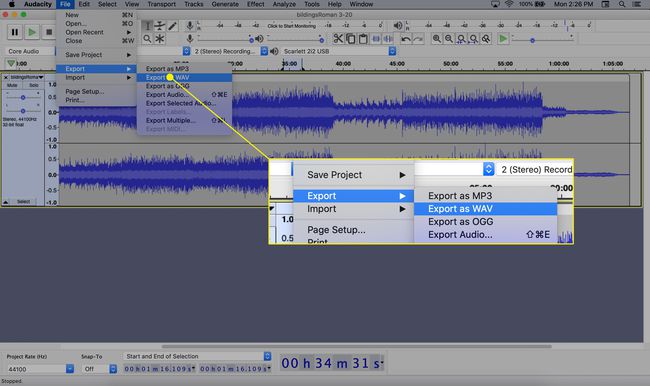
พิมพ์ชื่อไฟล์ของคุณใน ชื่อไฟล์ กล่องข้อความแล้วเลือก บันทึก.
หากคุณเห็นข้อความแจ้งว่าคุณไม่สามารถบันทึกในรูปแบบ MP3 หรือคุณได้รับ ข้อผิดพลาด lame_enc.dll, ดาวน์โหลดและติดตั้ง ปลั๊กอินตัวเข้ารหัส LAME. สำหรับข้อมูลเพิ่มเติมเกี่ยวกับการติดตั้ง โปรดอ่านบทแนะนำ Audacity บน การแปลง WAV เป็น MP3 (เลื่อนลงไปที่ส่วนการติดตั้ง LAME)
ทำไมต้องเปลี่ยนความเร็วในการเล่น?
การเปลี่ยนความเร็วของเพลงหรือไฟล์เสียงประเภทอื่นๆ อาจมีประโยชน์ในหลายสถานการณ์ ตัวอย่างเช่น คุณอาจต้องการเรียนรู้เนื้อเพลงของเพลงแต่ไม่สามารถทำตามคำได้เนื่องจากเล่นเร็วเกินไป ในทำนองเดียวกัน หากคุณกำลังเรียนรู้ภาษาใหม่โดยใช้ชุดหนังสือเสียง คุณอาจพบว่าคำพูดนั้นพูดเร็วเกินไป การทำงานช้าลงเล็กน้อยสามารถปรับปรุงความเร็วในการเรียนรู้ของคุณได้
อย่างไรก็ตาม ปัญหาในการเปลี่ยนความเร็วของการบันทึกโดยเปลี่ยนการเล่นก็คือ โดยปกติแล้วจะส่งผลให้เกิดการเปลี่ยนระดับเสียงด้วย ถ้าเพลงเร็วขึ้น คนร้องอาจจะฟังดูเหมือนกระแต
