วิธีรีสตาร์ท Print Spooler ใน Windows 10
สิ่งที่ต้องรู้
- เปิด บริการ แอพและเลือก ตัวจัดคิวงานพิมพ์. คลิกขวาและเลือก หยุดจากนั้นคลิกขวาและเลือก เริ่ม เพื่อเริ่มบริการใหม่
- หรือเปิด Task Manager ไปที่แท็บ Services แล้วเลือก ตัวจัดคิว. คลิกขวาและเลือก เริ่ม, หยุด หรือ เริ่มต้นใหม่.
- หากต้องการตรวจสอบคิวการพิมพ์ ให้ไปที่ การตั้งค่า > อุปกรณ์ > เครื่องพิมพ์และสแกนเนอร์. เลือกเครื่องพิมพ์จากรายการและคลิก เปิดคิว.
บทความนี้แสดงวิธีการรีสตาร์ทตัวจัดคิวงานพิมพ์ใน Windows 10 ด้วยขั้นตอนง่ายๆ ไม่กี่ขั้นตอน
ฉันจะรีสตาร์ท Print Spooler ใน Windows 10 ได้อย่างไร
การรีบูตทั้งพีซีและเครื่องพิมพ์ของคุณอย่างง่ายดายสามารถแก้ปัญหาเครื่องพิมพ์ได้มากมาย คุณจะต้องดำดิ่งสู่ Local Services และตรวจสอบบริการ Print Spooler หากปัญหายังคงมีอยู่ เริ่ม Print Spooler หากไม่ได้ทำงานหรือรีเซ็ตโดยหยุดและเริ่มต้น เข้าสู่ระบบในฐานะผู้ดูแลระบบ ก่อนที่คุณจะเริ่มแก้ไขปัญหา
เปิด เมนูเริ่มต้น.
-
พิมพ์ บริการ ในช่องค้นหาแล้วเลือก บริการ แอปในผลลัพธ์
หรือเลือก Windows + NS เพื่อเปิด วิ่ง กล่อง. พิมพ์ services.msc แล้วกด เข้า.

ลงรายการบริการที่จัดเรียงตามตัวอักษรแล้วเลือก ตัวจัดคิวงานพิมพ์.
-
คลิกขวาที่บริการ Print Spooler แล้วเลือก หยุด จากเมนู
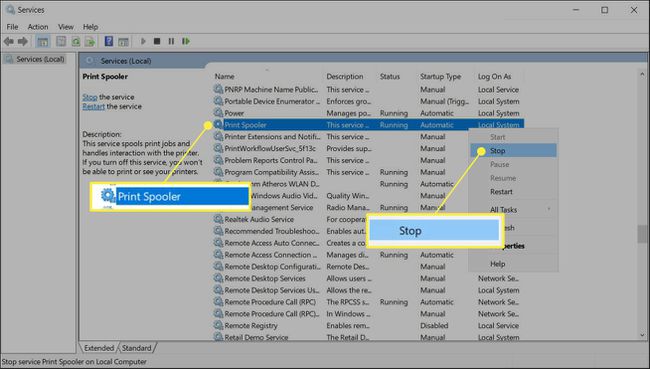
-
รอสักครู่เพื่อให้ Print Spooler ยุติการทำงาน Windows แสดง a การควบคุมการบริการ หน้าต่างไม่กี่วินาทีเพื่อแสดงการหยุด

คลิกขวาที่ตัวจัดคิวงานพิมพ์และเลือก เริ่ม จากเมนูเพื่อเริ่มบริการใหม่อีกครั้ง
บันทึก:
คุณยังสามารถดับเบิลคลิกที่บริการ Print Spooler และใช้เครื่องหมาย ทั่วไป แท็บบน คุณสมบัติ หน้าต่างเพื่อหยุดและเริ่ม Print Spooler
ฉันจะรีสตาร์ท Print Spooler จาก Task Manager ได้อย่างไร
โปรแกรมตัวจัดคิว (spoolsv.exe) ไม่ใช่ทรัพยากรที่หิวโหย แต่ข้อผิดพลาดในระบบการพิมพ์ของ Windows อาจทำให้ Print Spooler ใช้หน่วยความจำได้ สำหรับกรณีที่ไม่ค่อยเกิดขึ้น ให้ใช้ตัวจัดการงานเพื่อหยุดและรีสตาร์ทตัวจัดคิว และดูว่าสามารถแก้ปัญหาได้หรือไม่
เลือก Ctrl + กะ + NS เพื่อเปิด ตัวจัดการงานของ Windows.
เลือก บริการ แท็บแล้วเลื่อนลงไปที่ ตัวจัดคิว ในรายการ.
-
ตรวจสอบ สถานะ. หากสถานะเป็น วิ่ง, ให้คลิกขวาที่มันอีกครั้งแล้วเลือก เริ่มต้นใหม่. ใช้ตัวเลือกในเมนูคลิกขวาเพื่อ เริ่ม หรือ หยุด บริการเมื่อจำเป็น
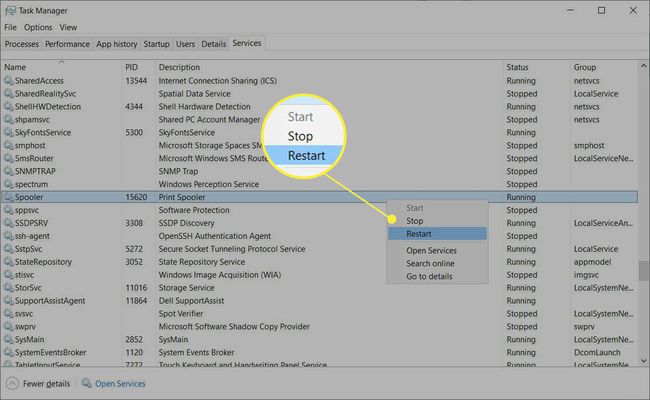
ตอนนี้ให้เปิดเอกสารที่คุณต้องการพิมพ์อีกครั้งแล้วส่งไปที่เครื่องพิมพ์อีกครั้ง
เคล็ดลับ:
ตรวจสอบคิวงานพิมพ์ได้ที่ การตั้งค่า > อุปกรณ์ > เครื่องพิมพ์และสแกนเนอร์ > เลือกเครื่องพิมพ์จากรายการ > เปิดคิว.
ข้อมูลเพิ่มเติมเกี่ยวกับตัวจัดคิวงานพิมพ์ใน Windows 10
Print Spooler เป็นตัวการที่อยู่เบื้องหลังข้อผิดพลาดในการพิมพ์ทั่วไปใน Windows “ตัวจัดคิว” เป็นโปรแกรมซอฟต์แวร์ที่จัดระเบียบข้อมูลในลำดับที่ถูกต้องและส่งไปยังอุปกรณ์ต่อพ่วงที่มีหน่วยความจำเหลือน้อย เช่น เครื่องพิมพ์ ด้วยบัฟเฟอร์นี้ เครื่องพิมพ์ไม่ต้องหยุดชั่วคราวระหว่างงานพิมพ์ที่ต่อเนื่องกัน Print Spooler เป็นบริการในพื้นที่บน Windows ที่จัดการคิวการพิมพ์ได้อย่างราบรื่น
เมื่อล้มเหลว งานพิมพ์อาจติดค้างอยู่ในคิว ข้อมูลการพิมพ์ไม่ไปถึงเครื่องพิมพ์ หรือตัวจัดคิวขัดข้อง คุณสามารถรีเซ็ตตัวจัดคิวเพื่อแก้ไขปัญหาเหล่านี้ ซึ่งจะยกเลิกงานพิมพ์และอนุญาตให้คุณเริ่มต้นใหม่อีกครั้ง
คำถามที่พบบ่อย
-
ฉันจะปิดใช้งานบริการ Print Spooler ได้อย่างไร
ใน WIndows ให้เปิด บริการ แอพและเลือก ตัวจัดคิวงานพิมพ์. ในแท็บทั่วไป เลือก หยุด ภายใต้สถานะการบริการ คุณจะไม่สามารถพิมพ์จากระยะไกลและในเครื่องได้ แต่คุณจะได้รับการปกป้องจาก ช่องโหว่ของตัวจัดคิวงานพิมพ์ เช่น ปริ๊นท์ไนท์แมร์ เลือก เริ่ม เพื่อเปิด Print Spooler อีกครั้ง
-
ฉันจะป้องกันคอมพิวเตอร์ของฉันจากการใช้ประโยชน์จาก Windows Print Spooler ได้อย่างไร
ติดตั้งการอัปเดต Windows 10 ทันทีที่พร้อมใช้งาน และอนุญาตให้ระบบของคุณติดตั้งเครื่องพิมพ์จากเซิร์ฟเวอร์ที่คุณอนุญาตเป็นการส่วนตัวเท่านั้น Microsoft แนะนำให้ปิดใช้งานบริการ Print Spooler เมื่อคุณไม่ต้องการ
-
ฉันจะยกเลิกงานพิมพ์ใน Windows 10 ได้อย่างไร
ไปที่ การตั้งค่า > อุปกรณ์ > เครื่องพิมพ์และสแกนเนอร์ > เลือก เครื่องพิมพ์ของคุณ > เปิดคิว. จากนั้นเลือกเอกสาร จากนั้นเลือก เอกสาร > ยกเลิก. หากต้องการยกเลิกงานพิมพ์ทั้งหมด ให้เลือก เครื่องพิมพ์ > ยกเลิกเอกสารทั้งหมด.
-
ฉันจะเปลี่ยนเครื่องพิมพ์เริ่มต้นใน Windows 10 ได้อย่างไร
ไปที่ การตั้งค่า > อุปกรณ์ > เครื่องพิมพ์และสแกนเนอร์ > เลือกเครื่องพิมพ์ของคุณ จากนั้นเลือก จัดการ > ตั้งเป็นค่าเริ่มต้น. หรือไปที่ แผงควบคุม > ดูอุปกรณ์และเครื่องพิมพ์ > คลิกขวา เครื่องพิมพ์ของคุณ > ตั้งเป็นเครื่องพิมพ์เริ่มต้น.
