วิธีอัปเดตเฟิร์มแวร์คอนโทรลเลอร์ Xbox Series X หรือ S
สิ่งที่ต้องรู้:
- กด. ค้างไว้ แนะนำ บนคอนโทรลเลอร์ Xbox ของคุณ ให้กด NS ปุ่มแล้วเลือก อัปเดตตัวควบคุม
- หากต้องการตรวจสอบการอัปเดตด้วยตนเอง ให้ไปที่ การตั้งค่า > อุปกรณ์และการเชื่อมต่อ > เครื่องประดับ > เมนู > เวอร์ชั่นเฟิร์มแวร์ > อัพเดทตอนนี้.
บทความนี้อธิบายวิธีอัปเดตคอนโทรลเลอร์ Xbox Series X หรือ S และวิธีการตรวจสอบการอัปเดตคอนโทรลเลอร์ Xbox บน iOS? คุณสามารถ เชื่อมต่อคอนโทรลเลอร์ Xbox Series X หรือ S กับ iPhone.
วิธีอัปเดตเฟิร์มแวร์คอนโทรลเลอร์ Xbox Series X หรือ S ด้วยคอนโซลใหม่
เมื่อคุณครั้งแรก ตั้งค่าคอนโซล Xbox Series X หรือ S ของคุณคอนโซลของคุณจะตรวจสอบการอัปเดตคอนโทรลเลอร์ทันทีที่เชื่อมต่อครั้งแรก นี่คือสิ่งที่ต้องทำในระหว่างกระบวนการ
กด. ค้างไว้ แนะนำ ปุ่มบนคอนโทรลเลอร์ Xbox ของคุณเพื่อเปิดใช้งาน
เมื่อได้รับแจ้ง ให้กด NS ปุ่มบนคอนโทรลเลอร์ของคุณ
-
เลือก อัปเดตตัวควบคุม
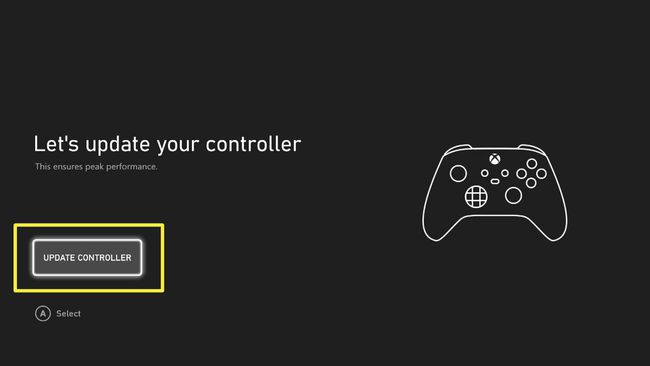
-
รอให้การอัปเดตเสร็จสิ้นและเลือก ต่อไป.
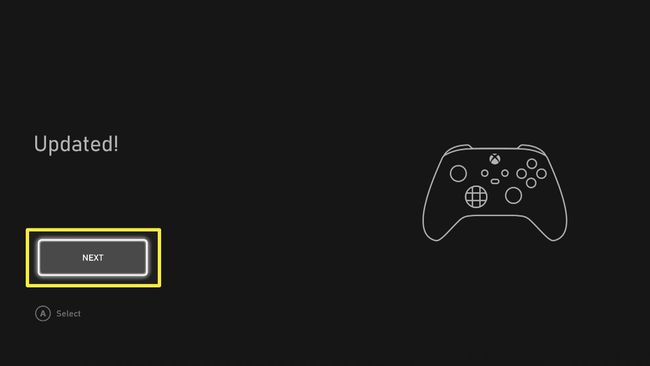
วิธีอัปเดตเฟิร์มแวร์คอนโทรลเลอร์ Xbox Series X หรือ S ด้วยคอนโทรลเลอร์ใหม่
เมื่อคุณซื้อคอนโทรลเลอร์ใหม่หรือเชื่อมต่อคอนโทรลเลอร์ที่มีอยู่เป็นครั้งแรกในช่วงเวลาหนึ่ง ระบบอาจขอให้คุณอัปเดตคอนโทรลเลอร์ ต่อไปนี้คือวิธีการดำเนินการจากแดชบอร์ด Xbox Series X หรือ S
เปิดคอนโทรลเลอร์ Xbox ของคุณโดยกดตรงกลาง แนะนำ ปุ่มจนขึ้นและกะพริบ
กด ซิงค์ ปุ่มที่ด้านบนของตัวควบคุมจนกว่าไฟจะกะพริบ
-
กด ซิงค์ บนคอนโซล Xbox Series X หรือ S
บันทึก:
มันอยู่ที่ด้านหน้าของคอนโซล
รอให้คอนโซลและคอนโทรลเลอร์ซิงค์ ไฟบนตัวควบคุมจะติดสว่างเมื่อสิ่งนี้เกิดขึ้น
แดชบอร์ด Xbox Series X หรือ S จะแสดงข้อความระบุว่าจำเป็นต้องอัปเดต
เลือก อัปเดต เพื่ออัปเดตคอนโทรลเลอร์ของคุณ
-
กระบวนการนี้มักใช้เวลาเพียงครู่เดียว
บันทึก:
ห้ามเคลื่อนย้ายหรือใช้คอนโทรลเลอร์ในขณะที่การอัปเดตเสร็จสิ้น
วิธีอัปเดตเฟิร์มแวร์คอนโทรลเลอร์ Xbox Series X หรือ S ด้วยตนเอง
บางครั้ง คอนโทรลเลอร์ต้องการการอัปเดต แต่คอนโซล Xbox Series X หรือ S ไม่ได้ตรวจพบโดยอัตโนมัติ ต่อไปนี้คือวิธีตรวจสอบการอัปเดตเฟิร์มแวร์ที่จำเป็นด้วยตนเอง
บันทึก:
คุณยังสามารถเสียบคอนโทรลเลอร์ของคุณผ่านสาย USB ได้หากต้องการให้มีการเชื่อมต่อทางกายภาพขณะอัปเดต
กด Xbox ที่เร่าร้อน แนะนำ สัญลักษณ์ที่อยู่ตรงกลางของตัวควบคุมของคุณ
-
เลื่อนไปทางขวาเพื่อ โปรไฟล์ & ระบบ.
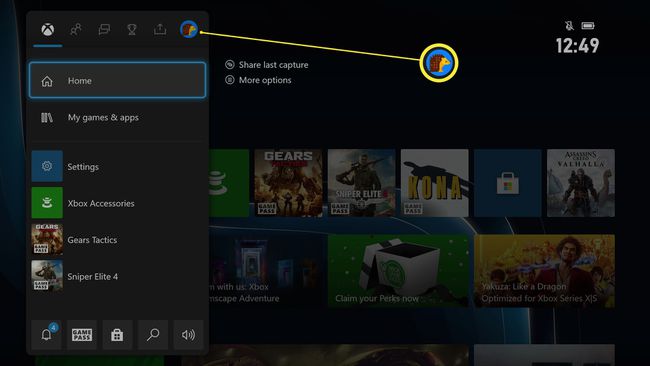
-
เลือก การตั้งค่า กับ NS ปุ่ม.
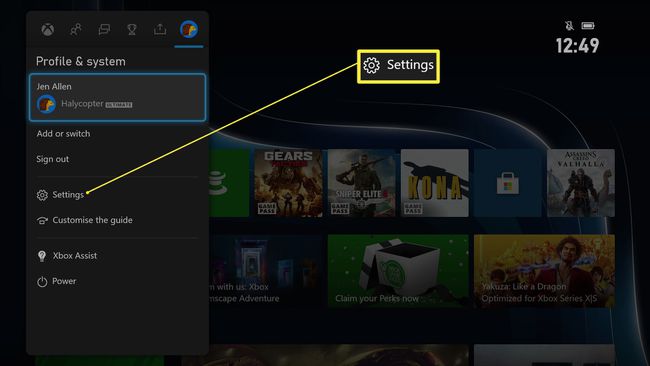
-
เลื่อนลงไปที่ อุปกรณ์และการเชื่อมต่อ
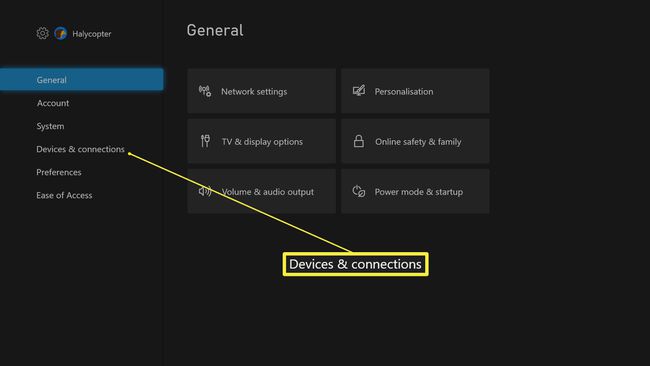
-
เลือก เครื่องประดับ กับ NS ปุ่มบนคอนโทรลเลอร์ของคุณ
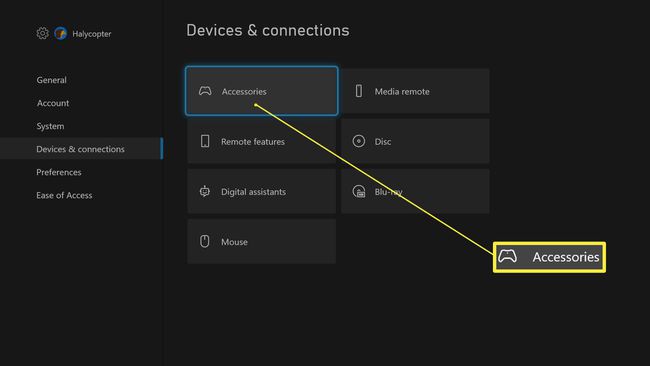
-
เลื่อนลงไปที่สัญลักษณ์เมนูสามจุดแล้วเลือกด้วยปุ่ม NS ปุ่ม.
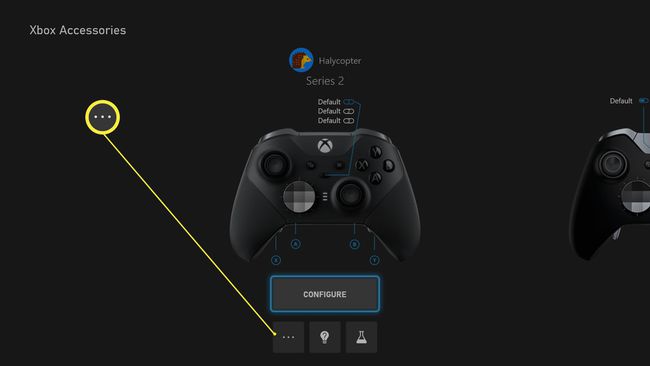
-
เลือก รุ่นเฟิร์มแวร์
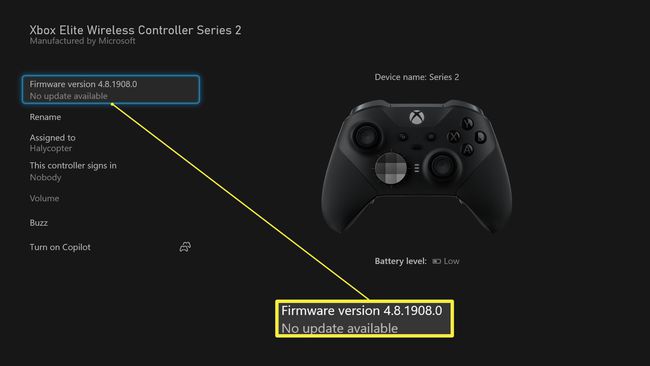
-
คลิก อัปเดตเลย
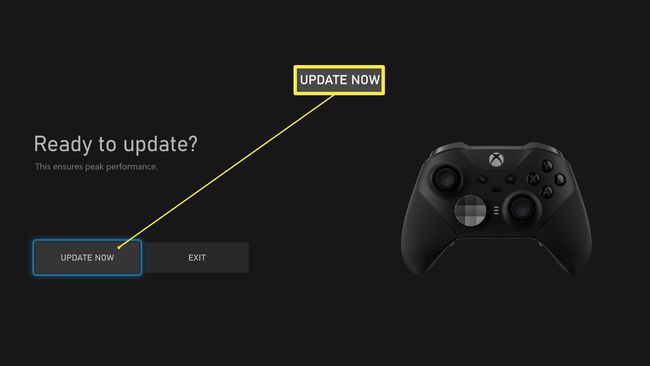
รอให้การอัปเดตเสร็จสิ้น
-
คลิก ต่อไป.
บันทึก:
ห้ามเคลื่อนย้ายหรือใช้คอนโทรลเลอร์ในขณะที่การอัปเดตเสร็จสิ้น
เหตุใดฉันจึงต้องอัปเดตคอนโทรลเลอร์ของฉัน
การอัปเดตคอนโทรลเลอร์ไม่ได้เกิดขึ้นบ่อยนัก แต่ก็คุ้มค่าที่จะดำเนินการ โดยทั่วไป การอัปเดตคอนโทรลเลอร์จะปรับประสบการณ์ของคุณอย่างละเอียด โดยปรับปรุงคอนโทรลเลอร์ เช่น โดยการลดความล่าช้าระหว่างคอนโทรลเลอร์และคอนโซล
การอัปเดตที่ผ่านมายังได้เพิ่มการรองรับอะแดปเตอร์ชุดหูฟังสเตอริโอในคอนโทรลเลอร์รุ่นเก่า มีแนวโน้มว่าเราจะเห็นการเพิ่มเติมที่คล้ายกันในอนาคต
