วิธีทำรูปแบบ MLA บน Google เอกสาร
หากคุณใช้ Google ไดรฟ์ สำหรับการเรียน คุณควรทราบวิธีการทำรูปแบบ MLA บน Google Docs. มี เทมเพลต Google เอกสาร คุณสามารถใช้ได้ แต่ควรทราบวิธีตั้งค่ารูปแบบ MLA ด้วยตนเองเช่นกัน
คำแนะนำในบทความนี้ใช้กับ Google เอกสารเวอร์ชันเว็บ ขั้นตอนเหมือนกันสำหรับทุกคน เว็บเบราว์เซอร์ และ ระบบปฏิบัติการ.
รูปแบบ MLA คืออะไร?
แม้ว่าผู้สอนของคุณอาจมีข้อกำหนดเฉพาะ แต่หลักเกณฑ์ทั่วไปสำหรับรูปแบบ MLA มีดังนี้:
- ขนาด 12 Times New Roman font
- ข้อความแบบเว้นวรรคสองครั้งโดยไม่มีการเว้นวรรคเพิ่มเติมระหว่างย่อหน้า
- ระยะขอบหน้าหนึ่งนิ้วทุกด้าน
- ส่วนหัวที่มีนามสกุลและหมายเลขหน้าที่ด้านบนขวาของทุกหน้า
- ชื่อนามสกุลของคุณ ชื่อผู้สอน ชื่อหลักสูตร และวันครบกำหนดที่ด้านบนซ้ายของหน้าแรก
- ชื่อกึ่งกลางเหนือข้อความเนื้อหา
- ย่อหน้าเนื้อหาเริ่มต้นด้วยการเยื้อง 1/2 นิ้ว
- หน้าที่อ้างถึงในตอนท้ายของกระดาษ
วิธีใช้เทมเพลตรูปแบบ MLA ใน Google เอกสาร
Google เอกสารมีเทมเพลตที่สามารถช่วยให้ผู้ใช้เริ่มจัดรูปแบบเอกสารได้อย่างรวดเร็ว โปรแกรมเสริม MLA ของรายงาน Google Docs เป็นหนึ่งในเทมเพลตดังกล่าว ในการตั้งค่า MLA ใน Google เอกสารโดยใช้เทมเพลตนี้:
-
เปิดเอกสารใหม่แล้วเลือก ไฟล์ > ใหม่ > จากแม่แบบ.
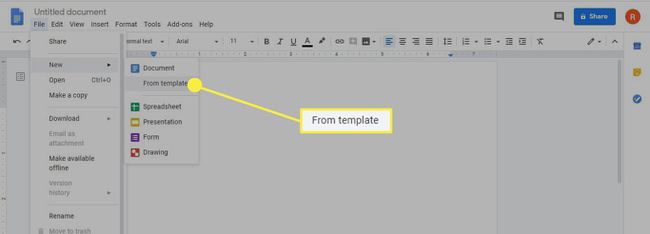
-
แกลเลอรีเทมเพลตจะเปิดขึ้นในแท็บเบราว์เซอร์แยกต่างหาก เลื่อนลงไปที่ การศึกษา ส่วนและเลือก รายงานโปรแกรมเสริม MLA.
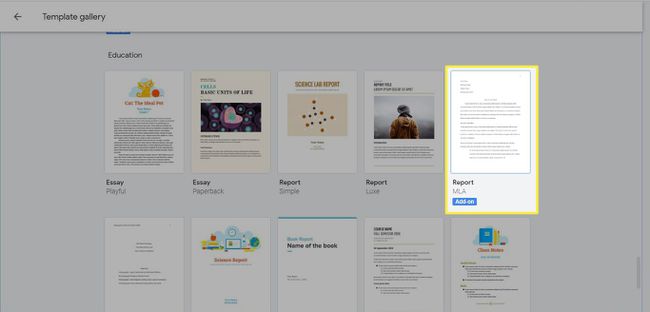
นอกจากนี้ยังมีเทมเพลตสำหรับรูปแบบการศึกษาอื่นๆ เช่น APA
-
เอกสารใหม่จะเปิดขึ้นพร้อมข้อความจำลองที่คุณสามารถแทนที่ด้วยข้อความของคุณเอง การจัดรูปแบบสำหรับเอกสารจะมีอยู่แล้ว คุณไม่จำเป็นต้องเปลี่ยนแปลงอะไรนอกจากคำพูด
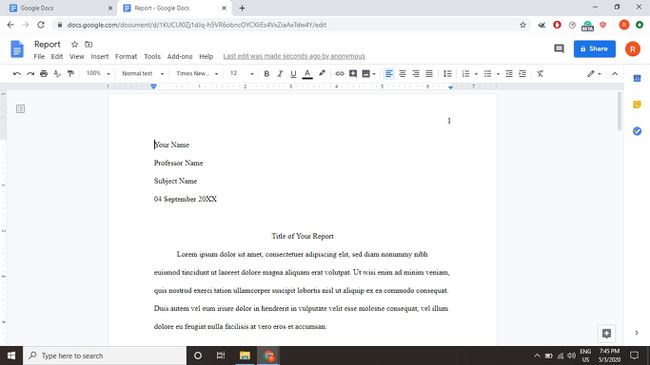
วิธีทำรูปแบบ MLA บนเอกสาร
หากคุณไม่เชื่อถือการใช้เทมเพลต หรือหากคุณมีรูปแบบ MLA ที่เปลี่ยนแปลงซึ่งคุณต้องปฏิบัติตาม คุณยังสามารถตั้งค่ารูปแบบ MLA ใน Google เอกสารได้ด้วยตนเอง เมื่อคุณตั้งค่าแล้ว คุณยังสามารถบันทึกเป็นเทมเพลตที่ปรับแต่งเองได้ คุณจะได้ไม่ต้องทำอีกในครั้งต่อไปที่ต้องการรูปแบบ
-
เปลี่ยนฟอนต์เป็น Times New Roman และขนาดตัวอักษรเป็น 12.
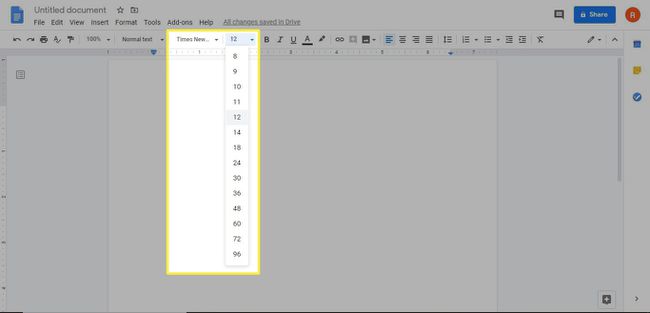
Google เอกสารใช้ระยะขอบ 1 นิ้วทุกด้านโดยค่าเริ่มต้น ดังนั้นจึงไม่จำเป็นต้องปรับระยะขอบ
-
เลือก แทรก > ส่วนหัวและส่วนท้าย > หัวข้อ.
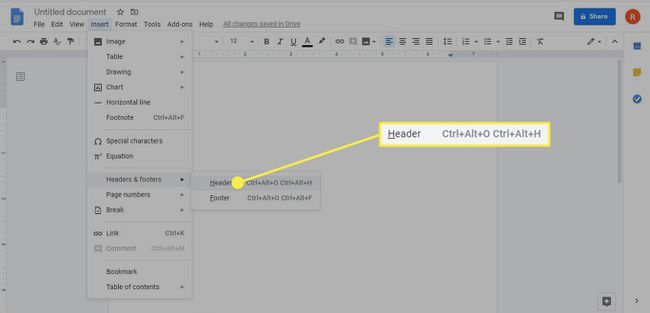
ถ้าคุณต้องการ ลบส่วนหัวออกจาก Google Doc. ของคุณ ภายหลัง เป็นขั้นตอนง่ายๆ หากคุณใช้ Google เอกสารในเว็บเบราว์เซอร์ ยากขึ้นเล็กน้อยหากคุณใช้ Google เอกสารบนอุปกรณ์มือถือ iOS และ Android
-
โปรดทราบว่าแบบอักษรสำหรับส่วนหัวจะเปลี่ยนกลับเป็นค่าเริ่มต้น เปลี่ยนเป็น 12 จุด Times New Romanจากนั้นเลือก จัดชิดขวา.
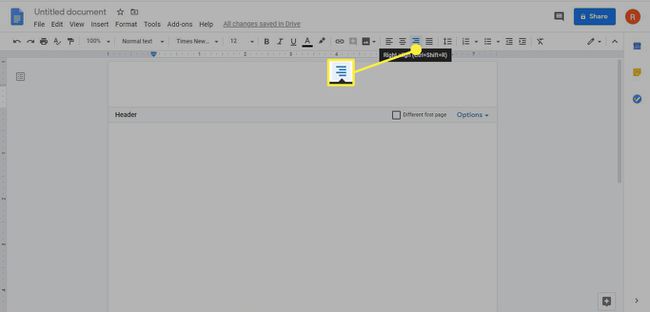
-
พิมพ์นามสกุลของคุณตามด้วยช่องว่างจากนั้นเลือก แทรก > หน้าหนังสือตัวเลข.
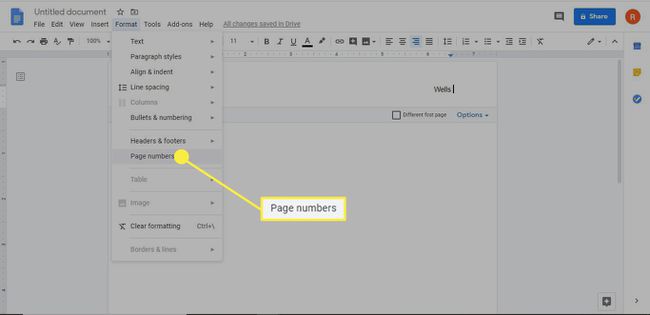
-
ปรับของคุณ เลขหน้า ตัวเลือกตามต้องการแล้วเลือก นำมาใช้.
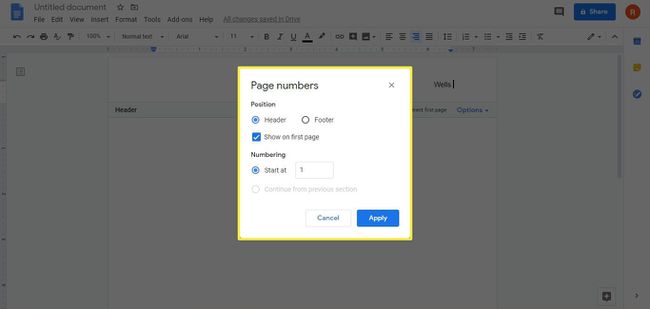
-
คลิกหรือแตะที่ใดก็ได้ใต้ส่วนหัว จากนั้นเลือก รูปแบบ > ระยะห่างบรรทัด > สองเท่า.
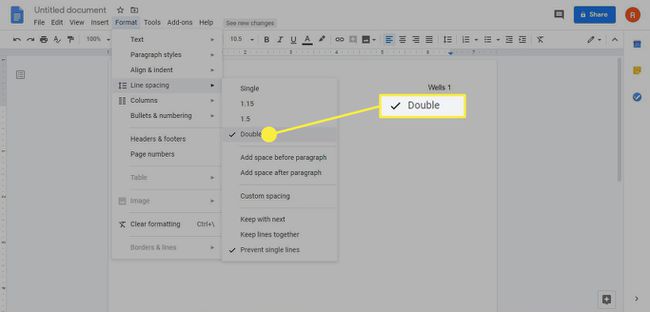
หรือคุณสามารถคลิก ระยะห่างบรรทัด ในแถบเครื่องมือที่ด้านบนของหน้าและเลือก สองเท่า.
-
พิมพ์ ชื่อของคุณ, ชื่อผู้สอน, ชื่อหลักสูตร, และ วันครบกำหนด ในบรรทัดที่แยกจากกัน
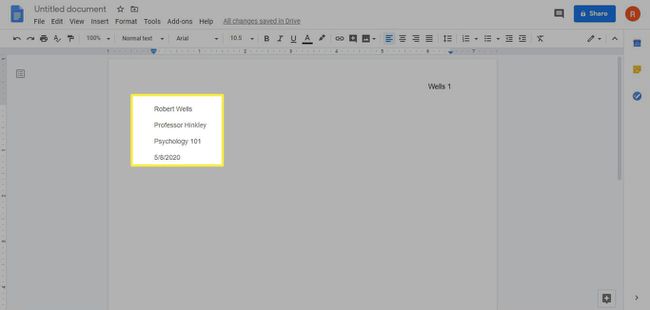
-
กด เข้า เพื่อไปยังบรรทัดถัดไป จากนั้นเลือก จัดกึ่งกลาง และพิมพ์ ชื่อกระดาษของคุณ.
ใช้อักษรตัวพิมพ์ใหญ่ตัวแรกของคำสำคัญทุกคำ อย่าใช้ตัวหนา ตัวเอียง หรือตัวเลือกการจัดรูปแบบข้อความอื่นๆ
-
กด เข้า เพื่อไปยังบรรทัดถัดไป จากนั้นเลือก จัดชิดซ้าย.
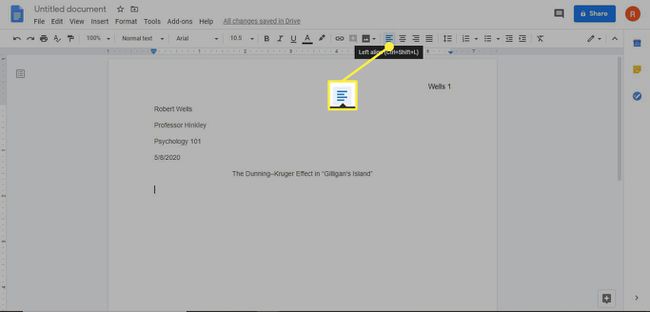
กด แท็บ คีย์เพื่อเยื้อง จากนั้นเริ่มพิมพ์ย่อหน้าแรกของคุณ เริ่มย่อหน้าใหม่ทุกย่อหน้าด้วยการเยื้อง
-
หลังจากที่คุณทำเนื้อความของกระดาษเสร็จแล้ว ให้เลือก แทรก > หยุดพัก > ตัวแบ่งหน้า เพื่อสร้างหน้าว่างสำหรับหน้างานอ้างอิง
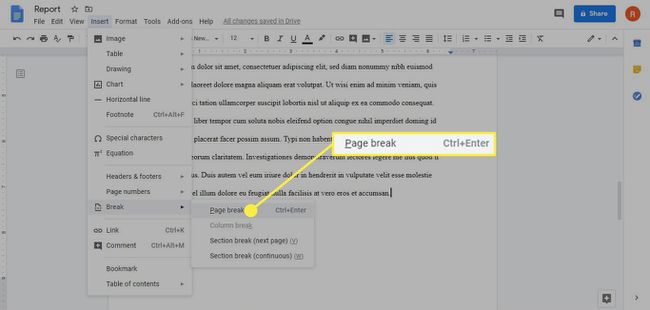
วิธีตั้งค่า MLA ที่อ้างถึงใน Google Docs
หน้าสุดท้ายของบทความควรขึ้นต้นด้วยคำว่า “Works Cited” (โดยไม่ใส่เครื่องหมายอัญประกาศ) ไว้ตรงกลางหัวเรื่อง รูปแบบของผลงานแต่ละรายการที่อ้างถึงจะแตกต่างกันไปตามรูปแบบของแหล่งที่มา ตัวอย่างเช่น ใช้รูปแบบนี้สำหรับบทความที่พบในเว็บ:
- ชื่อผู้แต่ง (นามสกุล ตัวแรก). "ชื่อ." เผยแพร่, วันที่ (วัน, เดือน, ปี). URL. วันที่เข้าถึง
ดังนั้น รายการสำหรับบทความข่าวออนไลน์อาจปรากฏดังนี้:
- เคลิออน, ลีโอ. "Coronavirus: แอพติดตามการติดต่อในสหราชอาณาจักรพร้อมสำหรับการดาวน์โหลด Isle of Wight" ข่าวบีบีซี 4 พฤษภาคม 2020 https://www.bbc.com/news/technology-52532435. เข้าถึงเมื่อ 8 พฤษภาคม 2020.
แหล่งที่มาควรเรียงตามตัวอักษรโดยนามสกุลของผู้เขียน ผลงานที่อ้างถึงทั้งหมดควรมี เยื้องแขวนซึ่งหมายความว่าแต่ละบรรทัดหลังจากบรรทัดแรกถูกเยื้อง
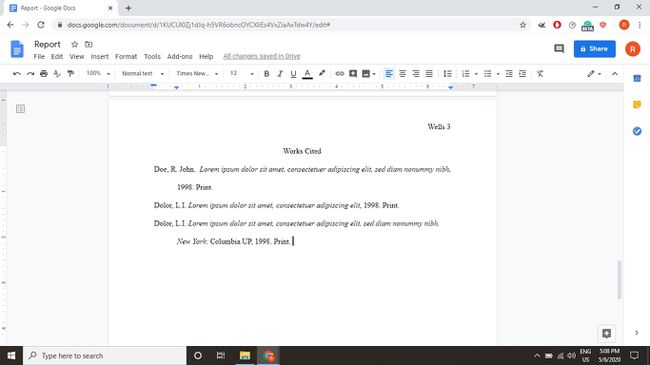
สำหรับตัวอย่างเฉพาะของการใส่แหล่งที่มาประเภทต่างๆ ในรูปแบบ MLA โปรดไปที่ เว็บไซต์ Purdue Online Writing Lab (OWL).
วิธีสร้างการเยื้องแฮงเอาท์ใน Google Docs
ในการรับการเยื้องใน Google เอกสารสำหรับหน้าที่อ้างถึงของคุณ:
-
เน้นข้อความทั้งหมดบนหน้าผลงานที่อ้างถึงของคุณแล้วเลือก รูปแบบ > จัดแนว & เยื้อง > ตัวเลือกการเยื้อง.
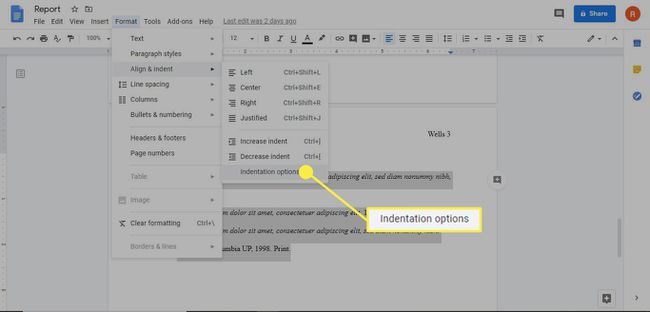
-
ใน ตัวเลือกการเยื้อง กล่องโต้ตอบเลือก แขวน จาก เยื้องพิเศษ กล่องดรอปดาวน์แล้วเลือก นำมาใช้.
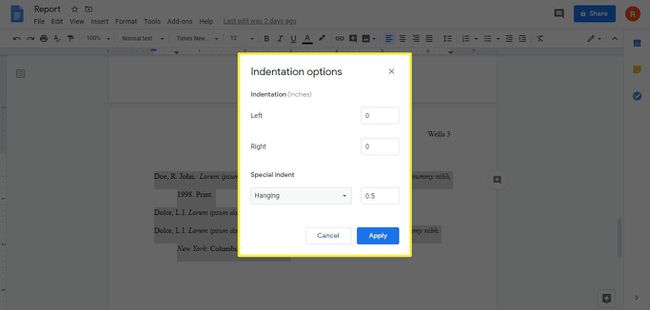
รหัสเริ่มต้น 0.5 นิ้วเป็นที่ยอมรับสำหรับรูปแบบ MLA
