วิธีเล่น Minecraft บน Oculus Quest/Quest 2
สิ่งที่ต้องรู้
- Minecraft ไม่สามารถใช้ได้กับ Oculus Quest หรือ Quest 2
- ในการเล่น Minecraft บน Quest คุณต้องมีคอมพิวเตอร์ที่รองรับ VR และสายลิงค์
- คุณสามารถเล่น Minecraft ได้ทั้งเวอร์ชัน Bedrock และ Java โดยใช้สายลิงก์
บทความนี้อธิบายวิธีเล่น Minecraft บนชุดหูฟังเสมือนจริง Oculus Quest หรือ Quest 2 เรามีคำแนะนำสำหรับ Minecraft ทั้งเวอร์ชัน Bedrock และ Java
คุณสามารถเล่น Minecraft บน Oculus Quest หรือ Quest 2 ได้หรือไม่?
มี Minecraft Bedrock รุ่นดั้งเดิมสำหรับ Oculus Rift แต่ Minecraft ไม่พร้อมใช้งานสำหรับ Oculus Quest หรือ Quest 2 คุณยังคงสามารถเล่น Minecraft บน Quest ของคุณได้ แต่ถ้าคุณมี พีซีที่รองรับ VR และสาย Oculus Link คอมพิวเตอร์ของคุณเปิดแอพ Minecraft และส่งข้อมูลภาพไปยังชุดหูฟัง ทำให้คุณสามารถเล่น Minecraft ใน VR ได้ตราบใดที่คุณยังคงเชื่อมต่อกับพีซีของคุณ
เป็นไปได้ที่จะเล่น Minecraft เวอร์ชัน Bedrock และ Java บน Quest ของคุณ แต่กระบวนการต่างกันเล็กน้อย หากคุณยังไม่ได้เป็นเจ้าของเวอร์ชันใดเวอร์ชันหนึ่ง คุณจะต้องซื้อเวอร์ชันใดเวอร์ชันหนึ่งก่อนจึงจะสามารถเล่น Quest ได้
ต่อไปนี้คือเวอร์ชันของ Minecraft ที่คุณสามารถเล่นได้บน Quest:
- รุ่น Windows 10 (Bedrock): นี่คือเวอร์ชันของ Minecraft ที่คุณสามารถซื้อได้จากร้านค้าของ Microsoft มันมีความสามารถ VR ในตัวและง่ายต่อการเริ่มต้นและใช้งาน แต่เวอร์ชันนี้ไม่สามารถทำได้ modded ในลักษณะเดียวกับที่เวอร์ชัน Java สามารถทำได้
- ฉบับ Java: นี่คือ Minecraft เวอร์ชั่นดั้งเดิมที่มีม็อดฟรีมากมายให้เล่นออนไลน์ การทำให้เวอร์ชันนี้ทำงานใน VR นั้นซับซ้อนกว่าเล็กน้อย เนื่องจากคุณจำเป็นต้องติดตั้ง Java, Steam และ Steam VR หากคุณยังไม่ได้ดำเนินการดังกล่าว แต่การใช้งานนั้นน่าสนใจกว่า ตัวอย่างเช่น คุณสามารถขุดอิฐได้โดยการเหวี่ยงตัวควบคุมของคุณ
วิธีเล่น Minecraft Bedrock Edition บน Oculus Quest หรือ Quest 2
รุ่น Bedrock นั้นง่ายต่อการใช้งานใน VR สิ่งที่คุณต้องมีคือแอพ Minecraft ที่ติดตั้งบนคอมพิวเตอร์ของคุณ แอพ Oculus บนคอมพิวเตอร์ของคุณ แอพ Oculus Rift Minecraft ติดตั้งบนคอมพิวเตอร์ของคุณและสายลิงค์เพื่อเชื่อมต่อ Oculus ของคุณกับ คอมพิวเตอร์.
นี่คือวิธีการเล่น Minecraft Bedrock Edition บน Quest ของคุณ:
ซื้อและติดตั้ง Minecraft จาก Microsoft Store หากยังไม่ได้ดำเนินการ
-
เปิดแอป Oculus บนคอมพิวเตอร์ของคุณ
-
ค้นหา Minecraftและเลือกจากผลลัพธ์

-
คลิก ฟรี หรือ ติดตั้ง.

นี่ไม่ใช่แอป Minecraft เต็มรูปแบบ แต่เป็นเพียงแอปฟรีที่อนุญาตให้ Minecraft Bedrock Edition ทำงานใน VR บนฮาร์ดแวร์ Oculus
ใส่ Oculus ของคุณและเชื่อมต่อกับคอมพิวเตอร์ผ่านสายลิงค์
-
เลือก เปิดใช้งาน เพื่อเปิดใช้งาน Oculus Link

-
ค้นหา Minecraft ในแอพของคุณหรือค้นหาแล้วเลือก เริ่ม.

-
Minecraft จะเปิดตัวใน VR

วิธีเล่น Minecraft Java Edition บน Oculus Quest หรือ Quest 2
คุณยังสามารถเล่น Minecraft Java Edition ใน VR บน Quest ของคุณได้ แต่มันซับซ้อนกว่า มันต้องมีม็อดที่เรียกว่า Vivecraft ซึ่งช่วยให้ Minecraft รุ่น Java ทำงานใน VR ได้ การนำ VR ไปใช้ที่นี่มีประสิทธิภาพมากกว่าเวอร์ชัน Bedrock ให้คุณมีตัวเลือกการเคลื่อนไหวและการโต้ตอบมากมายเพื่อปรับแต่งประสบการณ์ของคุณ
ในการเล่น Minecraft Java Edition บน Quest คุณต้อง ติดตั้ง Java, ติดตั้ง Steam, และ ติดตั้ง Steam VR. หากคุณยังไม่ได้ติดตั้งทั้งสามตัว ให้ติดตั้งก่อนดำเนินการต่อ
นี่คือวิธีการเล่น Minecraft Java Edition บน Quest:
ซื้อและติดตั้ง Minecraft Java Edition หากคุณยังไม่ได้ดำเนินการ
-
นำทางไปยัง หน้าดาวน์โหลดของ Vivecraft และคลิก Vivecraft เวอร์ชันล่าสุด
-
คลิก vivecraft-x.xx.x-jrbudda-xx-installer.exe และดาวน์โหลดไฟล์.
-
เปิดไฟล์เมื่อดาวน์โหลดเสร็จ แล้วคลิก ติดตั้ง.

การติดตั้งจะล้มเหลวหากคุณไม่ได้ติดตั้ง Java บนคอมพิวเตอร์ของคุณ
-
คลิก ตกลง.

-
เปิดแอป Oculus บนคอมพิวเตอร์ของคุณ
สวมชุดหูฟัง Quest แล้วเชื่อมต่อกับคอมพิวเตอร์ด้วยสายลิงค์
-
เลือก เปิดใช้งาน.

-
บนคอมพิวเตอร์ของคุณ ค้นหา Steam VR ในคลัง Steam ของคุณและคลิก ปล่อย.

-
ในอินเทอร์เฟซ Steam VR ในชุดหูฟังของคุณ ให้เลือก ไอคอนจอภาพ.

-
หากคุณมีจอภาพหลายจอ ให้เลือกอันเดียวที่ Minecraft จะทำงาน

หากคุณเลือกจอภาพที่ไม่ถูกต้อง Minecraft จะไม่ปรากฏบนเดสก์ท็อปเสมือนของคุณหลังจากทำขั้นตอนต่อไป ในกรณีนั้น คุณสามารถทำซ้ำขั้นตอนนี้เพื่อเลือกจอภาพที่ถูกต้อง หรือถอดชุดหูฟังออก แล้วย้ายหน้าต่าง Minecraft ไปยังจอภาพอื่น
-
ใช้เดสก์ท็อปเสมือน เปิด Minecraft เวอร์ชั่น Java.

-
เลือก Vivecraft จากเมนูการเลือกเวอร์ชั่น Minecraft

-
เลือก เล่น.

-
ทำเครื่องหมายที่ช่องแล้วเลือก เล่น.
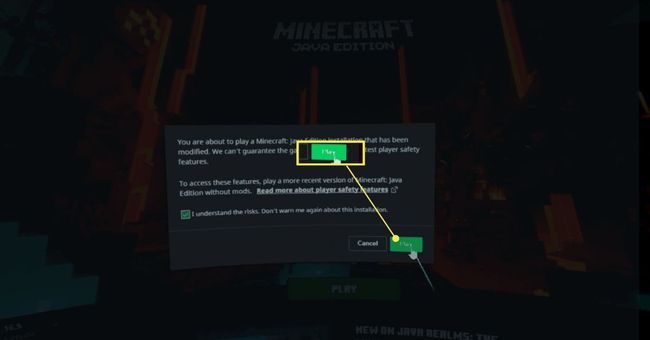
-
Minecraft จะเปิดตัวใน VR บนชุดหูฟังของคุณ

