วิธีแทรกกล่องข้อความใน Google เอกสาร
การเพิ่มกล่องข้อความลงในกล่องข้อความอาจดูซ้ำซาก Google Docsแต่มีเหตุผลที่ดีที่จะทำเช่นนั้น คุณอาจต้องการโทรออกใบเสนอราคาขณะเขียนบทความ เน้นข้อมูลเฉพาะสำหรับผู้อ่าน หรือแม้แต่วาดแผนภูมิบางชนิดโดยใช้กล่องข้อความ เอกสารไม่มีการทำงานของเมนูที่ชัดเจนสำหรับสิ่งนี้ แทนที่จะใช้ตัวเลือกเครื่องมือการวาดเพื่อให้สำเร็จ
วิธีเพิ่มกล่องข้อความใน Google เอกสาร
เมื่อต้องการเปิดและใช้ตัวเลือกการวาดเพื่อแทรกกล่องข้อความ ให้ทำตามขั้นตอนเหล่านี้:
เปิดเอกสารที่คุณต้องการทำงาน
-
คลิก แทรก.
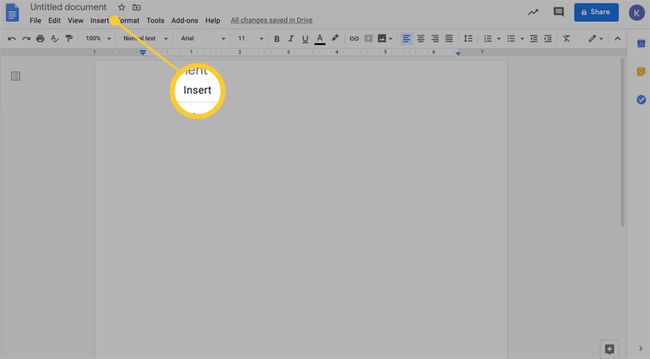
-
คลิก การวาดภาพ > ใหม่.
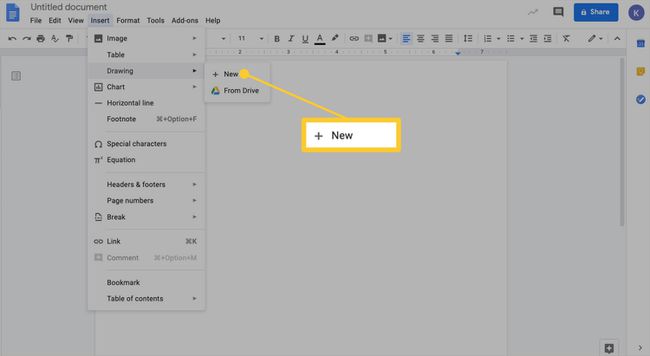
-
เมื่อหน้าต่างการวาดเปิดขึ้น ให้คลิก กล่องข้อความ. นั่นคือกล่องสี่เหลี่ยมเล็กๆ ที่มีตัวอักษร T อยู่ข้างใน
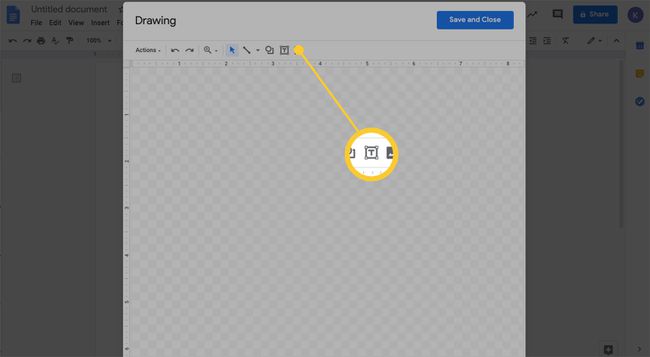
-
คลิกภายในช่องว่างของกระดานหมากรุก จากนั้นในกล่องข้อความสีน้ำเงินที่ปรากฏขึ้น ให้พิมพ์ข้อความของคุณ คุณสามารถเพิ่มกล่องข้อความได้มากเท่าที่ต้องการ รวมทั้งคลิกและลากแฮนเดิลเพื่อกำหนดขนาดกล่องตามที่คุณต้องการ ปรับข้อความโดยใช้ตัวเลือกเมนูสำหรับแบบอักษร ขนาด ตัวหนา ตัวเอียง ขีดเส้นใต้ และสี
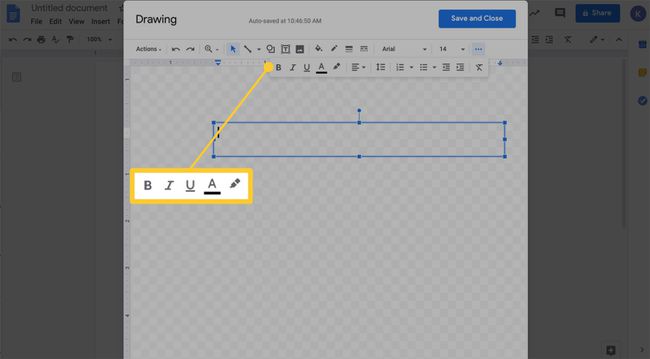
หากคุณไม่เห็นไอคอนสำหรับปรับตัวหนา ตัวเอียง ขีดเส้นใต้ และสี แต่เห็นไอคอนจุดแนวตั้งสามจุด ให้เลือกไอคอนนั้นเพื่อแสดงตัวเลือกอื่นๆ
-
คลิก บันทึกและปิด.
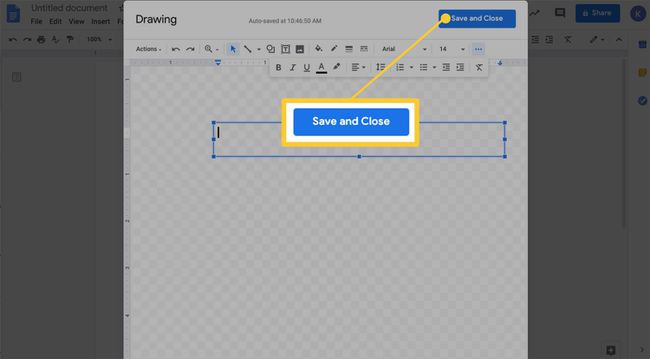
วิธีปรับแต่งกล่องข้อความ
คุณสามารถสนุกสนานและปรับแต่งกล่องข้อความโดยใช้เมนูการวาดได้เช่นกัน แถบเมนูมีตัวเลือกต่างๆ เช่น สีเติม สีเส้นขอบ สีข้อความ น้ำหนักเส้นขอบ หรือเส้นประ เพียงทำการเลือกของคุณ ปรับตามต้องการ แล้วคลิก บันทึกและปิด เมื่อคุณทำเสร็จแล้ว
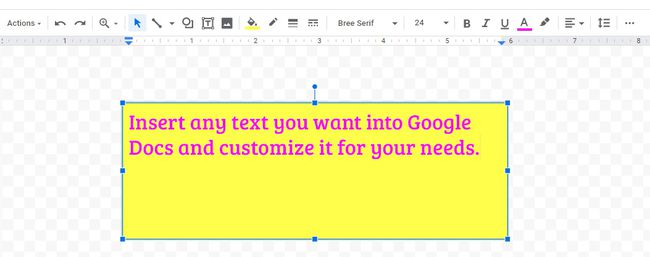
วิธีแก้ไขกล่องข้อความ
ถ้าคุณต้องการปรับข้อความของคุณด้วยวิธีใดวิธีหนึ่งหลังจากที่คุณเห็นว่าข้อความนั้นมีลักษณะอย่างไรในเอกสารของคุณ ให้คลิกกล่องข้อความเพื่อแสดงเส้นขอบสีน้ำเงิน ซึ่งจะแสดงแถบเมนูแก้ไขใต้กล่องข้อความทันที
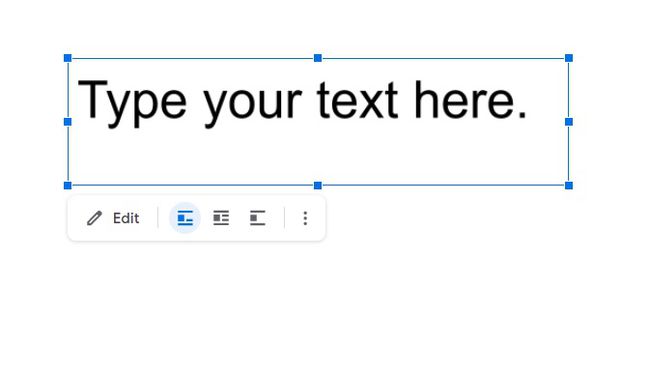
หากต้องการแก้ไข ให้ใช้ตัวเลือกเมนูที่เหมาะสมสำหรับสิ่งที่คุณต้องการทำ ลายเซ็นจะปรับเปลี่ยนตามที่คุณเลือก คุณสามารถใช้ .ได้เสมอ เลิกทำ บนแถบเครื่องมือเมนูหลัก หากคุณไม่ชอบสิ่งที่คุณได้ลอง
คุณมีสามตัวเลือกที่จะทำในแถบเมนูแก้ไข
- หากคุณคลิก แก้ไขคุณจะกลับไปที่หน้าต่างการวาดที่คุณสร้างกล่องข้อความของคุณ ซึ่งสะดวกมากหากคุณต้องการเพิ่มกล่องข้อความ เขียนข้อความใหม่ ปรับสี ฯลฯ
- คลิกไอคอนการตัดข้อความหนึ่งในสามไอคอนเพื่อวางกล่องข้อความของคุณในบรรทัด ตัดข้อความรอบๆ หรือวางกล่องบนบรรทัดของตัวเองในเอกสารของคุณ ตัวเลือกการตัดคำแต่ละรายการมีรายการการดำเนินการและการปรับเปลี่ยนที่สามารถทำได้
- คลิกเมนูสามจุดแนวตั้งเพื่อแสดงเมนูใหม่ทางด้านขวาของหน้าจอ เมนูนี้ให้คุณเลือกการกระทำจากพื้นที่เฉพาะสามส่วน:
- ขนาดและการหมุน: ตำแหน่งที่คุณสามารถปรับความกว้างและความสูงของลายเซ็นหรือล็อกอัตราส่วนกว้างยาวได้
- การตัดข้อความ: ซึ่งสามารถวางลายเซ็นในบรรทัด ตัดข้อความรอบๆ หรือวางบนบรรทัดของตัวเอง
- ตำแหน่ง: ซึ่งช่วยให้คุณแก้ไขตำแหน่งของลายเซ็น ย้ายไปพร้อมกับข้อความ หรือเลือกจากตัวเลือกที่กำหนดเอง
วิธีลบกล่องข้อความ
ไม่ชอบสิ่งที่คุณได้ทำ? คลิกกล่องข้อความเพื่อแสดงกล่องจัดการสีน้ำเงิน จากนั้นกด ลบ บนแป้นพิมพ์ของคุณ หากคุณลบกล่องข้อความโดยไม่ได้ตั้งใจ เพียงใช้ปุ่มเลิกทำของเมนูหลักเพื่อกู้คืน
