วิธีสร้างตารางใน Google Docs
สิ่งที่ต้องรู้
- ไปที่ แทรก > ตาราง. เลื่อนเมาส์เพื่อดูจำนวนแถวและคอลัมน์ที่คุณต้องการ แล้วเลือกกล่องที่ปรากฏขึ้น
- คลิกขวาที่เซลล์เพื่อเพิ่มหรือเอาคอลัมน์และแถวออก และปรับคุณสมบัติของตาราง เช่น ขนาดเส้นขอบและสีพื้นหลัง
- หากต้องการลบตาราง ให้คลิกขวาที่เซลล์ใดก็ได้แล้วเลือก ลบตาราง.
บทความนี้ครอบคลุมถึงวิธีสร้างตารางใน Google เอกสาร เลือกขนาดตารางที่เหมาะสม แก้ไขเมื่ออยู่ในเอกสารของคุณ และวิธีที่ดีที่สุดในการเอาตารางที่คุณไม่ต้องการแล้วออก คำแนะนำเหล่านี้ใช้ได้กับระบบปฏิบัติการใดๆ ก็ตามที่สามารถเรียกใช้เว็บเบราว์เซอร์สมัยใหม่ เช่น Chrome, Edge, Firefox เป็นต้น
วิธีสร้างตารางใน Google Docs
โปรแกรมประมวลผลคำของ Google เอกสารอาจไม่ใช่สิ่งแรกที่คุณคิดในฐานะผู้สร้างตาราง เนื่องจาก Google ชีตมักเป็นข้อมูลที่มีโครงสร้าง แต่การสร้างตารางทำได้ง่ายด้วย Docs' แทรก เมนู. คุณสามารถเพิ่มตารางอย่างง่ายใน Google เอกสารโดยใช้เครื่องมือตาราง
เปิด แทรก เมนูและเลือก ตาราง.
-
เลื่อนเมาส์ไปที่จำนวนแถวและคอลัมน์ที่คุณต้องการให้ตารางมี ขีดจำกัดคือ 1x1 ถึง 20x20 คุณสามารถเปลี่ยนแปลงได้ในภายหลัง ดังนั้นคุณสามารถเลือกตัวเลขสุ่มได้หากคุณไม่แน่ใจ
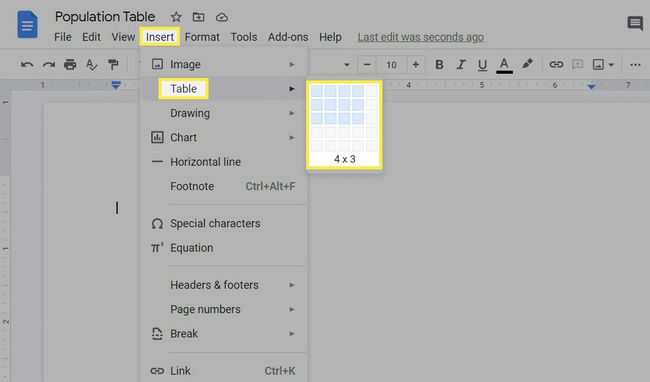
เลือกกล่องที่แสดงถึงการตั้งค่าตารางนั้นเพื่อเพิ่มลงในเอกสารทันที
วิธีแก้ไขตารางใน Google เอกสาร
คุณสามารถทำสิ่งต่างๆ กับคอลัมน์และแถวของตารางได้หลายอย่าง เช่น เพิ่มและเอาออก เปลี่ยนขนาด และปรับการจัดแนวข้อความภายใน คุณยังสามารถเปลี่ยนขนาดและสีของเส้นขอบของตาราง และเลือกสีพื้นหลังสำหรับแต่ละเซลล์ได้
เพิ่มคอลัมน์และแถว
ยกเว้นกรณีที่คุณเตรียมอย่างเต็มที่ในตอนที่คุณสร้างตารางในครั้งแรก มีโอกาสที่คุณจะต้องปรับจำนวนแถวและคอลัมน์ของตาราง
นี่คือวิธี:
คลิกขวาที่เซลล์ถัดจากแถวหรือคอลัมน์ที่คุณต้องการเพิ่ม ในตัวอย่างของเรา เราจะเลือกเซลล์ในแถวด้านล่างเนื่องจากเรากำลังเพิ่มแถวที่สี่
-
เลือกตัวเลือกการแทรกที่เหมาะสมกับสิ่งที่คุณต้องการมากที่สุด: แทรกแถวด้านบน, แทรกแถวด้านล่าง, แทรกคอลัมน์ทางซ้าย, หรือ แทรกคอลัมน์ขวา.
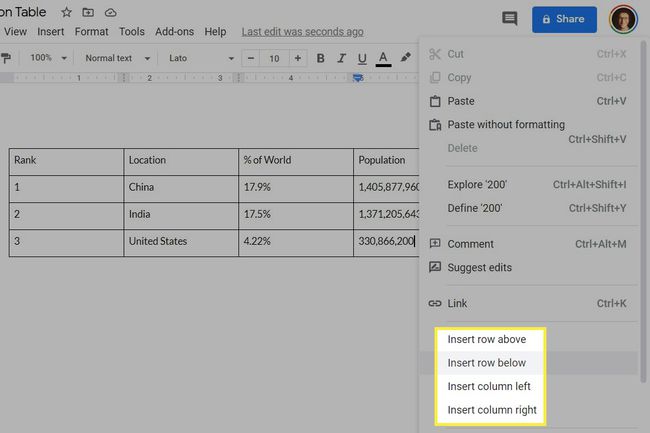
แถวหรือคอลัมน์จะเพิ่มลงในตารางทันที
ลบคอลัมน์และแถว
การลบแถวหรือคอลัมน์ในตาราง Google เอกสารนั้นง่ายเหมือนกัน:
คลิกขวาที่เซลล์ที่อยู่ในแถวหรือคอลัมน์ที่คุณกำลังเอาออก เนื่องจากเราไม่ต้องการคอลัมน์แรก เราจะเลือกเซลล์ที่นั่น
-
เลือก ลบแถว หรือ ลบคอลัมน์.
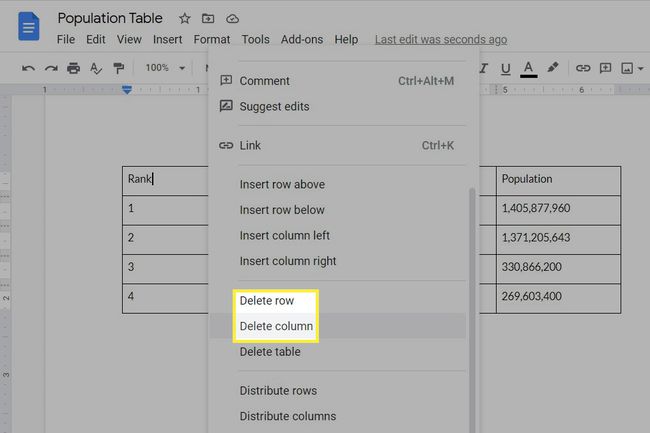
คุณจะสังเกตเห็นการเปลี่ยนแปลงทันที
เปลี่ยนตัวเลือกตาราง
ในหลาย ๆ ด้าน ทุกสิ่งที่คุณทำภายในเซลล์ทำงานในลักษณะเดียวกับที่ทำภายนอกเซลล์ คุณสามารถจัดแนวข้อความ เพิ่มเอฟเฟกต์ตัวหนา เปลี่ยนขนาดและสีของข้อความ เพิ่มลิงก์ แทรกรูปภาพ ฯลฯ นอกจากนี้ยังมีการตั้งค่าเฉพาะตารางที่คุณต้องเข้าถึงผ่านหน้าต่างคุณสมบัติ
คลิกขวาที่เซลล์ใดก็ได้ในตารางแล้วเลือก คุณสมบัติของตาราง.
-
ตัวเลือกของคุณได้แก่:
- ขอบโต๊ะ: นี่คือเส้นรอบ ๆ แต่ละเซลล์ คุณสามารถปรับสีและความหนาของเส้นได้
- สีพื้นหลังของเซลล์: เปลี่ยนสีด้านหลังข้อความในเซลล์ที่คุณเลือกเมื่อคุณเปิดคุณสมบัติของตาราง
- การจัดแนวเซลล์ในแนวตั้ง: ให้ข้อความภายในเซลล์ที่เลือกอยู่ที่ด้านบน ตรงกลาง หรือด้านล่างของเซลล์
- ขนาด: เปลี่ยนความกว้าง ความสูง และช่องว่างภายในเซลล์ที่เลือกในปัจจุบัน (ช่องว่างรอบข้อความ)
- การจัดตำแหน่งตาราง: ตำแหน่งที่ตารางควรอยู่บนหน้า: ซ้าย กลาง หรือขวา ค่าเยื้องซ้ายปรับจุดเริ่มต้นของการจัดตำแหน่งนี้
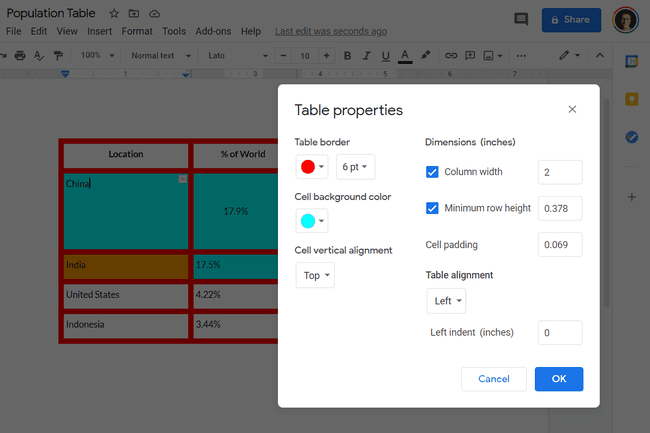
เลือก ตกลง เพื่อบันทึกและกลับสู่เอกสาร
วิธีอื่นในการแก้ไขตาราง
คุณสามารถเปลี่ยนตารางอย่างรวดเร็วได้ด้วยการลากเส้นขอบของคอลัมน์และแถว สิ่งนี้ไม่แม่นยำเท่ากับการใช้คุณสมบัติของตารางเนื่องจากคุณไม่สามารถเลือกขนาดที่แน่นอนได้ แต่เหมาะอย่างยิ่งเมื่อการเปลี่ยนแปลงที่คุณต้องทำขึ้นอยู่กับสิ่งที่คุณ ดูเช่นถ้าคอลัมน์ต้องการพื้นที่สำหรับกราฟิก
ตัวเลือกการจัดรูปแบบตารางเพิ่มเติมของ Google เอกสารจะแสดงในเมนูที่ด้านบนของเอกสารเมื่อคุณเลือกตาราง ตัวอย่างเช่น เลือกเส้นขอบเซลล์ (หรือหลายเส้นโดยกด. ค้างไว้ Ctrl หรือ สั่งการ) และคุณจะได้รับตัวเลือกในการเปลี่ยนสีเส้นขอบ ความกว้าง และลักษณะเส้นประ
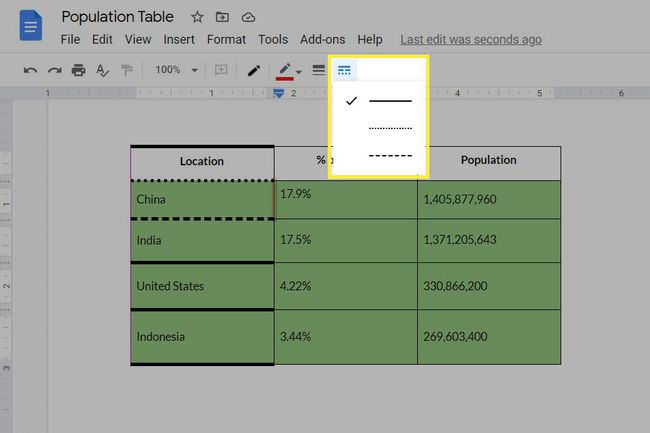
การผสานเซลล์เป็นอย่างอื่นที่ได้รับการสนับสนุนในตาราง Google และทำได้ง่ายมาก: ไฮไลต์เซลล์ที่คุณต้องการผสาน คลิกขวาที่ส่วนที่เลือก แล้วเลือก ผสานเซลล์. คุณสามารถสร้างแถวถัดจากเซลล์เดียวได้มากกว่าหนึ่งแถว หรือมีส่วนหัวของคอลัมน์ที่ครอบคลุมหลายแถว
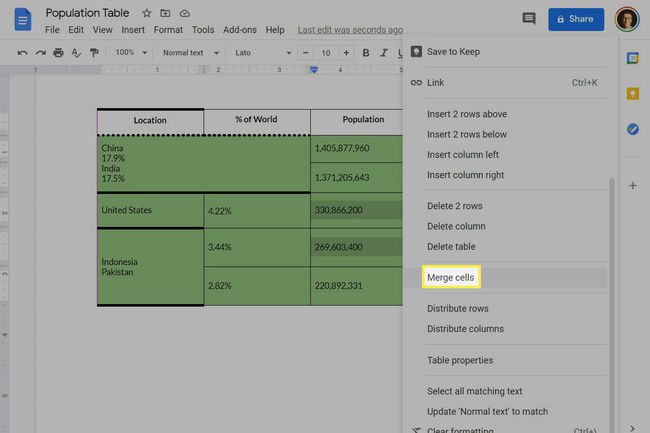
ปัญหาที่น่าหงุดหงิดกับตารางที่อาจเกิดขึ้นเมื่อเวลาผ่านไปคือการบังคับให้คอลัมน์และแถวมีขนาดเท่ากัน แทนที่จะลากไปรอบๆ เพื่อดูว่าอันไหนดูดีที่สุด คุณสามารถคลิกขวาที่ตารางแล้วเลือก กระจายแถว หรือ กระจายคอลัมน์.
วิธีลบตาราง Google Docs
การลบทั้งตารางสามารถทำได้สองวิธี วิธีแรกจะง่ายที่สุด:
-
คลิกขวา ใด ๆ เซลล์ในตารางแล้วเลือก ลบตาราง.
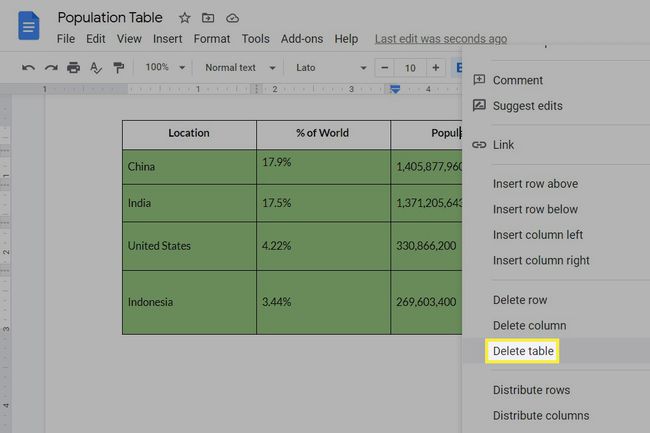
-
อีกทางหนึ่ง: คลิกและลากจากมุมหนึ่งไปยังอีกมุมหนึ่ง เช่น ด้านซ้ายบนไปด้านขวาล่าง มันจะไฮไลท์ทุกเซลล์ ให้คุณกด ลบ บนแป้นพิมพ์เพื่อลบทั้งหมด
จำไว้ว่าถ้าคุณไม่เลือก ทุกเซลล์การลบจะลบเนื้อหาของเซลล์เหล่านั้น ไม่ใช่ตัวเซลล์เอง
