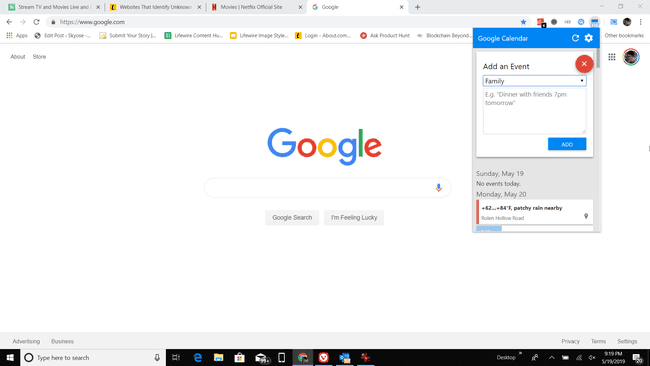วิธีรับ Google ปฏิทินบนเดสก์ท็อป Windows ของคุณ
สิ่งที่ต้องรู้
- ปฏิทิน Windows: ปฏิทิน แอพ > การตั้งค่า > จัดการบัญชี > เพิ่มบัญชี > Google.
- ปฏิทิน Outlook: บ้าน > เปิดปฏิทิน > จากอินเตอร์เน็ต > แปะ ลิงค์ Google iCal เข้าไปข้างใน สมัครสมาชิกปฏิทินทางอินเทอร์เน็ตใหม่ > ตกลง.
บทความนี้อธิบายวิธีเข้าถึง Google ปฏิทินจากเดสก์ท็อป Windows 10 โดยซิงค์ Google ปฏิทินกับแอป Windows Desktop Calendar เริ่มต้นหรือซิงค์กับ Outlook นอกจากนี้ยังอธิบายวิธีเพิ่มวิดเจ็ต Google ปฏิทินใน Google Chrome
วิธีซิงค์ Google ปฏิทินกับแอพ Windows Calendar บนเดสก์ท็อป
วิธีที่ง่ายที่สุดในการรับข้อมูล Google ปฏิทินของคุณคือการซิงค์กับ Windows Calendar ของคุณ
-
เลือก เริ่ม เมนู พิมพ์ ปฏิทินแล้วเลือก ปฏิทิน แอป.
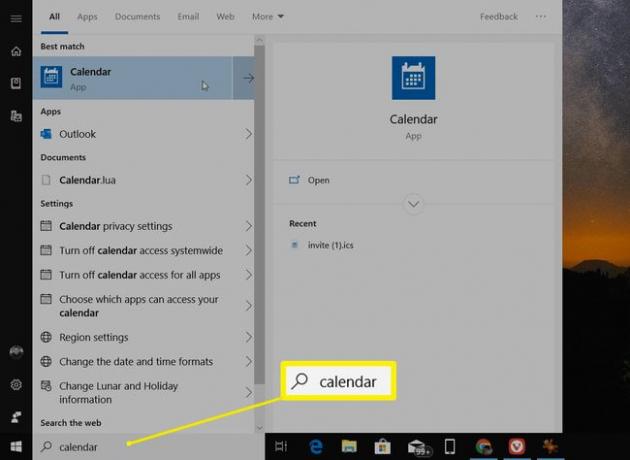
-
เมื่อ Windows Calendar เปิดขึ้น ให้เลือก เกียร์ ไอคอนที่ด้านล่างซ้ายเพื่อเปิดการตั้งค่าปฏิทิน ในเมนูการตั้งค่า ให้เลือก จัดการบัญชี > เพิ่มบัญชี.
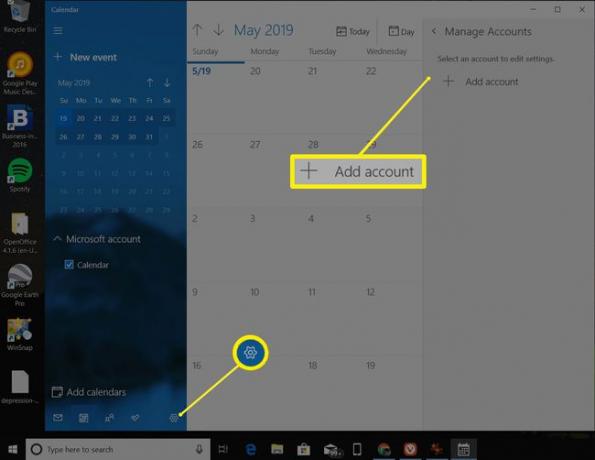
-
ใน เพิ่มบัญชี หน้าต่างเลือก Google.
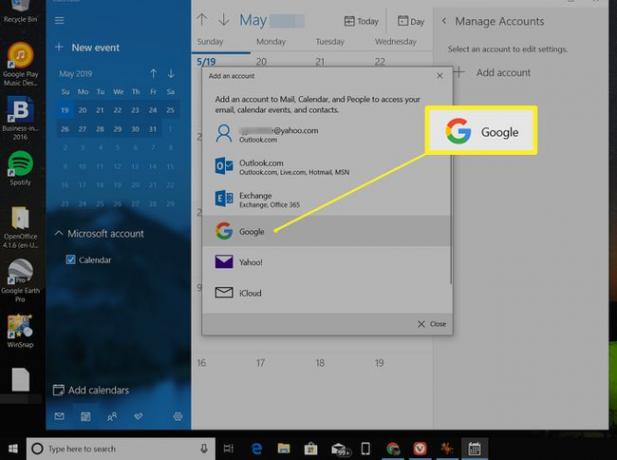
-
คุณจะได้รับแจ้งให้ลงชื่อเข้าใช้ บัญชี Google. ป้อนชื่อและรหัสผ่านสำหรับบัญชี Google ของคุณ
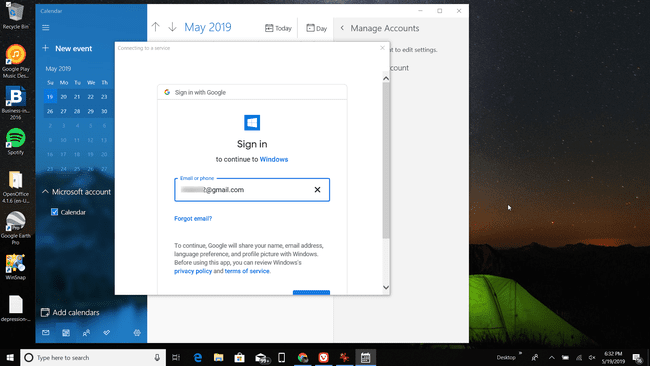
-
อนุมัติการเข้าถึงสำหรับ Windows เพื่อเข้าถึงบัญชี Google ของคุณ
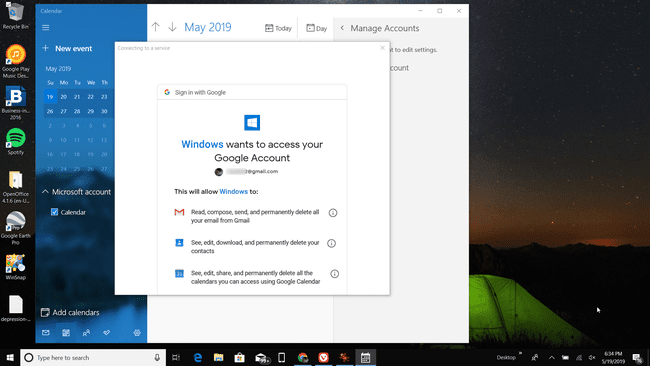
-
เมื่อคุณซิงค์บัญชี Google ปฏิทินของคุณกับ Windows Calendar คุณจะเห็นกิจกรรมทั้งหมดและรายการอื่นๆ จากวาระ Google ปฏิทินของคุณแสดงอยู่ใน Windows Calendar ของคุณ
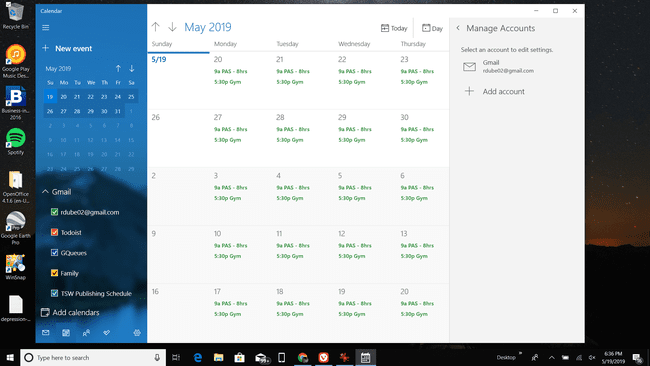
-
คุณยังสามารถเพิ่ม ลบ หรือแก้ไขกิจกรรม Google ปฏิทินที่มีอยู่จากภายใน Windows Calendar
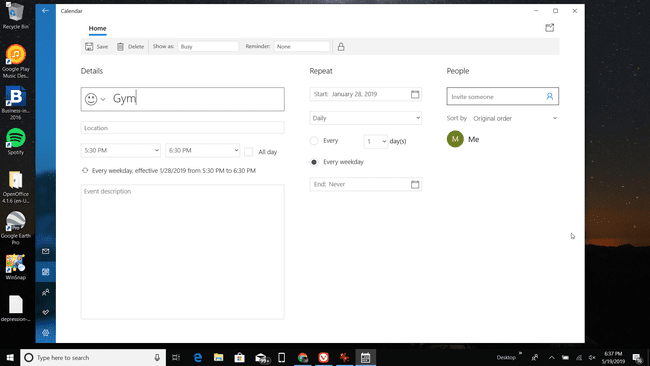
วิธีซิงค์ Outlook กับ Google ปฏิทินบนเดสก์ท็อป
หากปฏิทินตั้งโต๊ะที่คุณใช้คือ Microsoft Outlook แทนที่จะใช้ Windows Calendar คุณสามารถซิงค์ Google ปฏิทินกับแอป Outlook บนเดสก์ท็อปได้อย่างง่ายดาย
การทำเช่นนี้จะทำให้คุณสามารถดูกิจกรรมและกำหนดการของ Google ปฏิทินทั้งหมดได้จากภายในปฏิทิน Outlook ของคุณ
-
เปิด Outlook จากนั้นเลือก ปฏิทิน ไอคอนที่มุมล่างซ้ายเพื่อเปิดปฏิทิน Outlook
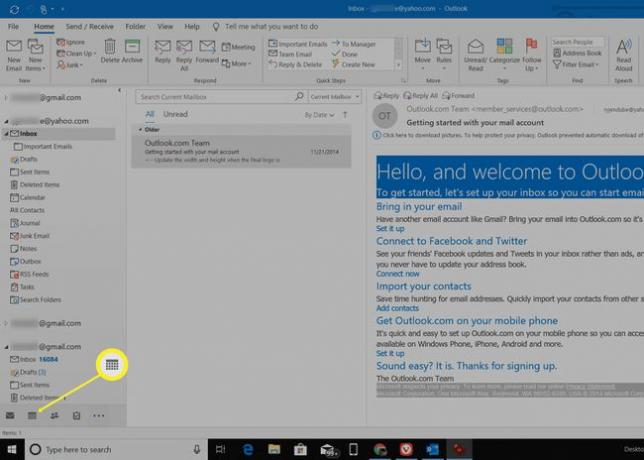
-
เลือก บ้าน > เปิดปฏิทิน > จากอินเตอร์เน็ต.
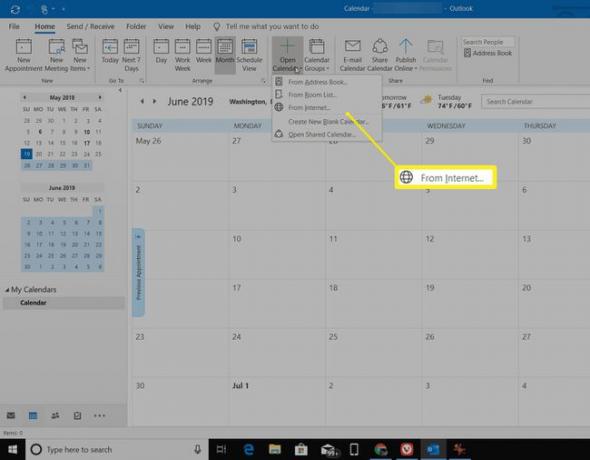
-
คุณจะต้องมีลิงก์ปฏิทินที่แชร์จาก Google ปฏิทินในหน้าต่างถัดไป ดังนั้นให้เปิด Google ปฏิทินแล้วเลือก สามจุด ไอคอนถัดจากปฏิทินที่คุณต้องการแชร์
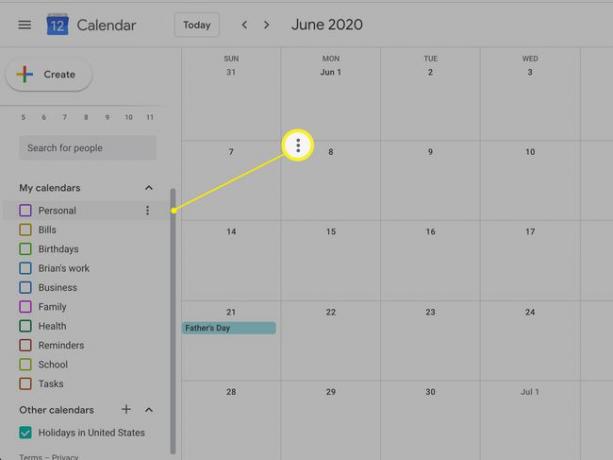
-
เลือก การตั้งค่าและการแบ่งปัน, เลื่อนลงไปที่ ปรับแต่ง ส่วนและคัดลอก ที่อยู่ลับในรูปแบบ iCal ลิงค์
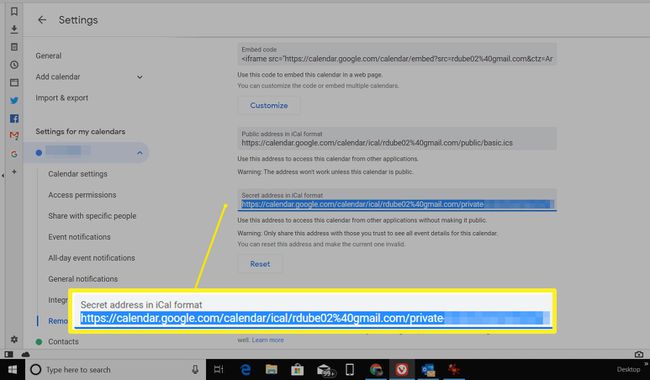
-
กลับไปที่หน้าต่างปฏิทิน Outlook วางลิงก์ iCal ที่คุณคัดลอกลงใน สมัครสมาชิกปฏิทินทางอินเทอร์เน็ตใหม่ ฟิลด์และเลือก ตกลง.
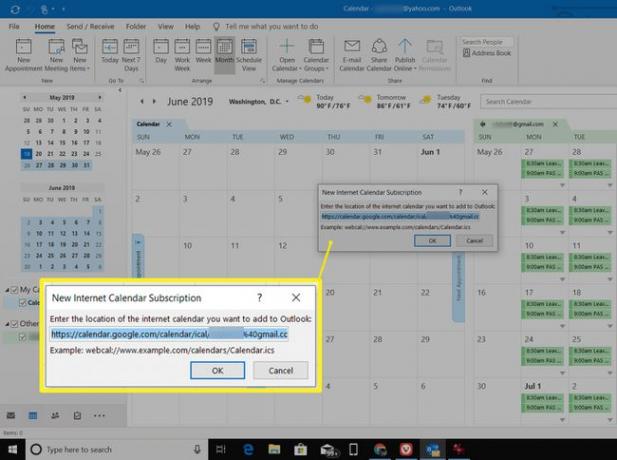
-
เมื่อเสร็จแล้ว ปฏิทิน Outlook จะซิงค์กับบัญชี Google ปฏิทินของคุณและแสดงกิจกรรมและการนัดหมายทั้งหมดของคุณ
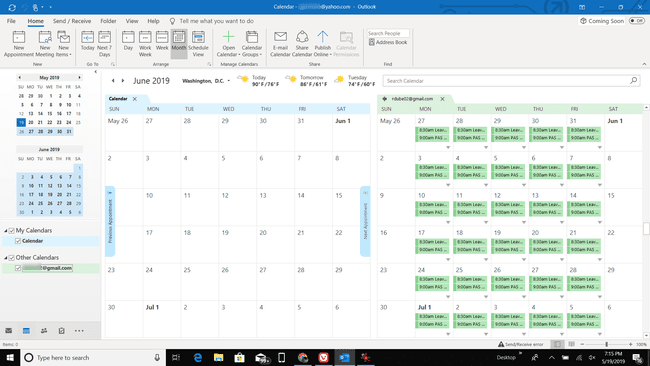
ข้อแตกต่างระหว่างการซิงค์กับ Windows Calendar และกับ Outlook คือ iCal กับ Outlook เป็นแบบอ่านอย่างเดียว ดังนั้นคุณจึงสามารถดูกิจกรรมทั้งหมดได้ แต่คุณจะไม่สามารถสร้างหรือแก้ไขใหม่ได้ กิจกรรม Google ปฏิทิน.
วิธีเพิ่มวิดเจ็ต Google ปฏิทินใน Google Chrome
หากคุณใช้เบราว์เซอร์ Google Chrome มากกว่าแอปเดสก์ท็อปอื่นๆ คุณสามารถเข้าถึง Google ปฏิทินได้จากที่นั่น
การเข้าถึง Google ปฏิทินจาก Chrome นั้นง่ายพอๆ กับการติดตั้งส่วนขยาย Google ปฏิทินของ Chrome การเพิ่ม Google ปฏิทินใน Chrome จะสะดวกเป็นพิเศษ เนื่องจากคุณไม่จำเป็นต้องเปิดแอปพลิเคชันเดสก์ท็อปอื่นเพื่อดูข้อมูล Google ปฏิทินบนเดสก์ท็อป
เปิด Google Chrome และลงชื่อเข้าใช้บัญชี Google ของคุณ
รับ ส่วนขยาย Google ปฏิทินใน Chrome เว็บสโตร์.
-
เลือก Google ปฏิทิน ไอคอนที่ด้านบนของเบราว์เซอร์เพื่อดูกำหนดการของวันจาก Google ปฏิทิน
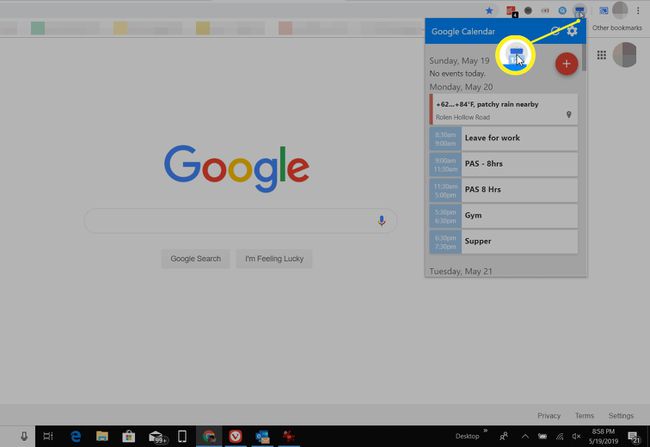
-
ส่วนขยายของ Google ปฏิทินไม่ได้เป็นเพียงแบบอ่านอย่างเดียว เลือก + เพื่อเพิ่มกิจกรรมใหม่ใน Google ปฏิทินของคุณ