ปลั๊กอินและส่วนขยาย Grammarly ที่ดีที่สุดสำหรับ Windows 11
ไวยากรณ์เป็นหนึ่งในแอพที่ดีที่สุดสำหรับ Windows 11 หากมักถูกมองข้าม ไม่เพียงรองรับโดยแอปบนเดสก์ท็อปที่มาพร้อมเครื่องเท่านั้น เวิร์กโฟลว์ทั้งหมดของคุณยังถูกรวมไว้ด้วยคาถาอันชาญฉลาด ตรวจสอบ เคล็ดลับไวยากรณ์และน้ำเสียงแบบสด รวมถึงผู้ช่วยที่ขับเคลื่อนด้วย AI ที่จะช่วยคุณปรับลำดับของสิ่งที่คุณกำลังเขียน
โชคดีที่ Grammarly ขยายขอบเขตนอกเหนือจากแอพเฉพาะด้วยปลั๊กอินและส่วนขยายจำนวนหนึ่งที่สามารถมอบความสะดวกสบายแบบเดียวกันในซอฟต์แวร์ที่คุณใช้บ่อยที่สุดบน Windows ไม่ว่าคุณจะเป็นนักศึกษาที่กำลังเขียนวิทยานิพนธ์หรือบัณฑิตที่แสดงความสามารถของตนเอง ต่อไปนี้เป็นวิธีใช้ Grammarly บน Windows 11 อย่างมีประสิทธิภาพด้วยส่วนเสริมที่ดีที่สุด
ไวยากรณ์สำหรับ Windows 11

วิธีที่ง่ายที่สุดในการใช้ Grammarly สำหรับ วินโดวส์ 11 ผู้ใช้จะต้องติดตั้งแอปเนทีฟเดสก์ท็อป ซึ่งช่วยให้การตรวจสอบการสะกดคำและคำแนะนำด้านไวยากรณ์ปรากฏบนซอฟต์แวร์ใด ๆ ที่มีการป้อนข้อความ หากคุณถูกบังคับให้ใช้ซอฟต์แวร์ที่เป็นกรรมสิทธิ์ที่โรงเรียนหรือที่ทำงาน และคุณสามารถติดตั้งแอปของบริษัทอื่นได้ วิธีที่ดีที่สุดในการใช้ประโยชน์จาก Grammarly โดยไม่ต้องใช้เว็บเบราว์เซอร์
หากคุณไม่สามารถติดตั้งแอปที่คุณเลือกได้ ให้ลองติดต่อผู้ดูแลระบบหรือครูของคุณเพื่อสอบถามว่าสามารถเพิ่ม Grammarly ลงในรายการซอฟต์แวร์ที่อนุญาตได้หรือไม่ โดยปกติแล้ว การดำเนินการนี้จะไม่เป็นปัญหาหากคุณใช้เครื่องส่วนตัว ดังนั้นนี่คือวิธีการติดตั้งแอปเดสก์ท็อป:
- นำทางไปยังเจ้าหน้าที่ หน้าไวยากรณ์สำหรับ Windows.
- คลิกที่ 'รับ Grammarly ฟรี.'
- ไฟล์จะดาวน์โหลดโดยอัตโนมัติ คลิกเพื่อติดตั้ง
- เบราว์เซอร์ที่คุณเลือกจะเปิดขึ้นเพื่อให้คุณสามารถทำได้ เข้าสู่ระบบ Grammarly.
- ไวยากรณ์จะเทียบท่ากับ ถาดระบบ ใน Windows 11
เมื่อติดตั้งและเข้าสู่ระบบ Grammarly สำหรับ Windows แล้ว โลโก้ 'G' สีเขียวจะปรากฏขึ้นข้างช่องป้อนข้อความในแอปเดสก์ท็อป หากต้องการปิดใช้งาน Grammarly ในแอปใดๆ ให้คลิกขวาที่เครื่องมือโฮเวอร์แล้วเลือก 'ปิดคำแนะนำ,' เป็นเวลาหนึ่งชั่วโมงหรือถาวร
หากคุณเปลี่ยนใจในภายหลัง ให้คลิกขวาที่แอป Grammarly ในซิสเต็มเทรย์ของ Windows 11 ป้อนการตั้งค่า และเลือก 'รายการบล็อก.' ที่นี่ คุณสามารถดูแอปที่ติดตั้งไว้ทั้งหมดโดยปิดใช้งานฟังก์ชันของ Grammarly และคุณสามารถลบออกเพื่อนำฟังก์ชันกลับมาใช้ใหม่ได้
ปลั๊กอินไวยากรณ์สำหรับ Microsoft Word & Outlook

ส่วนใหญ่ของโรงเรียนจะวนเวียนอยู่กับการมอบหมายงาน ซึ่งมักจะแปลเป็นงานเขียนจำนวนมหาศาล บางครั้ง กระบวนการอาจน่าเบื่อและน่าหวาดหวั่น โดยเฉพาะอย่างยิ่งหากต้องมีการวิจัยอย่างละเอียดถี่ถ้วน สิ่งนี้ส่งผลโดยตรงต่อประสิทธิภาพและประสิทธิผลของคุณในการพิสูจน์งานสำหรับการสะกดคำและข้อผิดพลาดทางไวยากรณ์
โชคดีที่มี Grammarly ให้คุณกังวลน้อยลง ช่วยให้คุณตรวจสอบและแก้ไขข้อผิดพลาดทั้งหมดเหล่านี้ผ่านทางส่วนเสริมเฉพาะ ช่วยให้คุณสามารถแก้ไขข้อผิดพลาดเหล่านี้ได้โดยตรงจาก Microsoft Word และ Microsoft Outlook
หากคุณต้องการทำงานให้เสร็จอย่างมีประสิทธิภาพและประสิทธิผล และคุณเหนื่อยกับการพิสูจน์อักษร เต็มไปด้วยข้อผิดพลาดทางไวยากรณ์ นี่คือวิธีที่คุณสามารถเพิ่ม Grammarly ลงใน Microsoft Word เพื่อการเขียนที่นิยามใหม่ ประสบการณ์:
- มุ่งหน้าสู่ทางการ ไวยากรณ์สำหรับหน้า Microsoft Word และ Outlook.
- คลิกที่ 'รับ Grammarly ฟรี'
- ไฟล์จะดาวน์โหลดโดยอัตโนมัติ คลิกเพื่อติดตั้ง
- คลิกที่ เริ่ม ปุ่มในกล่องโต้ตอบการติดตั้ง
- ตรวจสอบ ไวยากรณ์สำหรับ Word (และ ไวยากรณ์สำหรับ Outlook หากคุณต้องการ)
- คลิก เสร็จ เมื่อขั้นตอนการติดตั้งเสร็จสมบูรณ์
โวล่า! ครั้งต่อไปที่คุณใช้ Microsoft Word บนพีซี Windows ส่วนเสริม Grammarly จะตรวจสอบโดยอัตโนมัติ งานของคุณ แก้ไขข้อผิดพลาดทางไวยากรณ์และการสะกด และให้คำแนะนำเพื่อให้คุณมีสมาธิกับงาน การเขียน.
ส่วนขยายไวยากรณ์สำหรับ Microsoft Edge
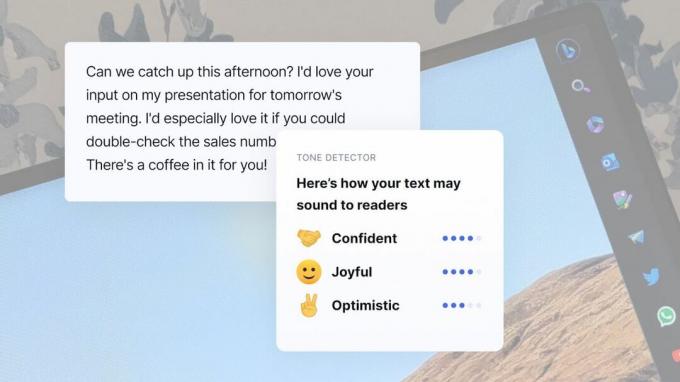
หากคุณใช้อุปกรณ์ที่เข้ากันไม่ได้กับแอป Grammarly ดั้งเดิมสำหรับ Windows คุณยังคงสามารถใช้ประโยชน์จากการตรวจตัวสะกดและคำแนะนำด้านไวยากรณ์บนเว็บไซต์ใดๆ ที่คุณเยี่ยมชมผ่านเบราว์เซอร์ของคุณ
เนื่องจาก ไมโครซอฟท์ เอดจ์ สร้างขึ้นจากโครงการ Chromium แบบโอเพ่นซอร์สเดียวกับที่ใช้โดยเบราว์เซอร์สมัยใหม่จำนวนมาก คุณสามารถติดตั้งส่วนขยาย Grammarly ที่ออกแบบมาสำหรับ Google Chrome และมันจะทำงานได้ดีอย่างสมบูรณ์ อย่างไรก็ตาม Microsoft โฮสต์ส่วนขยายในเวอร์ชันของตนเอง และการติดตั้งนั้นง่ายกว่านั้นไม่ได้ นี่คือวิธี:
- นำทางไปยังเจ้าหน้าที่ ไวยากรณ์สำหรับหน้า Add-on ของ Edge.
- คลิกสีน้ำเงิน 'รับ' ปุ่ม และ 'เพิ่มนามสกุล' ในกล่องโต้ตอบป๊อปอัป
- ส่วนขยายจะติดตั้งและเปิดใช้งานตัวเองบน Edge โดยอัตโนมัติ
- คลิกที่รูปปริศนา 'ส่วนขยาย' บน Edge เพื่อเข้าสู่ระบบและกำหนดค่า
ด้วยส่วนขยาย Grammarly สำหรับ Microsoft Edge คุณสามารถเขียนโดยตรงไปยังโปรแกรมประมวลผลคำบนคลาวด์ เช่น Google Docs หรือ Microsoft Word ผ่าน ออฟฟิศ 365 และมีการเน้นข้อผิดพลาดตามเวลาจริง การกำหนดค่าส่วนขยายยังทำให้คุณสามารถปิดใช้งาน Grammarly บนเว็บไซต์ที่คุณเลือก ดังนั้นคุณจึงสามารถหลีกเลี่ยงไม่ให้เคล็ดลับปรากฏขึ้นในกล่องป้อนข้อความบนโซเชียลมีเดียหรือแพลตฟอร์มที่ไม่จริงจัง
ตามหลักไวยากรณ์ด้วยการแบ่งหน้าจอของ Microsoft Edge

การทำงานหลายอย่างพร้อมกันอาจเป็นเรื่องยุ่งยาก โดยเฉพาะอย่างยิ่งเมื่อใช้งานแอพและแท็บต่างๆ และในขณะที่ Grammarly มาพร้อมกับข้อเสนอที่หลากหลาย เช่น ส่วนขยายและปลั๊กอิน ที่ช่วยให้ผู้ใช้สามารถใช้ประโยชน์ได้ ความสามารถของเครื่องมือโดยตรงจากเบราว์เซอร์ มีบางกรณีที่คุณอาจต้องใช้เว็บแอป นั่นเอง
การพยายามกลับไปกลับมาเพื่อให้แน่ใจว่าทุกอย่างถูกตรวจสอบจากทั้งสองด้านอาจทำให้คุณหงุดหงิด ไม่ต้องพูดถึงระยะเวลาที่เสียไป มันง่ายที่จะสูญเสียความคิดของคุณในขณะที่มัน โชคดีที่มีทางออกที่ง่ายกว่า
Microsoft Edge มาพร้อมกับคุณสมบัติที่เรียกว่า แยกหน้าจอ. คุณลักษณะนี้ช่วยให้ผู้ใช้จับคู่หน้าเว็บเข้าด้วยกันภายในแท็บเดียว ด้วยเหตุนี้ การใช้สองหน้าต่างเคียงข้างกัน — ตัวอย่างเช่น เอกสาร Microsoft Word และเว็บแอป Grammarly จึงเป็นไปได้โดยสิ้นเชิง
ด้วยวิธีนี้ คุณสามารถคัดลอกและวางข้อความของคุณโดยตรงไปยังเว็บแอป และทำการเปลี่ยนแปลงที่จำเป็นทั้งหมด ซึ่งจะช่วยประหยัดเวลาของคุณได้ในที่สุด
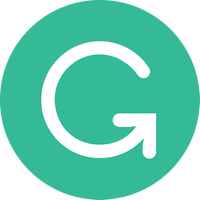
พรีเมี่ยมไวยากรณ์ | ดูแผนทั้งหมดที่ Grammarly
การเขียนเป็นเรื่องยาก แต่ไม่จำเป็นต้องเป็น Grammarly Premium บริการนี้ทำงานร่วมกับ Windows, เบราว์เซอร์ของคุณ, Microsoft Office และแม้แต่สมาร์ทโฟนของคุณด้วย Grammarly Keyboard
