วิธีเปิดแผงควบคุม Nvidia
บทความนี้ให้คำแนะนำเกี่ยวกับวิธีการเปิดแผงควบคุมของ Nvidia
วิธีเปิดแผงควบคุม Nvidia
แผงควบคุมของ Nvidia เป็นยูทิลิตี้ที่พบในเดสก์ท็อปเกือบทั้งหมดและแล็ปท็อปจำนวนมากที่ติดตั้งฮาร์ดแวร์กราฟิก Nvidia สามารถปรับความละเอียด อัตราการรีเฟรช การตั้งค่าสี และคุณลักษณะเฉพาะของ Nvidia เช่น G-Sync
แผงควบคุม Nvidia สามารถเข้าถึงได้ง่ายบนพีซี Windows ส่วนใหญ่ที่มีฮาร์ดแวร์กราฟิกของ Nvidia นี่คือวิธีการเปิด
คลิกขวาที่พื้นที่ว่างบนเดสก์ท็อปของ Windows
-
คลิก แผงควบคุม NVIDIA.
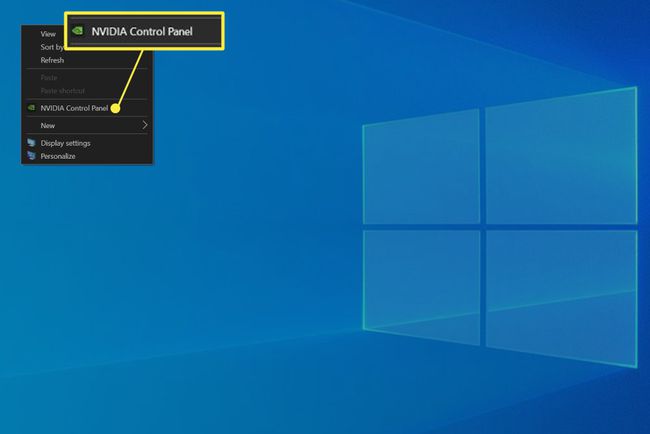
แผงควบคุม Nvidia จะเปิดขึ้น
วิธีอื่นในการเปิดแผงควบคุม Nvidia
ไม่พบแผงควบคุม Nvidia โดยการคลิกขวาบนเดสก์ท็อปของคุณใช่หรือไม่ ทางเลือกที่ซับซ้อนกว่านี้เล็กน้อยอาจช่วยได้
ค้นหา แผงควบคุม ในการค้นหาของ Windows คลิกแผงควบคุมในผลการค้นหา คุณยังสามารถค้นหา แผงควบคุม ในการตั้งค่า Windows
แผงควบคุมจะเปิดขึ้น คลิก ฮาร์ดแวร์และเสียง.
-
แผงควบคุม NVIDIA ควรปรากฏที่ส่วนท้ายของตัวเลือกที่แสดง คลิกเลย
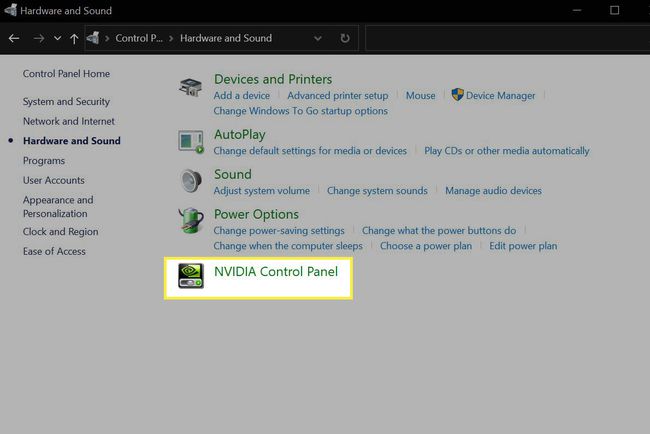
เหตุใดฉันจึงเปิดแผงควบคุม Nvidia ไม่ได้
ปัญหาในการติดตั้งไดรเวอร์ Nvidia อาจทำให้แผงควบคุมของ Nvidia หายไปหรือปฏิเสธที่จะเปิด
ปัญหานี้มักเกิดจากไดรเวอร์ Nvidia ที่ขาดหายไป ไม่สมบูรณ์ หรือติดตั้งไม่ถูกต้อง คุณสามารถแก้ไขปัญหาได้โดยติดตั้งไดรเวอร์ Nvidia ล่าสุด อ่านของเรา
การติดตั้งไดรเวอร์ Nvidia ล่าสุดใช้ได้กับพีซี Windows ส่วนใหญ่ แต่อาจล้มเหลวหากผู้ผลิตพีซีของคุณใช้ไดรเวอร์ของ Nvidia เวอร์ชันที่เป็นกรรมสิทธิ์
หากเป็นกรณีนี้ การติดตั้งไดรเวอร์ Nvidia จะแสดงข้อความแจ้งข้อผิดพลาดว่าการดาวน์โหลดไดรเวอร์ไม่เข้ากันกับอุปกรณ์ของคุณ คุณต้องดาวน์โหลดไดรเวอร์ใหม่จากเว็บไซต์สนับสนุนของผู้ผลิตพีซี แทนที่จะดาวน์โหลดจาก Nvidia
อะไรคือความแตกต่างระหว่างแผงควบคุม Nvidia และประสบการณ์ Nvidia GeForce?
คุณสามารถปรับการตั้งค่าการ์ดวิดีโอ Nvidia ส่วนใหญ่ได้โดยใช้หนึ่งในสองแอพ: แผงควบคุม Nvidia และ Nvidia GeForce Experience ทั้งสองได้รับการติดตั้งควบคู่ไปกับไดรเวอร์ของ Nvidia อาจทำให้สับสนได้ เนื่องจากไม่ชัดเจนเสมอไปว่าคุณควรใช้แต่ละแอปเมื่อใด
Nvidia Control Panel ใช้เพื่อควบคุมการตั้งค่าทั้งระบบเป็นหลัก รวมถึงคุณสมบัติต่อไปนี้:
- ปณิธาน
- ความสว่าง คอนทราสต์ แกมมา และสี
- การหมุนจอแสดงผล
- HDCP และเสียงดิจิตอล
- Nvidia G-Sync
- จอแสดงผลหลายจอ
- การตั้งค่าคุณภาพ 3D ทั่วโลก
มีการทับซ้อนกันระหว่างการตั้งค่า Nvidia Control Panel และ Windows คุณสามารถใช้อย่างใดอย่างหนึ่งเพื่อเปลี่ยนความละเอียด ความสว่าง การหมุนหน้าจอ และกำหนดค่าจอแสดงผลหลายจอ
Nvidia GeForce Experience ใช้สำหรับการตั้งค่าเฉพาะเกม ประกอบด้วยไลบรารีเกมที่ติดตั้งบนพีซีของคุณและการตั้งค่าซ้อนทับที่คุณสามารถเรียกได้ทุกเมื่อ (แม้ในเกม) โดยการกด Alt+Z. คุณสมบัติที่พบใน Nvidia GeForce Experience ได้แก่:
- คลังเกมพร้อมการตั้งค่าที่ปรับให้เหมาะสม
- การติดตั้งอัพเดตไดรเวอร์
- การลบรอยหยักตัวอย่างหลายเฟรม
- Nvidia Ansel
- Nvidia Gamestream
- Nvidia Freestyle
- การตรวจสอบประสิทธิภาพ
หากคอมพิวเตอร์ของคุณมีแผงควบคุม Nvidia แต่ไม่มี Nvidia GeForce Experience คุณสามารถ ดาวน์โหลด GeForce Experience จากเว็บไซต์ของ Nvidia.
คำถามที่พบบ่อย
-
ฉันจะเปิดแผงควบคุม Nvidia ได้อย่างไรหากฉันใช้ Windows 7
สำหรับพีซี Windows 7 คุณยังสามารถคลิกขวาที่จุดเปิดบนเดสก์ท็อป จากนั้นเลือก แผงควบคุม Nvidia. หรือไปที่แผงควบคุม เลือก ตัวเลือกเพิ่มเติมจากนั้นเลือก แผงควบคุม Nvidia.
-
ฉันจะเปิดแผงควบคุม Nvidia บน Mac ได้อย่างไร
เปิดเครื่อง Mac ของคุณ จากนั้นเลือกปุ่ม ไอคอน Nvidia (ดูเหมือนตา) จากแถบเมนูบนหน้าจอหลัก เลือก ไดรเวอร์เว็บ Nvidia หรือ เปิดการตั้งค่าตัวจัดการไดรเวอร์ของ Nvidia.
-
ฉันจะจำกัด FPS (เฟรมต่อวินาที) ในแผงควบคุมของ Nvidia ได้อย่างไร
หลังจากที่คุณคลิกขวาที่เดสก์ท็อป Windows แล้วเลือก แผงควบคุม Nvidia, เลือก จัดการการตั้งค่า 3D และเลือก การตั้งค่าส่วนกลาง แท็บ สลับบน อัตราเฟรมสูงสุด จากนั้นเลือกเฟรมสูงสุดต่อวินาที
