สร้างงานอัตโนมัติด้วย Windows 10 Task Scheduler
สิ่งที่ต้องรู้
- ใน Task Scheduler ให้คลิกขวา ไลบรารีตัวกำหนดเวลางาน และเลือก แฟ้มใหม่ เพื่อจัดระเบียบงานตามกำหนดการของคุณ ตั้งชื่อโฟลเดอร์แล้วคลิก ตกลง.
- เลือกโฟลเดอร์แล้วคลิก สร้างงานพื้นฐาน และเดินผ่านแต่ละขั้นตอนของตัวช่วยสร้างเพื่อสร้างทริกเกอร์และการดำเนินการ
- สร้างงานขั้นสูงโดยเลือก สร้างงาน และเลือกแต่ละแท็บเพื่อกำหนดค่าทริกเกอร์ การดำเนินการ และคุณลักษณะงานอื่นๆ
บทความนี้ครอบคลุมวิธีการสร้างงานอัตโนมัติใน Windows 10 ด้วย Task Scheduler รวมถึงการสร้างงานอัตโนมัติขั้นพื้นฐานและขั้นสูง
Windows 10 Task Scheduler ทำงานอย่างไร
Task Scheduler เป็นโปรแกรมอรรถประโยชน์ที่รวมอยู่ในระบบปฏิบัติการ Windows หลายเวอร์ชัน ความสามารถในการสร้างงานอัตโนมัติด้วยตัวกำหนดตารางเวลางานของ Windows 10 เปิดโอกาสให้เกิดความเป็นไปได้มากมาย คุณสามารถทริกเกอร์หน้าต่างเพื่อเรียกใช้งานตามกำหนดการหรือเหตุการณ์ของระบบ ตัวกำหนดเวลางานสามารถเปิดแอปพลิเคชันหรือสคริปต์ที่ทำงานให้กับคุณได้
สิ่งนี้มีประโยชน์ในการทำสิ่งต่างๆ เช่น
- เปิดเบราว์เซอร์ Chrome และแอป Outlook ที่คุณใช้ทุกครั้งที่ใช้คอมพิวเตอร์
- เปิดแอปพลิเคชันบันทึกเวลาเมื่อสิ้นสุดวันเพื่อจับเวลาการทำงานของคุณ
- ทริกเกอร์งานแบตช์หรือสคริปต์ PowerShell ด้วย คำสั่งพร้อมรับคำสั่ง เพื่อทำความสะอาดคอมพิวเตอร์ของคุณทุกวัน
- ปิดคอมพิวเตอร์ของคุณโดยอัตโนมัติในเวลาเดียวกันทุกวัน
วิธีสร้างงานอัตโนมัติขั้นพื้นฐาน
ใช้ขั้นตอนด้านล่างเพื่อเปิดแอปพลิเคชันบนคอมพิวเตอร์ของคุณพร้อมกันทุกเช้า
คำแนะนำเหล่านี้จะแนะนำคุณผ่านวิซาร์ดงานพื้นฐาน
-
เลือกเมนู Start แล้วพิมพ์ "Task Scheduler" แล้วเลือก ตัวกำหนดเวลางาน แอพเพื่อเปิดใช้งาน
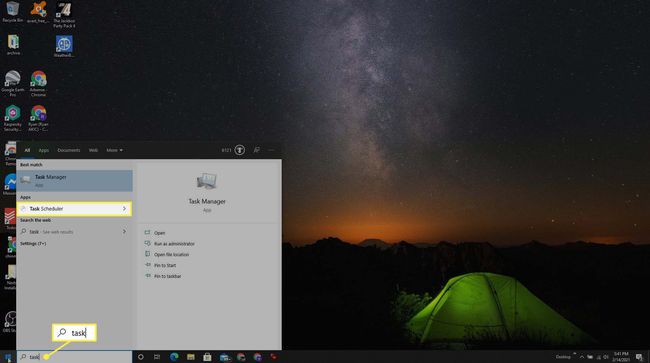
-
คุณสามารถจัดระเบียบงานอัตโนมัติของคุณลงในโฟลเดอร์ของคุณเองได้ เพียงคลิกขวาที่ ไลบรารีตัวกำหนดเวลางาน ในแผนผังการนำทางด้านซ้าย แล้วเลือก แฟ้มใหม่.

-
ตั้งชื่อโฟลเดอร์เช่น "งานของฉัน" และเลือก ตกลง.
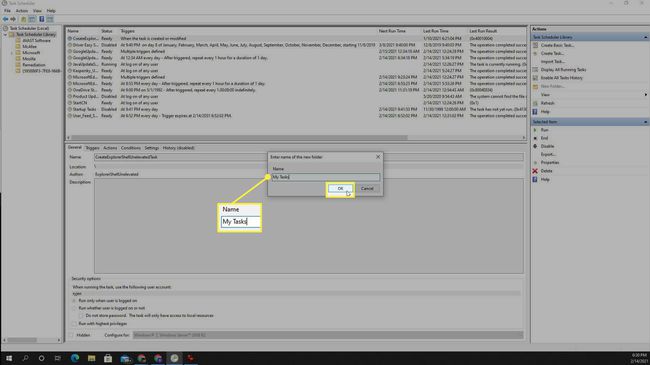
-
เลือกโฟลเดอร์ใหม่ที่คุณสร้างขึ้น ใน การกระทำ แถบนำทางด้านขวา เลือก สร้างงานพื้นฐาน. ซึ่งจะเป็นการเปิดตัวช่วยสร้างงานพื้นฐาน พิมพ์ชื่อสำหรับงานใน ชื่อ สนาม. เลือก ต่อไป เพื่อจะดำเนินการต่อ.

-
ขั้นตอนต่อไปของวิซาร์ดคือการเลือกทริกเกอร์สำหรับงานของคุณ คุณสามารถเลือกช่วงเวลาใดช่วงเวลาหนึ่งหรือเหตุการณ์ของระบบได้ ในตัวอย่างนี้ เราจะเลือก รายวัน. เลือก ต่อไป เพื่อจะดำเนินการต่อ.

-
ขั้นตอนต่อไปคือการปรับทริกเกอร์ช่วงเวลาอย่างละเอียด ในกรณีนี้ เราจะตั้งค่าทริกเกอร์ให้เกิดขึ้นตอน 8.00 น. ทุกวัน เริ่มตั้งแต่วันนี้ ตั้งค่าการเกิดซ้ำทุก 1 วัน เลือก ต่อไป เพื่อจะดำเนินการต่อ.

-
ขั้นตอนต่อไปคือการตั้งค่าการดำเนินการสำหรับงาน ในกรณีนี้ เลือก เริ่มโปรแกรม แล้วเลือก ต่อไป.

-
เลือกปุ่ม "เรียกดู" และเรียกดู Chrome ซึ่งควรอยู่ที่ "C:\Program Files (x86)\Google\Chrome\Application\" ชื่อไฟล์คือ chrome.exe. เมื่อคุณเรียกดูไฟล์แล้ว ให้เลือกไฟล์แล้วเลือก เปิด. เลือก ต่อไป เพื่อจะดำเนินการต่อ.

-
บนแท็บเสร็จสิ้นของวิซาร์ด คุณจะเห็นสถานะทริกเกอร์และการดำเนินการที่คุณสร้างขึ้น เลือก เสร็จสิ้น เพื่อปิดวิซาร์ดงานพื้นฐาน
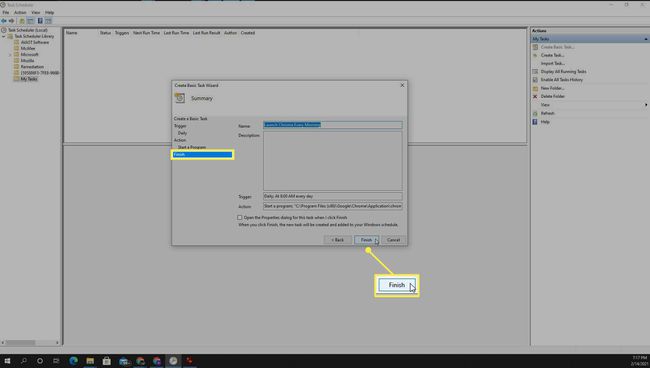
คุณจะเห็นงานใหม่ของคุณในบานหน้าต่างหลักในหน้าต่างตัวกำหนดเวลางาน คุณสามารถคลิกขวาที่งานและเลือก วิ่ง เพื่อทดสอบว่าใช้งานได้จริงในแบบที่คุณต้องการ ตอนนี้งานจะทำงานทุกวันตามช่วงเวลาที่คุณตั้งค่าไว้
วิธีสร้างงานอัตโนมัติขั้นสูง
แทนที่จะใช้ตัวช่วยสร้างงานพื้นฐาน คุณสามารถทำตามขั้นตอนในหน้าต่างการกำหนดค่างานโดยใช้หน้าต่างการตั้งค่างานปกติ ในตัวอย่างนี้ เราจะแสดงวิธีเปิดใช้ Microsoft Word ในวันสุดท้ายของเดือน
-
ในการเปิดหน้าต่างการกำหนดค่างานขั้นสูง กลับไปที่หน้าต่าง Task Scheduler หลัก เลือก สร้างงาน ในบานหน้าต่างนำทางด้านขวา
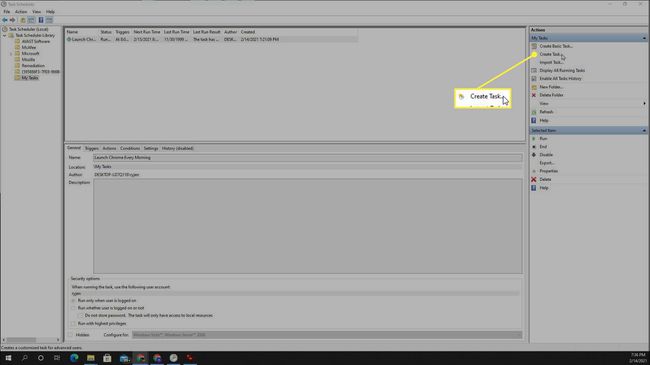
-
ซึ่งจะเป็นการเปิดหน้าต่างสร้างงาน บนแท็บทั่วไป พิมพ์ชื่อสำหรับงานของคุณใน ชื่อ สนาม.

การตั้งค่าอื่นๆ อีก 2 แบบที่คุณสามารถปรับเปลี่ยนได้ที่นี่ ได้แก่ การเรียกใช้งานเฉพาะเมื่อคุณลงชื่อเข้าใช้หรือทุกครั้งที่เปิดคอมพิวเตอร์ คุณยังสามารถตั้งค่าให้งานรันด้วยสิทธิพิเศษสูงสุดได้อีกด้วย
-
บนแท็บทริกเกอร์ เลือก ใหม่. นี่คือที่ที่คุณสามารถปรับเปลี่ยนกำหนดการได้ ในกรณีนี้ เลือก รายเดือนเลือกเดือนทั้งหมดในรายการแบบเลื่อนลงเดือน และตั้งค่ารายการแบบเลื่อนลงของวันเป็น 30 สำหรับสิ้นเดือน มั่นใจ เปิดใช้งาน ถูกเลือก เลือก ตกลง.
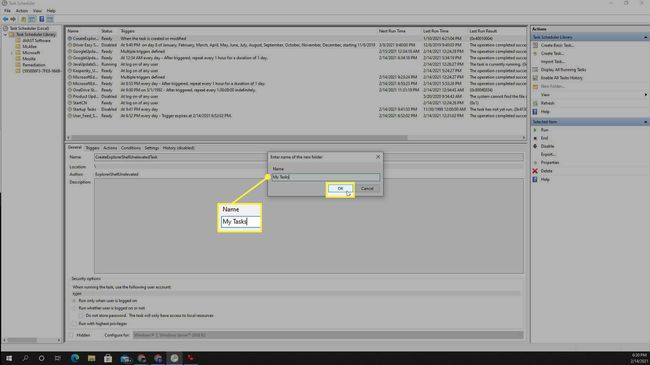
ในส่วนการตั้งค่าขั้นสูง คุณสามารถกำหนดค่าการหน่วงเวลางาน ทำงานซ้ำหลายครั้งต่อวัน ฆ่างานที่ใช้เวลานานเกินไปในการทำงาน หรืองานจะหมดอายุ
-
บนแท็บ การดำเนินการ เลือก ใหม่. เลือก เริ่มโปรแกรม ในรายการดรอปดาวน์ เลือกปุ่ม เรียกดู และเรียกดูไฟล์ปฏิบัติการ Word ที่ "C:\Program Files\Microsoft Office\root\Office16" ชื่อไฟล์คือ winword.exe. เมื่อคุณเรียกดูไฟล์แล้ว ให้เลือกไฟล์แล้วเลือก เปิด. เลือก ตกลง.

-
บนแท็บ เงื่อนไข คุณสามารถกำหนดค่างานของคุณเพิ่มเติมเพื่อเรียกใช้:
- เฉพาะในกรณีที่คอมพิวเตอร์ไม่ได้ใช้งาน
- เฉพาะในกรณีที่คอมพิวเตอร์เสียบอยู่
- ปลุกคอมพิวเตอร์ให้ทำงาน
- เฉพาะเมื่อคุณเชื่อมต่อกับเครือข่ายของคุณ
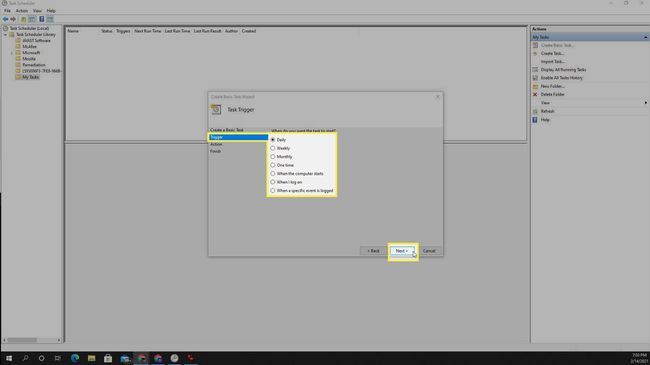
-
บนแท็บการตั้งค่า คุณสามารถกำหนดค่างานของคุณเพิ่มเติม:
- ให้ดำเนินการด้วยตนเอง
- เรียกใช้อีกครั้งหากล้มเหลว
- รีสตาร์ทโดยอัตโนมัติ
- หยุดถ้ามันวิ่งนานเกินไป
- บังคับหยุดถ้าจบไม่เรียบร้อย
- ลบงานถ้าไม่ได้กำหนดเวลาให้ทำงานอีกครั้ง

เมื่อคุณตั้งค่าแท็บงานทั้งหมดเสร็จแล้ว ให้เลือก ตกลง ที่จะเสร็จสิ้น คุณจะเห็นงานปรากฏในหน้าต่างหลักของ Task Scheduler
