คู่มือฉบับสมบูรณ์เกี่ยวกับ Rhythmbox
NS ลินุกซ์ การแจกจ่ายจะดีพอๆ กับผลรวมของชิ้นส่วนต่างๆ เท่านั้น และนอกเหนือจากการติดตั้งและสภาพแวดล้อมเดสก์ท็อปแล้ว ท้ายที่สุดแล้ว แอปพลิเคชันก็มีความสำคัญ
Rhythmbox เป็นหนึ่งในเครื่องเล่นเสียงที่ดีที่สุดสำหรับเดสก์ท็อป Linux และคู่มือนี้จะแสดงคุณลักษณะทั้งหมดที่มีให้ Rhythmbox มีคุณสมบัติที่เห็นได้ชัด เช่น ความสามารถในการนำเข้าเพลงและสร้างเพลย์ลิสต์ ไปจนถึงคุณลักษณะเฉพาะ เช่น ความสามารถในการตั้งค่า Rhythmbox เป็นเซิร์ฟเวอร์เสียงดิจิทัล
การนำเข้าเพลงลงใน Rhythmbox จากโฟลเดอร์บนคอมพิวเตอร์ของคุณ
ในการใช้ Rhythmbox คุณจะต้องสร้างคลังเพลง
คุณอาจเก็บเพลงไว้ในรูปแบบต่างๆ หากคุณได้แปลงซีดีทั้งหมดของคุณเป็นรูปแบบ MP3 แล้ว วิธีที่ง่ายที่สุดในการรับเพลงที่จะเล่นใน Rhythmbox คือการนำเข้าจากโฟลเดอร์บนคอมพิวเตอร์ของคุณ
-
โดยกด ไอคอนเมนู. ปกติจะเป็นสามบรรทัดเรียงซ้อนกันอยู่ที่มุมขวาบนของหน้าต่าง

-
เมนูจะเปิดขึ้น เลือก การตั้งค่า จากมัน.

-
เมื่อหน้าต่างการตั้งค่าเปิดขึ้น ให้เลือก ดนตรี แท็บจากด้านบน

-
ใต้แท็บเพลง ให้ค้นหา ที่ตั้งห้องสมุด หัวเรื่อง จากนั้นกด เรียกดู ใต้หัวข้อเพื่อเปิดหน้าต่างเพื่อเรียกดูตำแหน่งของคลังเพลงของคุณ

เมื่อเลือกโฟลเดอร์ที่มีไลบรารีของคุณแล้ว ให้กด เปิด.
Rhythmbox จะเริ่มสแกนโฟลเดอร์ที่มีคลังเพลงของคุณ อาจใช้เวลาสักครู่ ทั้งนี้ขึ้นอยู่กับขนาดของคลังเพลงของคุณ กลับมาที่หน้าจอหลักดูความคืบหน้าได้ด้วยการออกจาก ดนตรี ภายใต้ ห้องสมุด มุ่งหน้าในเมนูด้านซ้ายที่เลือก
การนำเข้าเพลงลงใน Rhythmbox จากซีดี
Rhythmbox ให้คุณนำเข้าเสียงจากซีดีไปยังโฟลเดอร์เพลงของคุณ
-
ใส่แผ่นซีดีลงในถาด เปิด Rhythmbox ขึ้นมา จากนั้น ชื่อซีดีควรปรากฏในเมนูด้านซ้ายมือ เลือกเลย
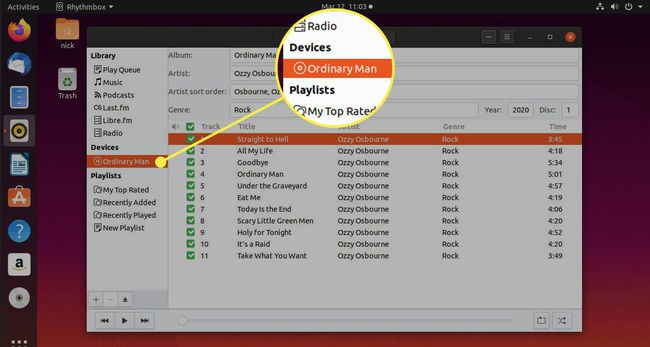
-
NS รายชื่อเพลง จากซีดีควรจะถูกสร้างขึ้น หันความสนใจไปที่ด้านบนของหน้าต่าง กด ไอคอนสามจุดแนวนอน เพื่อแสดงเมนูซีดี

-
โปรดทราบว่ารูปแบบไฟล์เริ่มต้นคือ OGG. ในการเปลี่ยนรูปแบบไฟล์เป็น MP3 FLACหรือรูปแบบอื่น คุณต้องเปิด การตั้งค่า จากเมนู จากนั้นเลือก ดนตรี แท็บ เปลี่ยนรูปแบบที่ต้องการเป็นรูปแบบใดก็ได้ที่คุณต้องการ

-
กลับมาที่แผ่นซีดี กด สารสกัด ในเมนูด้านบนเพื่อเริ่มริปซีดี

ครั้งแรกที่คุณพยายามแตกไฟล์เป็น MP3 คุณอาจได้รับข้อผิดพลาดที่ระบุว่าจำเป็นต้องติดตั้งซอฟต์แวร์เพื่อให้สามารถแปลงเป็นรูปแบบนั้นได้ ยอมรับการติดตั้งและเมื่อถูกขอให้ค้นหาปลั๊กอิน MP3 สุดท้าย ทำตามคำแนะนำเพื่อติดตั้งแพ็คเกจ GStreamer Ugly
-
ไฟล์จะถูกนำเข้าไปยังโฟลเดอร์เพลงของคุณและทำให้ Rhythmbox เล่นได้โดยอัตโนมัติ
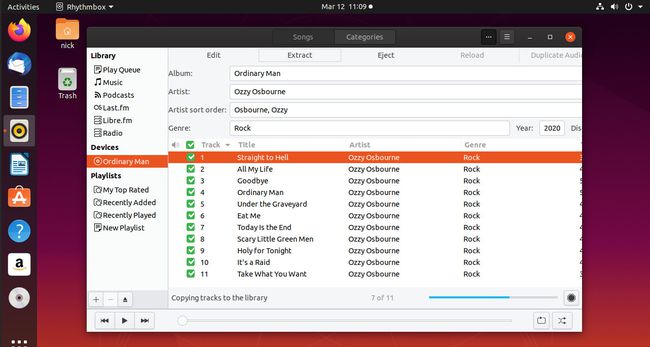
วิธีการนำเข้าเพลงจากไซต์ FTP ลงใน Rhythmbox
หากคุณกำลังเรียกใช้ Rhythmbox ในสถานที่ส่วนกลางที่มีเซิร์ฟเวอร์ FTP ที่มีเพลงอยู่ คุณสามารถนำเข้าเพลงนั้นจากไซต์ FTP ไปยัง Rhythmbox ได้
คู่มือนี้อนุมานว่าคุณกำลังใช้ GNOME เป็นสภาพแวดล้อมเดสก์ท็อป เปิด Nautilus แล้วเลือก สถานที่อื่นๆ ที่ด้านล่างของเมนูด้านซ้าย
-
Nautilus จะเลื่อนเพื่อแสดงรายการตำแหน่งเครือข่าย ที่ด้านล่าง คุณจะเห็นการค้นหา ป้อนที่อยู่ IP ของเซิร์ฟเวอร์ FTP ของคุณพร้อมกับ ftp://. โดยรวมแล้วควรมีลักษณะดังนี้:
ftp://192.168.1.110/

-
กด เชื่อมต่อ.

-
หน้าต่างจะเปิดขึ้นเพื่อขอให้คุณลงชื่อเข้าใช้เซิร์ฟเวอร์ FTP คุณสามารถเข้าสู่ระบบหรือเชื่อมต่อโดยไม่ระบุชื่อ ทั้งหมดนี้ขึ้นอยู่กับการกำหนดค่าเซิร์ฟเวอร์ เสร็จแล้วกด เชื่อมต่อ.
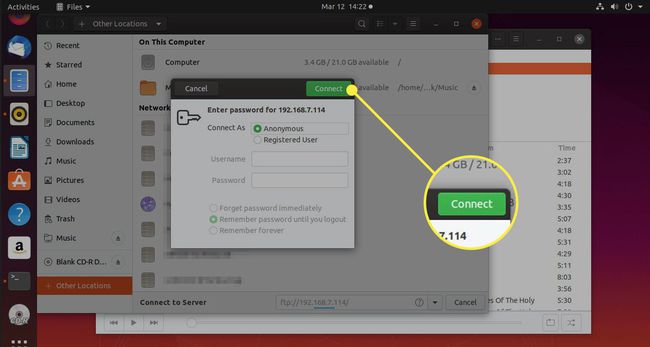
-
คอมพิวเตอร์ของคุณจะใช้เวลาหนึ่งหรือสองนาทีในการเชื่อมต่อ จากนั้น คุณจะเห็นไฟล์ที่มีอยู่ในการแชร์ FTP
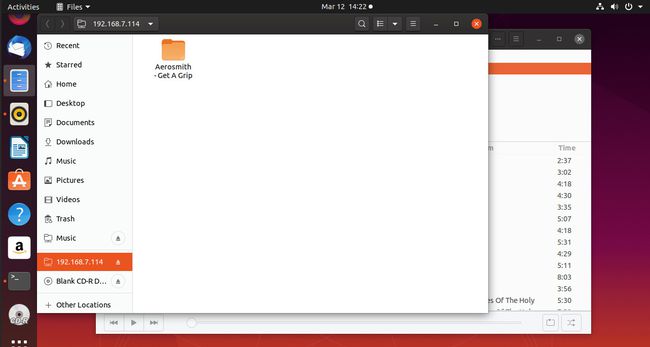
-
สลับกลับไปที่ Rhythmbox แล้วกดไอคอนเมนู จากนั้นเลือก เพิ่มเพลง จากรายการ
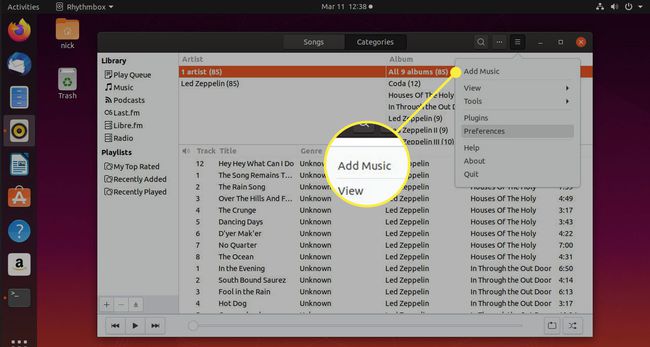
-
ใช้ตัวควบคุมที่ด้านบนของหน้าต่างเพื่อเลือกโฟลเดอร์ FTP ของคุณ
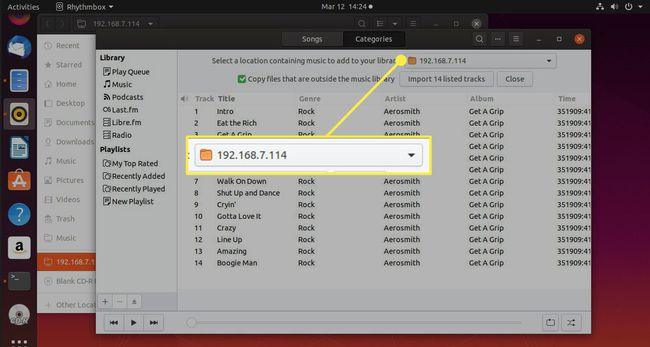
-
ไฟล์ที่มีอยู่ในการแชร์จะเติมรายการในเนื้อหาของหน้าต่าง โดยค่าเริ่มต้น ทั้งหมดจะถูกตรวจสอบ ยกเลิกการเลือกใด ๆ ที่คุณไม่ต้องการ

-
จากนั้นตรวจสอบ คัดลอกไฟล์ที่อยู่ภายนอก... ในการควบคุมด้านบน ใต้การแชร์ FTP
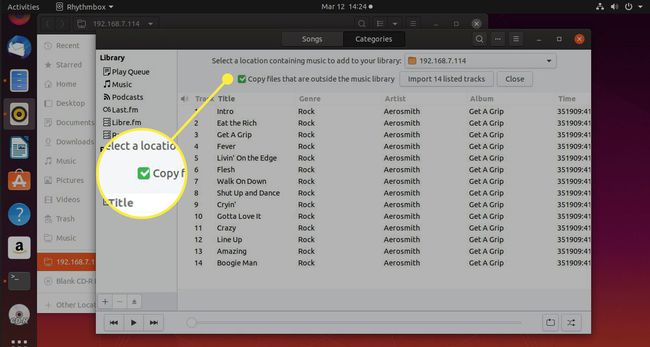
-
พร้อมเมื่อไร กด นำเข้า ## รายการเพลง. ตัวเลขจะแสดงจำนวนเพลงจริงที่คุณเลือก

Rhythmbox จะทำงานคัดลอกไฟล์ไปยังไดเร็กทอรีไลบรารีของคุณ ขึ้นอยู่กับการเชื่อมต่อกับ FTP แชร์ของคุณและจำนวนไฟล์ อาจใช้เวลาสักครู่
การใช้ Rhythmbox เป็นไคลเอ็นต์ DAAP
DAAP ย่อมาจาก Digital Audio Access Protocol ซึ่งโดยทั่วไปจะมีวิธีการให้บริการเพลงไปยังอุปกรณ์ต่างๆ
ตัวอย่างเช่น คุณสามารถตั้งค่าคอมพิวเตอร์เครื่องหนึ่งเป็นเซิร์ฟเวอร์ DAAP และอุปกรณ์อื่นๆ บนเครือข่ายที่ใช้งานไคลเอ็นต์ DAAP จะสามารถเล่นเพลงจากเซิร์ฟเวอร์นั้นได้
ซึ่งหมายความว่าคุณสามารถตั้งค่าคอมพิวเตอร์เป็นเซิร์ฟเวอร์ DAAP และเล่นเพลงจากเซิร์ฟเวอร์นั้นบนโทรศัพท์หรือแท็บเล็ต Android, พีซีที่ใช้ Windows, โทรศัพท์ Windows, Chromebook, iPad, iPhone และ MacBook
Rhythmbox สามารถใช้บนคอมพิวเตอร์ที่ใช้ Linux เป็นไคลเอ็นต์ DAAP สิ่งที่คุณต้องทำคือเลือก บวกไอคอน ที่มุมล่างซ้ายของหน้าจอแล้วเลือก เชื่อมต่อกับการแชร์ DAAP.
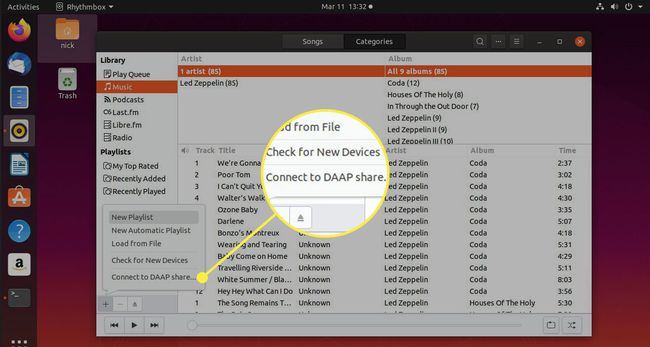
เพียงป้อนที่อยู่ IP สำหรับการแชร์ DAAP จากนั้นโฟลเดอร์จะปรากฏภายใต้หัวข้อ "แชร์"

ตอนนี้คุณสามารถเล่นเพลงทั้งหมดบนเซิร์ฟเวอร์ DAAP บนคอมพิวเตอร์ Linux ของคุณได้
iTunes สามารถใช้เป็นเซิร์ฟเวอร์ DAAP ได้ ดังนั้นคุณจึงทำได้ แชร์เพลงใน iTunes กับคอมพิวเตอร์ลินุกซ์ของคุณ
การสร้างเพลย์ลิสต์ด้วย Rhythmbox
มีหลายวิธีในการสร้างและเพิ่มเพลงลงในเพลย์ลิสต์ภายใน Rhythmbox
-
วิธีที่ง่ายที่สุดในการสร้างเพลย์ลิสต์คือการกดปุ่ม เครื่องหมายบวก และเลือก เพลย์ลิสต์ใหม่ จากเมนู จากนั้นคุณสามารถป้อนชื่อสำหรับเพลย์ลิสต์

ในการเพิ่มแทร็กลงในเพลย์ลิสต์ ให้เลือก ดนตรี ภายใน "ห้องสมุด" และค้นหาไฟล์ที่คุณต้องการเพิ่มลงในเพลย์ลิสต์
-
คลิกขวาที่ไฟล์แล้วเลือก เพิ่มไปยังเพลย์ลิสต์ จากนั้นเลือกเพลย์ลิสต์ที่จะเพิ่มไฟล์เข้าไป คุณยังสามารถเลือกที่จะเพิ่ม a เพลย์ลิสต์ใหม่ ซึ่งแน่นอนว่าเป็นอีกวิธีหนึ่งในการสร้างเพลย์ลิสต์ใหม่

สร้างเพลย์ลิสต์อัตโนมัติใน Rhythmbox
มีเพลย์ลิสต์ประเภทที่สองที่คุณสามารถสร้างได้ที่เรียกว่าเพลย์ลิสต์อัตโนมัติ
-
ในการสร้างรายการเล่นอัตโนมัติ ให้เลือก เครื่องหมายบวก ที่มุมล่างซ้าย ตอนนี้กด เพลย์ลิสต์อัตโนมัติใหม่.

เพลย์ลิสต์อัตโนมัติช่วยให้คุณสร้างเพลย์ลิสต์โดยเลือกเกณฑ์พื้นฐาน เช่น การเลือกเพลงทั้งหมด โดยมีชื่อเพลงว่า "รัก" หรือเลือกเพลงทั้งหมดที่มีบิตเรตเร็วกว่า 160 จังหวะต่อ นาที.
-
คุณสามารถผสมและจับคู่ตัวเลือกเกณฑ์เพื่อจำกัดเกณฑ์ให้แคบลง และเลือกเฉพาะเพลงที่คุณต้องการ

นอกจากนี้ยังสามารถจำกัดจำนวนเพลงที่สร้างขึ้นเป็นส่วนหนึ่งของเพลย์ลิสต์หรือระยะเวลาที่เพลย์ลิสต์จะคงอยู่ได้
สร้างซีดีเพลงจากภายใน Rhythmbox
สามารถสร้างซีดีเพลงจากภายใน Rhythmbox ได้
-
หากคุณยังไม่มี ให้ติดตั้งปลั๊กอิน Rhythmbox Audio CD Recorder
sudo apt ติดตั้ง rhythmbox-plugin-cdrecorder brasero
-
กด ไอคอนเมนู ที่มุมขวาบนของหน้าจอ จากนั้นเลือก ปลั๊กอิน จากเมนู

-
ในหน้าต่างปลั๊กอิน ตรวจสอบให้แน่ใจว่า เครื่องบันทึกเสียงซีดี ถูกเลือก คุณจะต้องตรวจสอบให้แน่ใจว่าได้ติดตั้ง Brasero ไว้ในระบบของคุณแล้ว
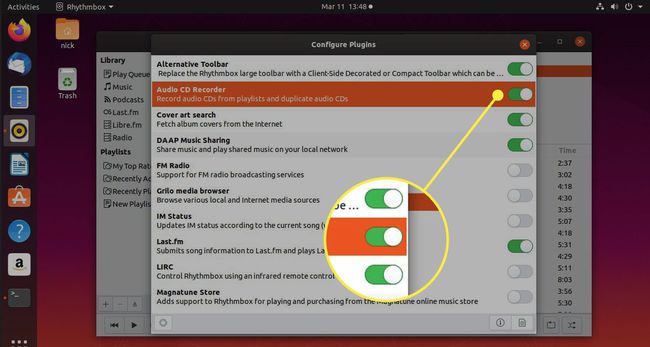
ในการสร้างซีดีเพลง ให้เลือกเพลย์ลิสต์ จากนั้นให้กด ไอคอนสามจุดแนวนอน ที่มุมขวาบน
-
กด เพลย์ลิสต์ จากเมนูบนสุดใหม่แล้วเลือก สร้างซีดีเพลง... จากเมนูแบบเลื่อนลง
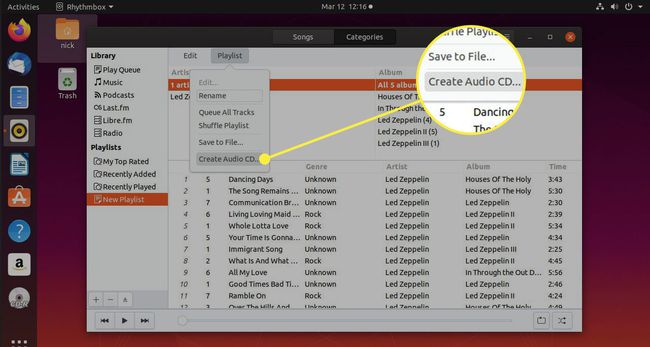
-
รายชื่อเพลงจะปรากฏในหน้าต่าง และหากเพลงพอดีกับแผ่นซีดี คุณสามารถเขียนแผ่นซีดีได้ ไม่เช่นนั้นจะมีข้อความแจ้งว่ามีพื้นที่ไม่เพียงพอ คุณสามารถเบิร์นแผ่นซีดีหลายแผ่นได้
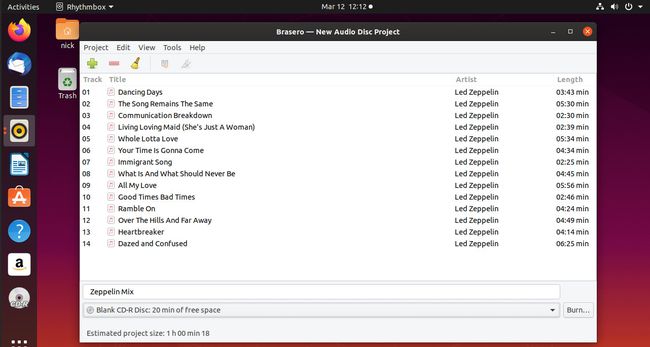
-
หากคุณต้องการเบิร์นซีดีเพียงแผ่นเดียวและมีเพลงมากเกินไป ให้เลือกบางเพลงเพื่อนำออก แล้วกดปุ่ม เครื่องหมายลบ เพื่อลบออก

-
พร้อมเมื่อไร กด เผา เพื่อสร้างซีดี

ดู Rhythmbox Plugins
-
เลือก ปลั๊กอิน จากเมนู Rhythmbox ระบุโดย ไอคอนสามเส้นซ้อนกัน ที่มุมขวาบนของหน้าจอ

มีปลั๊กอินมากมาย เช่น แผงเมนูบริบทที่แสดงรายละเอียดของศิลปิน อัลบั้ม และเพลง
-
อื่น ปลั๊กอิน รวมถึง "การค้นหาภาพปก" ซึ่งค้นหาปกอัลบั้มที่จะแสดงควบคู่ไปกับเพลงที่กำลังเล่น "การแบ่งปันเพลง DAAP" ที่จะเปิด Rhythmbox ลงในเซิร์ฟเวอร์ DAAP "รองรับวิทยุ FM" "รองรับเครื่องเล่นพกพา" เพื่อให้คุณใช้อุปกรณ์ MTP และ iPod ที่มี Rhythmbox ได้

ปลั๊กอินเพิ่มเติมรวมถึง "เนื้อเพลง" สำหรับแสดงเนื้อเพลงสำหรับเพลงที่เล่นและ "ส่งแทร็ก" เพื่อให้คุณส่งเพลงทางอีเมล
-
ในการกำหนดค่าปลั๊กอินแต่ละตัว ให้ไฮไลต์แล้วกด ไอคอนเกียร์ ที่มุมล่างซ้ายของหน้าต่างปลั๊กอิน
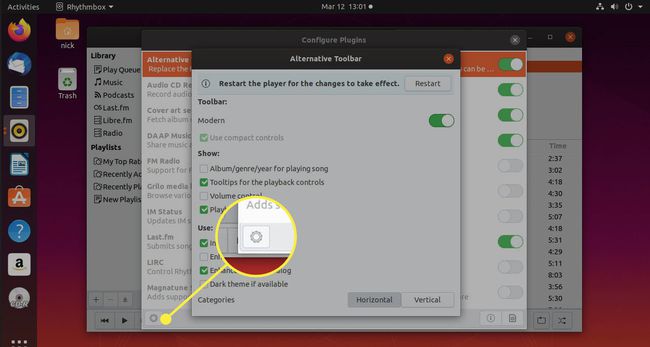
แสดงเนื้อเพลงสำหรับเพลงภายใน Rhythmbox
คุณสามารถแสดงเนื้อเพลงของเพลงที่กำลังเล่นได้โดยการเลือกปลั๊กอินจากเมนู Rhythmbox
-
กด ไอคอนเมนูสามบรรทัดซ้อนกัน ที่มุมขวาบน

-
ต่อไป เลือก ปลั๊กอิน จากเมนูหลัก

-
หา เนื้อเพลงและตรวจสอบให้แน่ใจว่าตัวเลื่อนอยู่ในตำแหน่ง "เปิด"

-
ไฮไลท์ เนื้อเพลงและกด ไอคอนเกียร์ ที่ด้านล่างซ้ายของหน้าต่างปลั๊กอิน
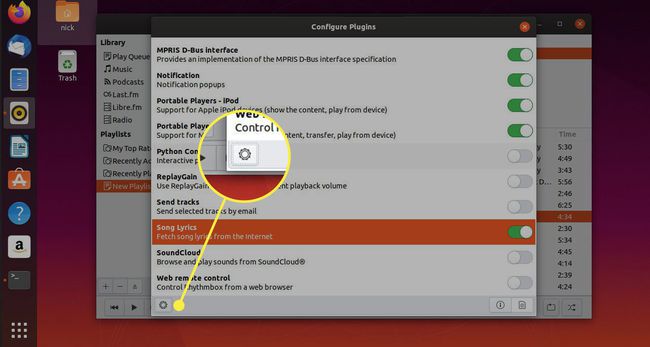
-
หน้าต่างอื่นจะปรากฏขึ้นพร้อมกับรายชื่อผู้ให้บริการค้นหา ตรวจสอบพวกเขาทั้งหมดเพื่อหาโอกาสที่ดีที่สุดในการค้นหาเนื้อเพลงของคุณ
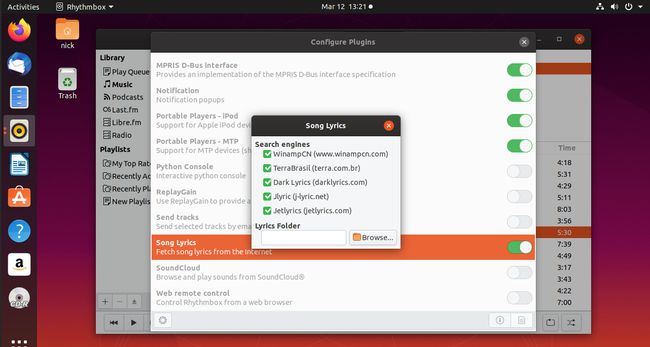
ปิดหน้าต่างทั้งสองเพื่อกลับไปที่หน้าจอ Rhythmbox หลัก
-
เลือกไอคอนเมนูหลักอีกครั้ง คราวนี้เลือก ดู.
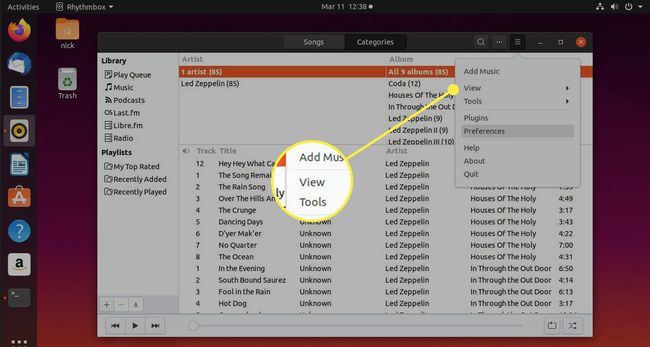
-
เมนูจะเปลี่ยนเพื่อแสดงตัวเลือกมุมมอง เลือก เนื้อเพลง.
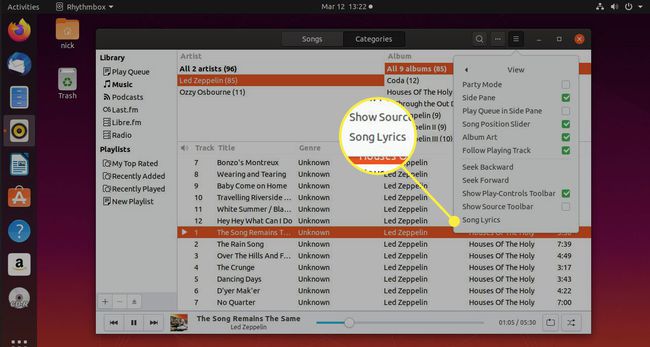
-
หน้าต่างใหม่จะเปิดขึ้น และค้นหาเนื้อเพลงสำหรับเพลงที่กำลังเล่นอยู่ หากโชคดี การค้นหาออนไลน์จะทำให้เนื้อเพลงของคุณปรากฏขึ้นและแสดงในหน้าต่าง

ฟังวิทยุอินเทอร์เน็ตภายใน Rhythmbox
-
คุณสามารถฟัง สถานีวิทยุออนไลน์ ภายใน Rhythmbox โดยเลือก วิทยุ ภายในบานหน้าต่างไลบรารี

รายชื่อสถานีวิทยุจะปรากฏในหมวดหมู่ต่างๆ ตั้งแต่ Ambient ถึง Underground เลือกสถานีวิทยุที่คุณต้องการฟัง แล้วเลือก เล่นไอคอน.
-
หากสถานีวิทยุที่คุณต้องการฟังไม่ปรากฏขึ้นให้กด เพิ่มและป้อน URL ไปยังฟีดของสถานีวิทยุ
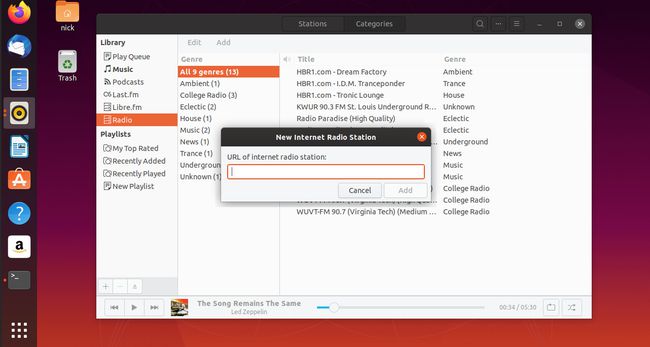
หากต้องการเปลี่ยนประเภท ให้คลิกขวาที่สถานีวิทยุและเลือกคุณสมบัติ เลือกประเภทจากรายการดรอปดาวน์
ฟังพอดคาสต์ภายใน Rhythmbox
นอกจากนี้คุณยังสามารถฟัง .ของคุณ พอดคาสต์ที่ชื่นชอบ ภายใน Rhythmbox
-
ในการค้นหาพ็อดคาสท์ ให้เลือกพ็อดคาสท์ภายในไลบรารี
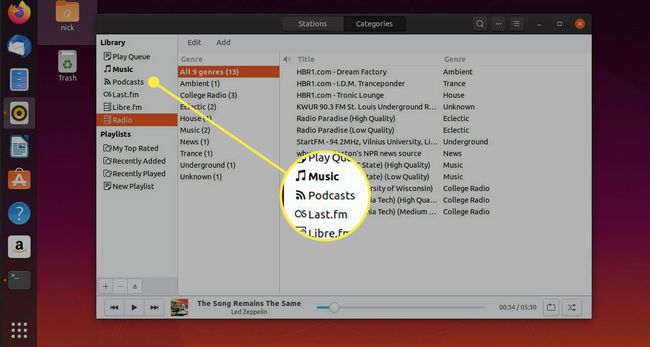
-
กด เพิ่ม ในเมนูที่ด้านบนของหน้าต่างพอดแคสต์
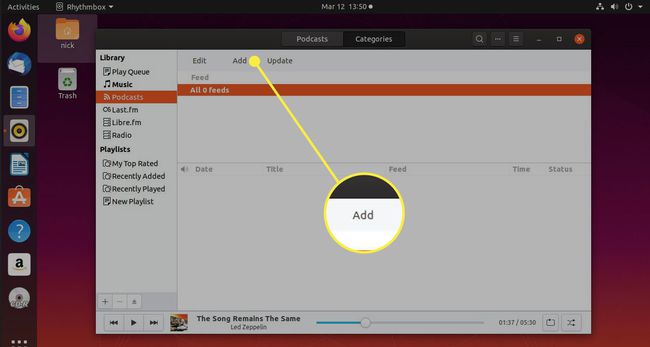
-
การค้นหาจะปรากฏที่ด้านบนของหน้าต่าง ป้อนสิ่งที่คุณกำลังมองหา แล้วกด ค้นหา.

-
เมื่อรายการพ็อดคาสท์ถูกส่งคืน ให้เลือกรายการที่คุณต้องการสมัครรับข้อมูล แล้วกด ติดตาม.
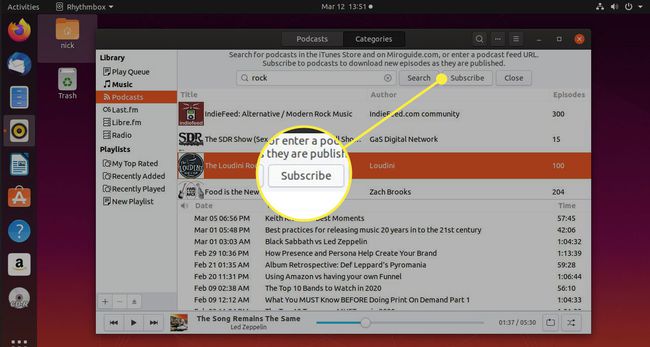
-
กด ปิด I เพื่อแสดงรายการพอดแคสต์ที่คุณสมัครรับข้อมูลพร้อมกับตอนต่างๆ ที่มีอยู่

เปลี่ยนคอมพิวเตอร์เดสก์ท็อปของคุณให้เป็นเซิร์ฟเวอร์เสียงโดยใช้ Rhythmbox
ก่อนหน้านี้ในคู่มือนี้ คุณได้แสดงวิธีใช้ Rhythmbox เพื่อเชื่อมต่อกับเซิร์ฟเวอร์ DAAP ในฐานะไคลเอนต์
Rhythmbox สามารถเป็นเซิร์ฟเวอร์ DAAP ได้เช่นกัน
เปิด เมนูจังหวะ และเลือก ปลั๊กอิน.

ตรวจสอบให้แน่ใจว่า การแชร์เพลง DAAP เปิดสวิตช์แล้วกด ปิด I.

ตอนนี้ คุณจะสามารถเชื่อมต่อกับไลบรารีเพลงของคุณจากแท็บเล็ต Android, iPods, iPads, แท็บเล็ตอื่นๆ, คอมพิวเตอร์ Windows และคอมพิวเตอร์ที่ใช้ Linux อื่น ๆ รวมถึง Google Chromebooks.
