วิธีใช้ Apple Music บน Windows 10
สิ่งที่ต้องรู้
- เยี่ยมชมเว็บไซต์ Apple Music Player และลงชื่อเข้าใช้ด้วย Apple ID และรหัสผ่านสำหรับการสมัครรับ Apple Music ของคุณ
- เปิด iTunes เลือก ดนตรี ในกล่องดรอปดาวน์ แล้วคลิก เรียกดู เพื่อลงชื่อเข้าใช้ด้วย Apple ID และรหัสผ่านสำหรับ Apple Music
บทความนี้จะแนะนำวิธีการฟัง 2 วิธีให้คุณฟัง Apple Music บนคอมพิวเตอร์ Windows 10 ของคุณและถือว่าคุณได้สมัครใช้บริการแล้ว ดังนั้น นำการสมัครรับ Apple Music ของคุณไปใช้ให้เกิดประโยชน์โดยฟังด้วย Apple Music Player ออนไลน์หรือ iTunes
ฟัง Apple Music ออนไลน์
คุณสามารถฟังเพลงโปรดด้วย Apple Music Player ในทุกเบราว์เซอร์ ไม่ใช่แค่บน iPhone และ iPad
-
เปิดเบราว์เซอร์ของคุณและไปที่ เว็บไซต์ Apple Music Player. ที่ด้านบนขวาของหน้าต่าง ให้คลิก เข้าสู่ระบบ.
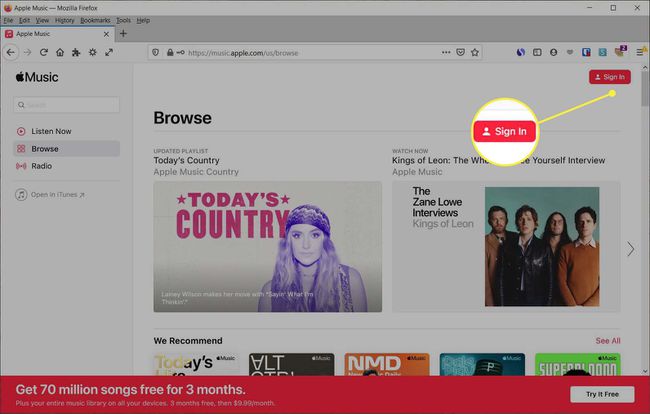
-
ป้อน Apple ID และรหัสผ่านสำหรับการสมัครรับ Apple Music ของคุณ ตี เข้า หรือ ลูกศร ทางด้านขวาของรหัสผ่านของคุณ
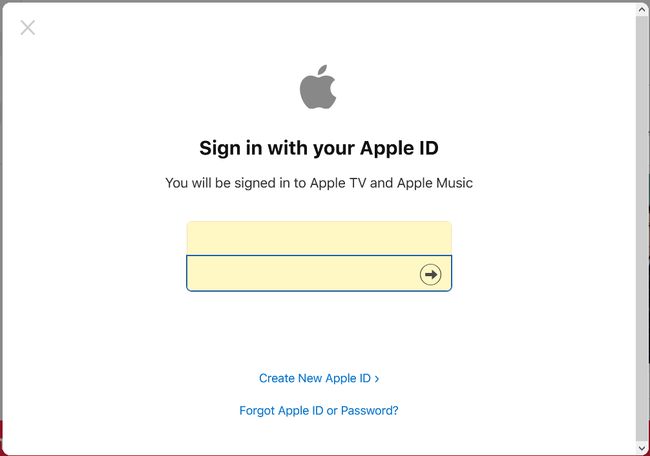
-
สำหรับการรับรองความถูกต้องด้วยสองปัจจัย ให้เตรียมอุปกรณ์ Apple ของคุณให้พร้อม ป้อนรหัสที่คุณได้รับบนอุปกรณ์นั้นและในข้อความแจ้งในเบราว์เซอร์ของคุณ
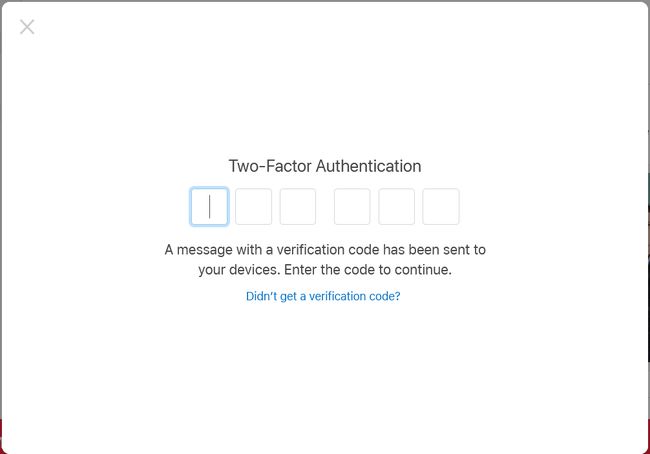
-
หากระบบขอให้คุณเชื่อถือเบราว์เซอร์ของคุณ ให้คลิก เชื่อมั่น. ถ้าเปลี่ยนใจคลิก ไม่ใช่ตอนนี้ หรือ อย่าวางใจ.
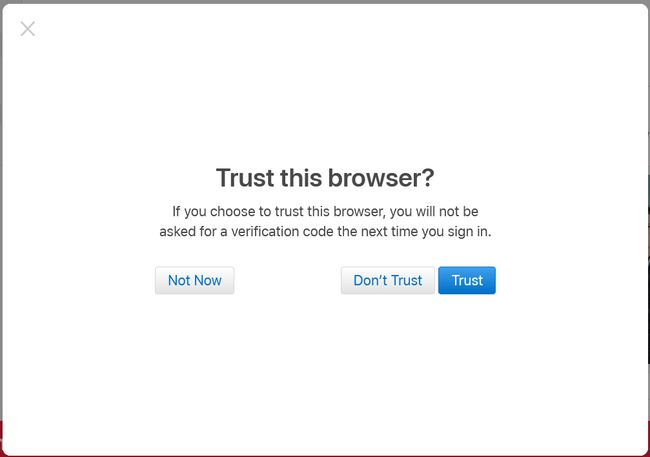
-
เมื่อคุณเข้าสู่ระบบแล้ว คุณจะเห็นการนำทางทางด้านซ้าย คุณจึงข้ามไปที่คลังหรือเพลย์ลิสต์ได้ คุณยังสามารถดูฟังเลย เรียกดู และวิทยุได้อีกด้วย
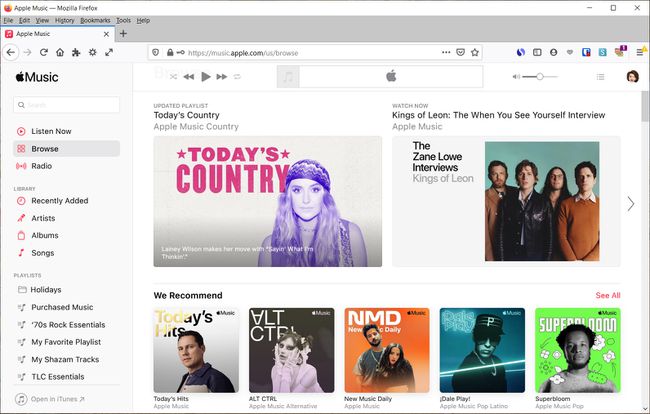
เมื่อคุณใช้ Apple Music Player เสร็จแล้ว คุณสามารถออกจากระบบโดยคลิกที่รูปโปรไฟล์หรือชื่อย่อของคุณที่ด้านบนขวาและเลือก ออกจากระบบ.
ฟัง Apple Music ใน iTunes
กับ iTunes บน Windows คุณสามารถฟังเพลงโปรดของ Apple Music เรียกดูสิ่งใหม่ ๆ หรือใส่ a สถานีวิทยุ.
-
เปิด iTunes และลงชื่อเข้าใช้หากจำเป็น คุณสามารถทำได้โดยคลิก บัญชี > เข้าสู่ระบบ จากแถบเมนู ป้อน Apple ID และรหัสผ่านของคุณแล้วคลิก เข้าสู่ระบบ.
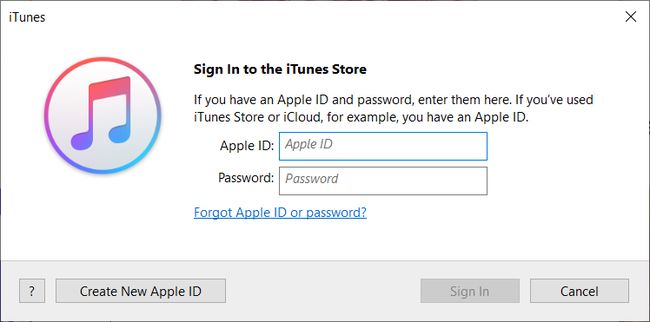
-
ที่ด้านบนซ้าย ให้เลือก ดนตรี ในกล่องแบบดึงลง จากนั้นคลิก เรียกดู ที่ศูนย์ด้านบน
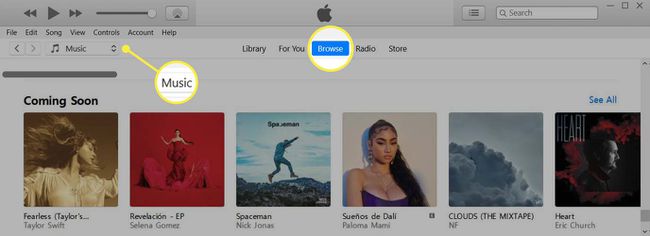
-
ครั้งแรกที่คุณลงชื่อเข้าใช้ Apple Music บน iTunes คุณอาจได้รับข้อความป๊อปอัปโฆษณา Apple Music คลิก เป็นสมาชิกอยู่แล้ว.
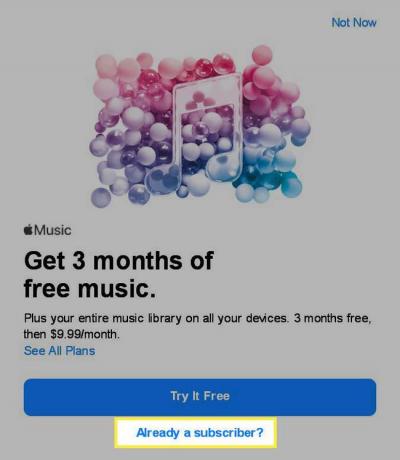
-
ป้อน Apple ID และรหัสผ่านสำหรับการสมัครรับ Apple Music ของคุณแล้วคลิก เข้าสู่ระบบ.
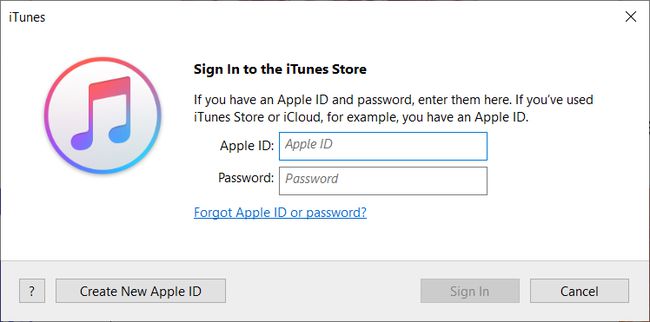
-
ซอฟต์แวร์จะถามว่าคุณต้องการรวมคลังของคุณกับคลังเพลง iCloud หรือไม่—คลิก ผสานห้องสมุด หรือ ไม่ใช่ตอนนี้ ตามความต้องการของคุณ
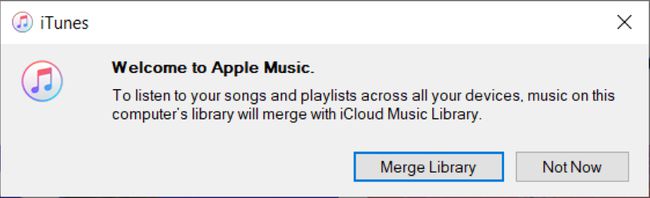
-
จากนั้น คุณจะเห็นหน้าจอยินดีต้อนรับสู่ Apple Music พร้อมภาพรวมของสิ่งที่คุณสามารถทำได้กับการสมัครรับข้อมูลของคุณ คลิก ดำเนินการต่อ.
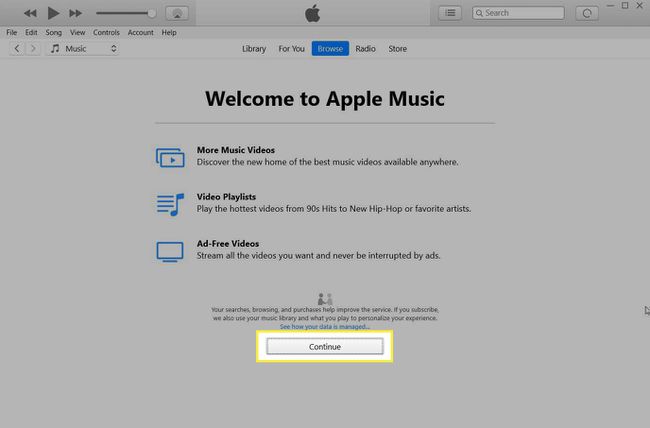
หลังจากที่คุณลงชื่อเข้าใช้การสมัครสมาชิก Apple Music ใน iTunes ในครั้งแรก คุณไม่จำเป็นต้องทำตามขั้นตอนเหล่านี้ในแต่ละครั้ง คุณสามารถเข้าสู่ระบบด้วย Apple ID และรหัสผ่านของคุณ หากคุณออกจากระบบเมื่อคุณปิดแอปพลิเคชันในแต่ละครั้ง
