วิธีใช้เทมเพลตโบรชัวร์ Google เอกสาร
สิ่งที่ต้องรู้
- ไปที่ docs.google.com และเลือก แม่แบบแกลเลอรี่. เลื่อนลงไปที่ ทำงาน เพื่อค้นหาเทมเพลตโบรชัวร์
- ในการตั้งค่าการวางแนว ไปที่ ไฟล์ > การตั้งค่าหน้า. เลือก รูปแบบ จากเมนูด้านบนเพื่อเปลี่ยนข้อความ ลักษณะย่อหน้า ระยะห่างบรรทัด และอื่นๆ
- หากต้องการแชร์ ให้ไปที่ ไฟล์ > แบ่งปันป้อนอีเมลหรือชื่อจากผู้ติดต่อ Google ของคุณ จากนั้นเลือก เสร็จแล้ว. ในการส่งลิงค์โดยตรง ให้เลือก คัดลอกลิงค์.
บทความนี้อธิบายวิธีใช้เทมเพลตโบรชัวร์ของ Google เอกสารเพื่อสร้างโบรชัวร์ที่คุณสามารถทำงานร่วมกัน แบ่งปัน และพิมพ์ได้
วิธีสร้างโบรชัวร์ใน Google Docs
ในการสร้างโบรชัวร์ใน Google Docs ก่อนอื่นคุณต้องลงชื่อเข้าใช้บัญชี Google ของคุณ หากคุณไม่มี สร้างบัญชี Google ก่อนดำเนินการตามขั้นตอนเหล่านี้
นำทางไปยัง docs.google.com ในเว็บเบราว์เซอร์
-
เลือก แกลเลอรี่แม่แบบ ที่ด้านบนขวาเพื่อขยายเทมเพลตทั้งหมด
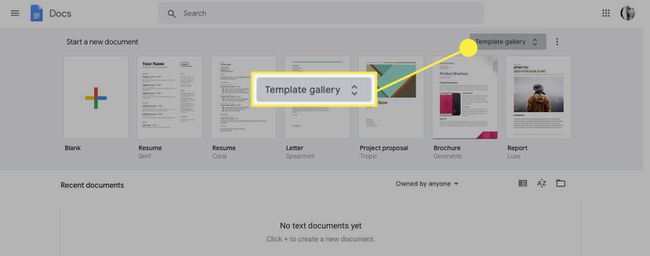
เลื่อนลงไปที่ ทำงาน ส่วน.
-
Google เอกสารมีเทมเพลตโบรชัวร์สองแบบที่แตกต่างกัน
เลือกอย่างใดอย่างหนึ่ง โบรชัวร์ (นักเขียนสมัยใหม่) หรือ โบรชัวร์ (เรขาคณิต) ขึ้นอยู่กับรูปแบบโบรชัวร์ที่คุณต้องการ บทช่วยสอนนี้ใช้ โบรชัวร์ (เรขาคณิต) แม่แบบ
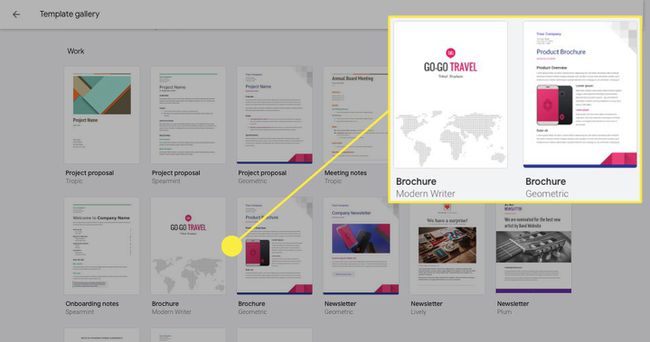
-
เปลี่ยนชื่อเอกสารโบรชัวร์ของคุณโดยการลบ โบรชัวร์ ข้อความใน ชื่อไฟล์ ที่มุมบนซ้ายและแทนที่ด้วยชื่อที่คุณต้องการ
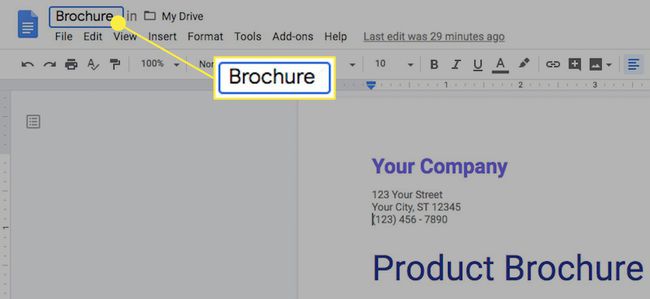
-
กำหนดทิศทางสำหรับโบรชัวร์ของคุณ ตัวอย่างเช่น หากโบรชัวร์ของคุณจะเป็นโบรชัวร์แบบแผ่นพับที่มีสามคอลัมน์ คุณจะต้องเปลี่ยนการวางแนวของหน้าจากแนวตั้งเป็นแนวนอน
ในการดำเนินการนี้ ให้เลือก ไฟล์ > การตั้งค่าหน้า. จากนั้นเลือก ภูมิประเทศ และกำหนดการตั้งค่าระยะขอบ ขนาดกระดาษ และสีของหน้าหากจำเป็น
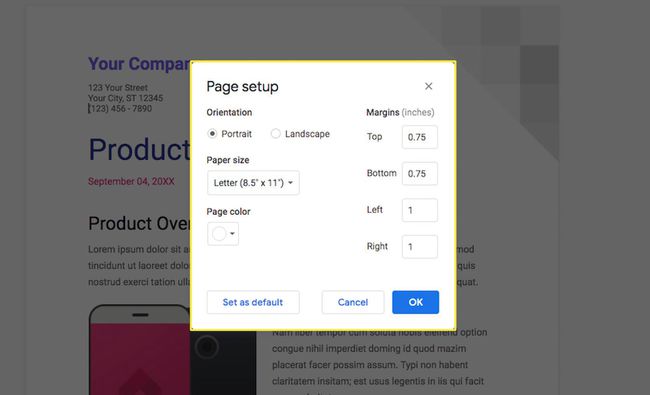
-
กำหนดรูปแบบโบรชัวร์ของคุณโดยการเลือก รูปแบบ จากเมนูด้านบน คุณสามารถเปลี่ยนหรือเพิ่มองค์ประกอบการจัดรูปแบบต่อไปนี้ได้โดยใช้รายการดรอปดาวน์:
- ข้อความ: ทำให้ข้อความเป็นตัวหนา ตัวเอียง ขีดเส้นใต้ ฯลฯ คุณยังสามารถปรับขนาดขึ้นหรือลงและตั้งค่าการใช้อักษรตัวพิมพ์ใหญ่ได้
- รูปแบบย่อหน้า: ปรับแต่งสไตล์ของเส้นขอบและเงา ชื่อ หัวเรื่อง และหัวเรื่องย่อยของคุณ
- จัดแนว & เยื้อง: ตั้งค่าการจัดตำแหน่งไปทางขวา ซ้าย กึ่งกลาง หรือชิดขอบ เพิ่มหรือลดการเยื้อง
- ระยะห่างบรรทัด: เลือกระยะห่างที่คุณต้องการระหว่างข้อความแต่ละบรรทัดหรือสร้างการตั้งค่าแบบกำหนดเอง
- คอลัมน์: เลือกหนึ่ง สอง หรือสามคอลัมน์สำหรับโบรชัวร์ของคุณ หรือ select ตัวเลือกเพิ่มเติม เพื่อสร้างการตั้งค่าแบบกำหนดเอง
- สัญลักษณ์แสดงหัวข้อย่อยและหมายเลข: เลือกสไตล์สำหรับหัวข้อย่อยและรายการลำดับเลขของคุณ
- ส่วนหัวและส่วนท้าย: กำหนดระยะขอบและเค้าโครงสำหรับส่วนหัวและส่วนท้ายของคุณ
- เลขหน้า: กำหนดตำแหน่งและหมายเลขเริ่มต้นสำหรับหมายเลขหน้าของคุณ
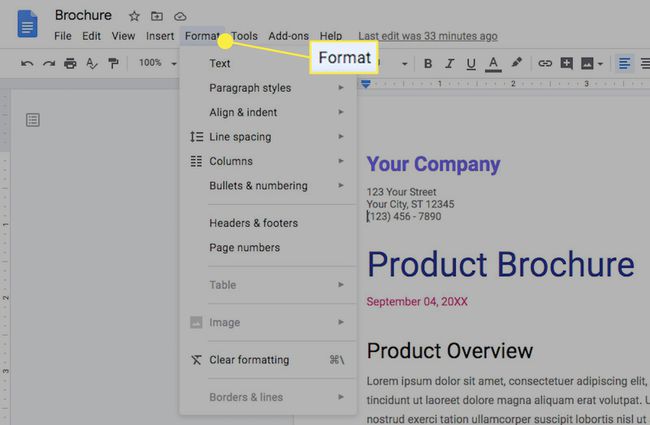
-
ลบส่วนหรือส่วนประกอบของเทมเพลตที่คุณไม่ต้องการ
- หากต้องการลบข้อความ ให้ไฮไลต์ ส่วนของข้อความ โดยใช้เคอร์เซอร์ของคุณแล้วกด ปุ่มลบ บนแป้นพิมพ์ของคุณ
- หากต้องการลบภาพ ให้คลิกขวาที่ รูปภาพ และเลือก ลบ.

-
แทนที่ส่วนหรือส่วนประกอบของเทมเพลตที่คุณต้องการเก็บไว้ด้วยเนื้อหาของคุณเอง
- เมื่อต้องการแทนที่ข้อความ ให้เน้นข้อความที่คุณต้องการลบแล้วพิมพ์ข้อความใหม่ลงในเทมเพลตโดยตรง หรือคัดลอกจากที่อื่นแล้ววางลงในตำแหน่งที่คุณต้องการ
- หากต้องการแทนที่รูปภาพ ให้คลิกขวาที่ รูปภาพ, เลือก แทนที่, เลือก อัพโหลดจากคอมพิวเตอร์ (หรือตัวเลือกเพิ่มเติมใดๆ) จากนั้นเลือกไฟล์รูปภาพจากคอมพิวเตอร์ของคุณเพื่อแทนที่รูปภาพปัจจุบัน
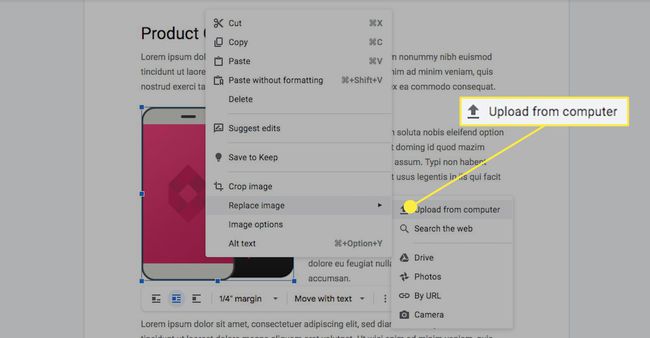
-
ใส่องค์ประกอบใหม่ลงในโบรชัวร์ของคุณเพื่อปรับแต่งรูปลักษณ์เพิ่มเติมโดยเลือก แทรก จากเมนูด้านบน คุณสามารถแทรก:
- รูปภาพ
- โต๊ะ
- ภาพวาด
- ชาร์ต
- เส้นแนวนอน
- เชิงอรรถ
- อักขระพิเศษ
- สมการ
- ส่วนหัวและส่วนท้าย
- เลขหน้า
- แบ่ง
- ลิงค์
- ความคิดเห็น
- ที่คั่นหนังสือ
- สารบัญ
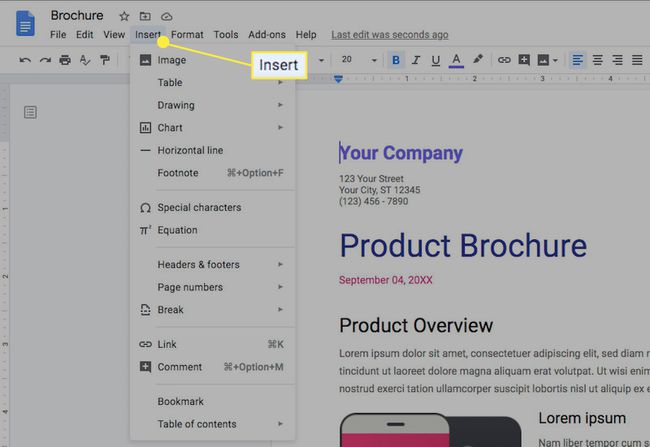
-
แบ่งปันโบรชัวร์ที่ทำเสร็จแล้วกับผู้ใช้รายอื่นโดยเลือก ไฟล์ ในเมนูด้านบน ตามด้วย แบ่งปัน. ถัดไป คุณสามารถ:
- เริ่มพิมพ์ชื่อคนที่คุณเชื่อมต่ออยู่แล้วผ่านบัญชี Google ของคุณใน เพิ่มบุคคลและกลุ่ม ฟิลด์ เลือกชื่อของพวกเขาหากปรากฏในรายการดรอปดาวน์เพื่อเพิ่มจากนั้นเลือก เสร็จแล้ว.
- หากคุณต้องการส่งลิงค์โดยตรง ให้เลือก คัดลอกลิงค์ เพื่อคัดลอกและวางได้ทุกที่ที่คุณต้องการ
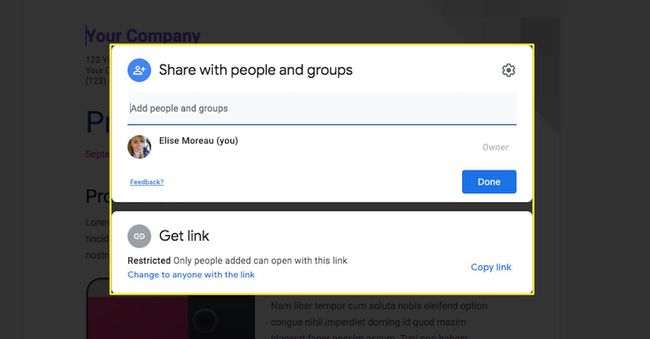
เลือกไอคอนรูปเฟืองที่ด้านบนขวาเพื่อปรับแต่งการตั้งค่าการแชร์ของคุณ
การทำงานร่วมกันใน Google เอกสาร
การสร้างโบรชัวร์ใน Google เอกสารถือเป็นแนวทางที่เหมาะสมที่สุด หากคุณกำลังทำงานร่วมกับบุคคลอื่นอย่างน้อยหนึ่งราย หรือหากคุณวางแผนที่จะให้ผู้อื่นตรวจสอบก่อนที่จะสรุป คุณลักษณะการแบ่งปันและการแก้ไขของ Google เอกสารช่วยให้คุณสามารถให้สิทธิ์แก่ผู้อื่นเพื่อให้พวกเขาสามารถแก้ไข โบรชัวร์โดยตรงหรือเสนอแนะให้คุณตรวจสอบและรวมไว้ใน การแก้ไขของตัวเอง
