วิธีติดตั้ง Linux Mint บนพีซีหรือ Mac
การติดตั้ง Linux Mint บนพีซีหรือ Mac ของคุณจะเป็นการเปิดพื้นที่ใหม่ทั้งหมด ซอฟต์แวร์โอเพ่นซอร์ส และความสามารถ มันเกี่ยวข้องกับการเตรียมการเบื้องต้น แต่ในท้ายที่สุด คุณจะพบว่ามันคุ้มค่ากับการลงทุน
ขั้นตอนหลักในการติดตั้ง Linux Mint บน .ของคุณ พีซี หรือ Mac มีรายละเอียดดังนี้:
- เตรียมตัวติดตั้ง. โดยปกติแล้วจะเป็นไดรฟ์ USB แม้ว่าคุณจะสามารถเบิร์นลงดิสก์ออปติคัลได้หากคุณเป็นนักเรียนเก่า อย่างไรก็ตาม โปรดทราบว่าโปรแกรมติดตั้ง Linux ส่วนใหญ่ในปัจจุบันนี้มีขนาดใหญ่กว่าซีดีรอม (700 MB) ดังนั้น คุณจึงต้องมี DVD-R/RW หรือธัมบ์ไดรฟ์ที่มีขนาดเหมาะสม ตัวติดตั้งของ Linux Mint มีขนาดเกือบ 2 GB ดังนั้นให้วางแผนล่วงหน้า
- ถัดไป ให้บูตจากสื่อ (ไดรฟ์ USB หรือออปติคัลดิสก์) ที่คุณเพิ่งสร้างขึ้น คุณอาจต้องปรับการตั้งค่าเครื่องของคุณที่เกี่ยวข้องกับลำดับการบู๊ต เช่นเดียวกับ UEFI (เพิ่มเติมในภายหลัง)
- สุดท้าย ให้เรียกใช้ตัวติดตั้งเมื่อไดรฟ์ USB บูท และคุณมาถึงเดสก์ท็อป Mint แบบสด (แต่โปรดดูรอบๆ ก่อน)

การติดตั้งแบบตรงเทียบกับ Dual Booting
แม้ว่าจะมีคอมพิวเตอร์บางเครื่องที่ติดตั้ง Linux Mint ไว้ล่วงหน้า แต่มีแนวโน้มมากกว่าที่คุณจะติดตั้งลงในเครื่องที่มี
คุณควรใช้เวลาในการตัดสินใจว่าจะติดตั้งระบบปฏิบัติการมากกว่าหนึ่งเครื่องในคอมพิวเตอร์ของคุณหรือไม่ ข้อควรพิจารณาบางประการ ได้แก่:
- การติดตั้งตรง: ก่อนที่คุณจะติดตั้ง Linux Mint บนระบบปฏิบัติการที่มีอยู่ ตรวจสอบให้แน่ใจว่าคุณได้ระบุทางเลือกอื่นสำหรับแอปพลิเคชันทั้งหมดที่คุณต้องการ คุณจะไม่มีปัญหาในการค้นหาแอป เช่น เบราว์เซอร์ ชุดสำนักงาน หรือเครื่องเล่นสื่อ แต่ถ้าคุณต้องการโปรแกรมที่เฉพาะเจาะจงมาก คุณจะต้องเรียกใช้ OS อื่นใน a เครื่องเสมือน. คอมพิวเตอร์ของคุณควรมี แกะ (อย่างน้อย 8 GB) เพื่อรองรับสองสิ่งนี้ที่ทำงานพร้อมกัน
- ดูอัลบูต: การบูตแบบดูอัลมีระบบปฏิบัติการสองระบบติดตั้งอยู่ในคอมพิวเตอร์เครื่องเดียวกัน แต่ใช้ครั้งละหนึ่งระบบปฏิบัติการเท่านั้น วิธีการนี้เสียสละความยืดหยุ่น หากต้องการใช้แอปของระบบปฏิบัติการหนึ่ง คุณจะต้องปิดอีกเครื่องหนึ่ง นอกจากนี้การบูตแบบดูอัลยังต้องการ แบ่งฮาร์ดไดรฟ์ของคุณออกเป็นพาร์ติชั่น, ตัดส่วนของที่เก็บข้อมูลออกจากแต่ละ OS อย่างมีประสิทธิภาพ
ในบทความนี้ เราคิดว่าคุณจะต้องการใช้ Linux Mint เป็น เท่านั้น ระบบปฏิบัติการบนคอมพิวเตอร์ของคุณ หากคุณต้องการใช้ระบบปฏิบัติการอื่นนอกเหนือจาก Mint และ dual boot โปรดดูคำแนะนำในการตั้งค่านี้บน Mac หรือ พีซีที่ใช้ Windows. เมื่อคุณตัดสินใจเลือกแนวทางได้แล้ว เราสามารถรวมตัวติดตั้งไว้ด้วยกัน
ดาวน์โหลดตัวติดตั้ง Linux Mint
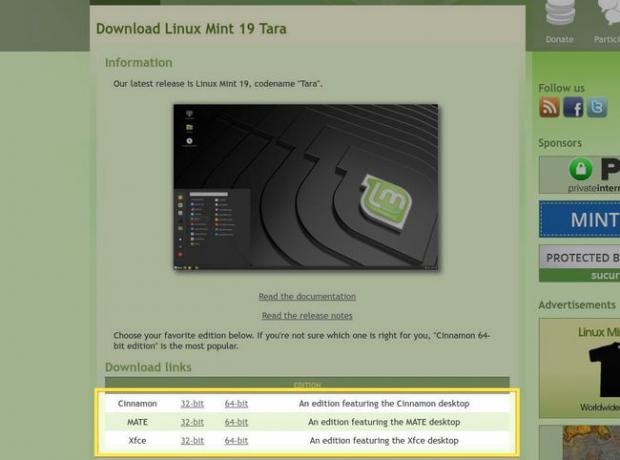
วิธีที่สะดวกที่สุดในการเตรียมตัวติดตั้งสำหรับ Linux Mint คือการดาวน์โหลดรูปภาพและเขียนลงใน a ทัมบ์ไดรฟ์ USB. ธัมบ์ไดรฟ์มีราคาถูก และสร้างชุดเครื่องมือแบบพกพาที่ยอดเยี่ยมเมื่อการติดตั้ง Linux Mint ของคุณเสร็จสิ้น
ขั้นตอนแรกของคุณคือการดาวน์โหลดอิมเมจการติดตั้งจาก เว็บไซต์ Linux Mint. Linux Mint มีสามเวอร์ชันที่แตกต่างกัน แม้ว่าทั้งหมดจะใช้คอร์ซอฟต์แวร์เดียวกัน แต่แต่ละอันมีสภาพแวดล้อมเดสก์ท็อปที่แตกต่างกันซึ่งติดตั้งไว้ตามค่าเริ่มต้น:
- อบเชยเป็นทางแยกของเดสก์ท็อป GNOME (เรา เปรียบเทียบเดสก์ท็อป Ubuntu Unity และ GNOME ก่อนหน้านี้). นักพัฒนา Linux Mint เริ่มต้นเมื่อ GNOME 3 ใช้แนวทางที่แตกต่างกับเค้าโครงเดสก์ท็อป
- ปรัชญาของ MATE เดสก์ท็อป มีความคล้ายคลึงกัน แม้ว่านักพัฒนาเหล่านี้จะตัดสินใจใช้เวอร์ชัน 2 ของเดสก์ท็อป GNOME เป็นฐาน
- XFCE เป็นเดสก์ท็อปที่เลือกใช้ฮาร์ดแวร์รุ่นเก่าและใช้พลังงานต่ำมานานแล้ว
เกณฑ์บางประการที่ควรพิจารณาเมื่อคุณตัดสินใจมีดังต่อไปนี้:
- เค้าโครงการประชุม: เดสก์ท็อปทั้งสามนี้ใช้เลย์เอาต์ที่คุ้นเคย ซึ่งรวมถึงตัวเปิดใช้แอปพลิเคชัน แถบงาน และถาดระบบ แต่ละอันยังรองรับไอคอนเดสก์ท็อป แต่การจัดวางของพวกเขาแตกต่างกันเล็กน้อย ดังนั้นลองดูพวกเขาและดูว่าอันไหนที่คุณชอบที่สุด
- แอปพลิเคชันเริ่มต้น: สภาพแวดล้อมเดสก์ท็อปถูกเรียกเช่นนี้เพราะไม่ได้เป็นเพียงพื้นผิวพื้นหลังที่ถือไอคอนของคุณ รวมถึงยูทิลิตี้เช่นตัวจัดการไฟล์และโปรแกรมแก้ไขข้อความด้วย ตรวจสอบแต่ละตัวเลือกและดูว่ามี "แอปที่ต้องมี" หรือไม่
- สุนทรียศาสตร์: สภาพแวดล้อมเดสก์ท็อปแสดงถึงรูปลักษณ์ที่คุณจะโต้ตอบกับคอมพิวเตอร์ของคุณ หากใช้งานได้จริงแต่ไม่สวยงาม ผลลัพธ์ที่ได้จะเป็นประสบการณ์ที่ไม่สมบูรณ์แบบ เลือกสภาพแวดล้อมเดสก์ท็อปที่คุณต้องการ โดยจำไว้ว่าคุณสามารถติดตั้งธีมอื่นได้
เมื่อคุณเลือกเวอร์ชันแล้ว ให้ดาวน์โหลดไฟล์ ISO จากเว็บไซต์ Linux Mint เลือกเวอร์ชัน 32 หรือ 64 บิตขึ้นอยู่กับโปรเซสเซอร์ของเครื่องของคุณ ไม่ทราบว่าคุณมี? หากคุณใช้ Mac ที่ทันสมัยพอสมควร มันจะเป็น 64 บิต สำหรับ Windows ถ้าไม่แน่ใจให้ทำตาม คู่มือนี้ เพื่อยืนยันสิ่งที่คุณต้องการ
เขียน Linux Mint ลงในไดรฟ์ USB ที่สามารถบู๊ตได้

เมื่อคุณมีสำเนาของ Linux Mint แล้ว คุณจะต้องเขียนลงในไดรฟ์ USB กระบวนการนี้ไม่ง่ายเหมือนการคัดลอกไฟล์ ISO ไปยังธัมบ์ไดรฟ์ โดยทั่วไปจะตั้งค่าธัมบ์ไดรฟ์เป็นฮาร์ดดิสก์ที่ใช้บู๊ตได้ ดังนั้นคอมพิวเตอร์ของคุณสามารถเรียกใช้ระบบปฏิบัติการจากมันได้
ตัวเลือกหนึ่งที่ได้รับความนิยมคือ Win32 Disc Imager เราได้กล่าวถึงสิ่งนี้ในอดีต ดังนั้นคุณสามารถทำตามขั้นตอนเหล่านี้เพื่อสร้าง ธัมบ์ไดรฟ์ Linux Mint ที่สามารถบู๊ตได้! เมื่อเสร็จแล้ว คุณจะมีไดรฟ์สำหรับติดตั้งที่จะบู๊ตบนพีซีที่ได้รับการปกป้องโดย Unified Extensible Firmware Interface (UEFI)ซึ่งเครื่องที่ทันสมัยส่วนใหญ่ใช้เป็นค่าเริ่มต้น ขั้นตอนการเขียนนั้นง่ายพอๆ กับการเลือกไฟล์ ISO ที่คุณดาวน์โหลดในไฟล์ ไฟล์ภาพ และเลือกอักษรระบุไดรฟ์สำหรับไดรฟ์ USB ของคุณในช่อง ขับ หล่นลง.

บน macOS, Etcher, io ให้วิธีที่ง่ายในทำนองเดียวกันในการเขียนภาพ ด้วยการกดเพียงสามปุ่ม คุณสามารถเลือกภาพ ไดรฟ์ USB และเริ่มกระบวนการเขียนได้
ด้วยตัวติดตั้งที่เสร็จสมบูรณ์แล้ว ก็ถึงเวลาที่คุณต้องปิดแอพเหล่านั้นทั้งหมดและรีบูตใน Linux Land
Linux Mint Live Desktop
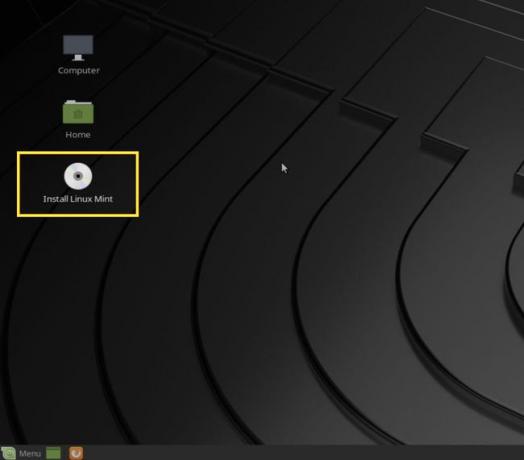
ไดรฟ์ที่คุณเตรียมจะบูตเข้าสู่สภาพแวดล้อมเดสก์ท็อป "สด" ที่นี่ คุณสามารถทดลองใช้ซอฟต์แวร์และคุณสมบัติทั้งหมดที่ Linux Mint มีให้ สองสิ่งที่ควรคำนึงถึงเมื่อใช้งานเดสก์ท็อปสด:
- ประการแรก การเปลี่ยนแปลงที่คุณทำ (เช่น การสร้างเอกสาร) จะไม่ถูกบันทึก ครั้งต่อไปที่คุณใช้ไดรฟ์ ไดรฟ์จะถูกรีเซ็ตเป็นสถานะเดิม
- นอกจากนี้ การเรียกใช้ระบบปฏิบัติการจากไดรฟ์ USB จะช้ากว่าฮาร์ดไดรฟ์ ดังนั้นอย่าตัดสินประสิทธิภาพของ Linux Mint จากประสบการณ์นี้
เมื่อคุณพร้อมที่จะกระโดด ให้ดับเบิลคลิกที่ ติดตั้ง Linux Mint ไอคอนบนเดสก์ท็อปเพื่อเริ่มต้นกระบวนการ
การติดตั้ง Linux Mint
วิซาร์ดการติดตั้งจะตั้งค่า Linux Mint บนเครื่องของคุณในไม่กี่ขั้นตอน
-
ขั้นตอนแรกคือการเลือกภาษาของคุณ – นี่คือภาษาที่ ติดตั้งแล้ว ระบบปฏิบัติการจะใช้ แน่นอน คุณสามารถเปลี่ยนแปลงได้ในภายหลัง
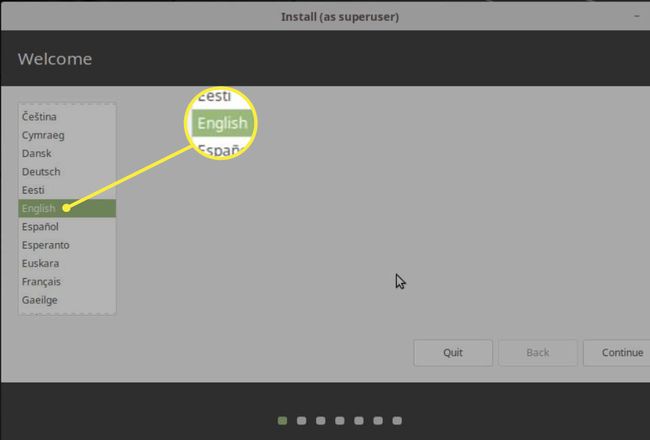
-
ถัดไป เลือกของคุณ แป้นพิมพ์ พิมพ์. คุณสามารถใช้กล่องข้อความด้านล่างเพื่อให้แน่ใจว่าคีย์ลงทะเบียนอย่างถูกต้อง

-
หน้าจอต่อไปนี้จะถามว่าคุณต้องการติดตั้งซอฟต์แวร์ที่เป็นกรรมสิทธิ์หรือไม่ คุณมักจะต้องการเลือกตัวเลือกนี้เพื่อให้คุณสามารถเล่นไฟล์สื่อประเภทต่างๆ ได้ (เช่น ไฟล์ MP3).
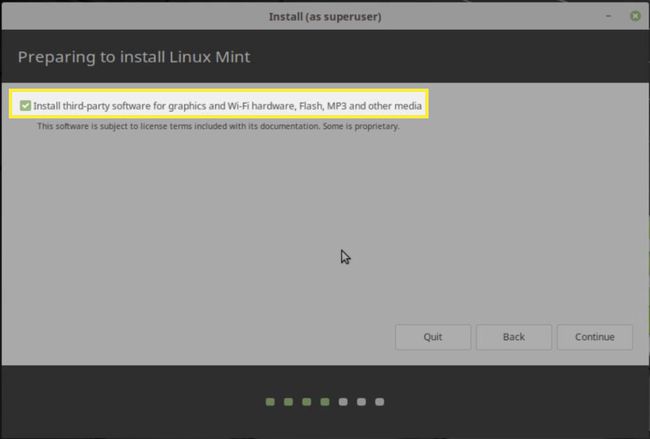
-
โปรแกรมติดตั้งจะมีตัวเลือกให้คุณสองสามตัวเลือกสำหรับตำแหน่งที่จะติดตั้ง Mint เลือก ลบดิสก์และติดตั้ง Linux Mint เพื่อใช้ฮาร์ดไดรฟ์ทั้งหมดของคุณ แต่พึงระลึกไว้เสมอว่ามันจะ ลบอย่างถาวร ทุกอย่างในไดรฟ์นั้น ดังนั้น อย่าลืมสำรองข้อมูลสำคัญทั้งหมดของคุณ คุณยังสามารถเลือกที่จะเข้ารหัสระบบปฏิบัติการทั้งหมดของคุณบนหน้าจอนี้หรือใช้ Logical Volume Manager (ระบบ Linux สำหรับการจัดการข้อมูลบนฮาร์ดไดรฟ์อย่างมีประสิทธิภาพ) ทั้งสองระบบสามารถเปิดใช้งานหรือปิดใช้งานได้อย่างปลอดภัย แต่โปรดทราบว่าหากคุณเข้ารหัสระบบปฏิบัติการ คุณอาจประสบปัญหาด้านประสิทธิภาพเล็กน้อย

หากคุณมีระบบปฏิบัติการอื่น (เช่น macOS) บนไดรฟ์ที่คุณต้องการเก็บไว้ คุณจะต้องเลือกตัวเลือกสุดท้าย อื่น ๆ อีก. วิธีนี้จะทำให้คุณสามารถเลือกได้ว่าจะให้ Mint ติดตั้งตำแหน่งใดจากพาร์ติชั่นของฮาร์ดไดรฟ์ของคุณ กลับไปดูคำแนะนำสำหรับการบูทคู่บน Mac หรือ Windows PC อีกครั้งเพื่อดูคำแนะนำเกี่ยวกับพาร์ติชั่นที่คุณควรเลือก
-
ณ จุดนี้ วิซาร์ดจะถามคำถามคุณสองสามข้อในขณะที่การติดตั้งเริ่มต้นขึ้น อย่างแรกคือเขตเวลาของคุณ ซึ่งโปรแกรมติดตั้งอาจเดาได้อย่างถูกต้องตามตำแหน่งของคุณ
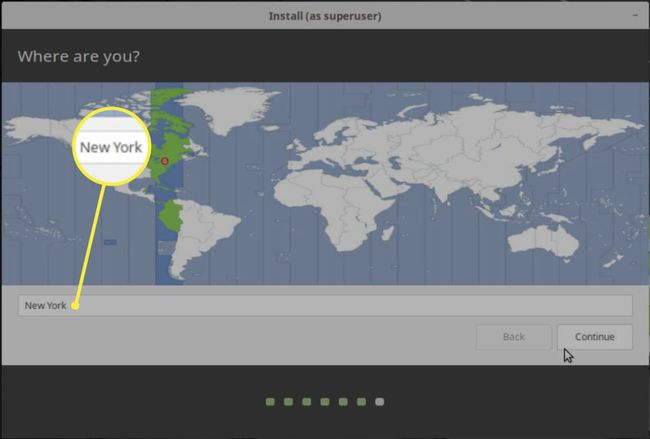
-
สุดท้าย คุณจะได้รับแจ้งให้ป้อนชื่อเต็ม ชื่อผู้ใช้ ชื่อคอมพิวเตอร์ (วิธีแสดงบนเครือข่ายท้องถิ่น) และรหัสผ่าน คุณยังมีตัวเลือกในการเข้ารหัสโฟลเดอร์ส่วนตัวของคุณ ซึ่งควรทำหากคุณไม่ได้เข้ารหัสระบบปฏิบัติการทั้งหมด

-
ในที่สุดคุณสามารถผ่อนคลายได้ในขณะที่การติดตั้งเสร็จสิ้น โปรแกรมติดตั้งจะแสดงสไลด์ที่อธิบายคุณลักษณะต่างๆ ของ Linux Mint ให้คุณเห็นในขณะที่สิ่งต่างๆ จบลง
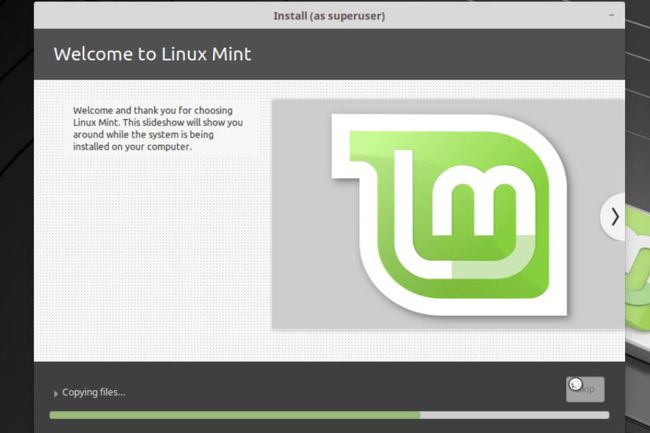
-
เมื่อเสร็จแล้ว คุณจะได้รับแจ้งให้รีบูตพีซีของคุณ กด เริ่มต้นใหม่เดี๋ยวนี้และถอดไดรฟ์ USB ด้วยตัวติดตั้ง
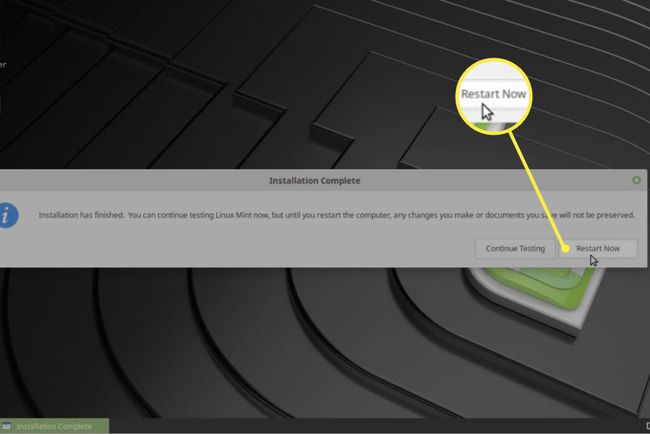
-
หลังจากการรีสตาร์ท คุณจะเข้าสู่หน้าจอที่คุณสามารถเข้าสู่ระบบด้วยชื่อผู้ใช้และรหัสผ่านที่คุณสร้างไว้ก่อนหน้านี้

ขอแสดงความยินดี เดสก์ท็อป Linux Mint ของคุณพร้อมแล้ว!
