วิธีถอนการติดตั้ง Ubuntu จากคอมพิวเตอร์ของคุณ
เหมือนธรรมดา ซอฟต์แวร์ผู้ใช้จะย้ายระหว่างระบบปฏิบัติการเป็นครั้งคราวตามความต้องการ ต่างจากซอฟต์แวร์ทั่วไป การลบ OS นั้นไม่ง่ายเหมือนการถอนการติดตั้งจากเมนู แต่ต้องเช็ดบางส่วนหรือทั้งหมดของฮาร์ดไดรฟ์เพื่อให้มีที่ว่างสำหรับระบบปฏิบัติการใหม่
หากเช่นในกรณีนี้ คอมพิวเตอร์ของคุณทำงานเท่านั้น อูบุนตู และคุณต้องการให้มีที่ว่างสำหรับอย่างอื่น คุณต้องลบฮาร์ดไดรฟ์ของคุณ ก่อนดำเนินการต่อ ควรสังเกตว่าคำแนะนำเหล่านี้ใช้ไม่ได้หากคุณมีการตั้งค่าดูอัลบูตด้วยอูบุนตูและอย่างอื่น เนื่องจากจะเป็นการลบระบบปฏิบัติการที่ติดตั้งทั้งหมดของคุณ
มีสองวิธีหลักในการทำเช่นนี้ วิธีที่รวดเร็ว และวิธีการที่ปลอดภัย วิธีที่รวดเร็วคือเพียงแค่ลบส่วนหัวของพาร์ติชั่นที่บอกให้คอมพิวเตอร์ของคุณอ่านข้อมูลอย่างไร ทำให้มันดีพอๆ กับที่คอมพิวเตอร์ของคุณสามารถบอกได้ อย่างไรก็ตาม สิ่งนี้จะปล่อยให้ข้อมูลทั้งหมดของคุณเป็นเหมือนเดิม หมายความว่าข้อมูลของคุณสามารถกู้คืนได้ทางนิติเวชโดยโปรแกรมบางโปรแกรม วิธีที่ปลอดภัยคือการเขียนทับฮาร์ดไดรฟ์ด้วยสตริงตัวเลขสุ่มขนาดฮาร์ดไดรฟ์ แม้ว่าจะใช้เวลาหลายชั่วโมง และไม่สามารถถูกขัดจังหวะได้จริงๆ (เช่น คุณควรทำในครั้งเดียว) แต่จะเขียนทับข้อมูลของคุณด้วยเรื่องไร้สาระที่อ่านไม่ออก
ทั้งสองวิธีเกี่ยวข้องกับ บูตสดเนื่องจากคุณไม่สามารถลบระบบปฏิบัติการได้อย่างสมบูรณ์และถูกต้องในขณะที่ระบบปฏิบัติการนั้นกำลังทำงานอยู่

กำหนดขนาดไดรฟ์ของคุณ
ก่อนบูตเข้าสู่ระบบที่ใช้งานจริง คุณจะต้องหาขนาดฮาร์ดไดรฟ์ออนบอร์ดของคอมพิวเตอร์ก่อน ทั้งนี้เพื่อให้แน่ใจว่าคุณจะเขียนทับฮาร์ดไดรฟ์ที่ถูกต้อง เนื่องจากระบบจะรู้จักแฟลชไดรฟ์ USB ที่คุณบูตแบบสดจากฮาร์ดไดรฟ์
เริ่มต้นด้วยการนำอุปกรณ์ USB อื่นๆ ออกจากคอมพิวเตอร์ของคุณ จากที่นี่ ให้บูตเข้าสู่การติดตั้ง Ubuntu ปัจจุบันของคุณ เปิดแอปพลิเคชัน "Terminal" และเรียกใช้คำสั่งต่อไปนี้
sudo fdisk -l | ดิสก์ grep

คำสั่งนี้เรียกใช้โปรแกรมซึ่งแสดงรายการฮาร์ดไดรฟ์ทั้งหมดที่ตรวจพบ (เช่น เสียบปลั๊ก) จากนั้นกรองเอาต์พุตให้เหลือเพียงบรรทัดแรกของข้อมูลสำหรับแต่ละไดรฟ์ ป้อนรหัสผ่านผู้ใช้ของคุณ และหลังจากที่เทอร์มินัลส่งคืนรายการที่กรองแล้ว ให้มองหาบรรทัดที่ขึ้นต้น (หลัง “ดิสก์”) ด้วย “/ dev” แต่ปรากฏ ไม่ มีคำว่า "ห่วง" หลังจากโคลอนแรกของบรรทัดนี้ คุณควรเห็นขนาดที่แสดง จดตัวเลขนั้น ปิดเครื่อง และดำเนินการเขียนทับจริง
Live-Boot ด้วย Ubuntu บนไดรฟ์ USB
เนื่องจากคุณพยายามลบ Ubuntu คุณจึงอาจมีไดรฟ์ USB ที่คุณติดตั้งไว้ ใช้สิ่งนี้สำหรับการบูตสดผ่านการติดตั้ง Ubuntu ของคุณ เพื่อไม่ให้เข้าถึงฮาร์ดไดรฟ์ออนบอร์ดของคอมพิวเตอร์ของคุณเลยในขณะที่ทำการล้างข้อมูล หากคุณไม่มี Ubuntu USB อีกต่อไป ทำเองได้.
การลบอย่างรวดเร็วด้วยแอปพลิเคชัน GParted
หากคุณพบว่าการรันคำสั่ง terminal นั้นน่ากลัวและต้องการทิ้งข้อมูลในฮาร์ดไดรฟ์ของคุณอย่างรวดเร็ว เพียงแตะไม่กี่ครั้ง คุณสามารถใช้ยูทิลิตี้การจัดการดิสก์แบบกราฟิกที่มาพร้อมกับ Ubuntu ที่เรียกว่า GParted.
เมื่อคุณบูตเข้าสู่เซสชันสดของ Ubuntu แล้ว ให้ค้นหา GParted ในเมนูแอปพลิเคชันของคุณและเปิดขึ้น จากที่นี่ ให้ทำดังต่อไปนี้เพื่อลบข้อมูลฮาร์ดไดรฟ์ของคุณ

- เลือกบรรทัดที่มีขนาดตรงกับขนาดฮาร์ดไดรฟ์ที่คุณบันทึกไว้จากขั้นตอนในส่วนสุดท้าย
- กดไอคอนที่มีวงกลมทับสีแดงที่ด้านซ้ายบนของหน้าต่าง
- เลือกไอคอนเครื่องหมายถูกสีเขียวทางด้านขวาของไอคอนลบที่เป็นสีเทาในขณะนี้ (ด้านบน)
การดำเนินการนี้จะลบ. ของคุณอย่างถาวร ระบบปฏิบัติการ และข้อมูลทั้งหมดที่เก็บอยู่ในนั้น ดังนั้นโปรดแน่ใจให้มากก่อนทำการยืนยัน
เมื่อคุณทำสิ่งนี้เสร็จแล้ว เพียงปิด GParted และปิดระบบที่ใช้งานจริง จากนั้นฮาร์ดไดรฟ์ออนบอร์ดของคุณจะว่างเปล่าและพร้อมสำหรับระบบปฏิบัติการใหม่
การลบอย่างรวดเร็วด้วยการเขียนทับส่วนหัว
หลังจากบูตเข้าสู่เซสชันสดของ Ubuntu ให้เปิดแอปพลิเคชัน "Terminal" และเรียกใช้คำสั่งนี้เพื่อระบุอุปกรณ์ดิสก์ทั้งหมด
lsblk.

ควรมีผลลัพธ์เพียงสองผลลัพธ์ที่ไม่มี "ลูป": อันหนึ่งแสดงถึง USB ที่เซสชันสดใช้อยู่ และอีกอันแสดงถึงฮาร์ดไดรฟ์ของคุณ จดชื่อไว้ใต้คอลัมน์ “NAME” ซึ่งตรงกับขนาดที่คุณจดจากกระบวนการยืนยันด้านบน
ตอนนี้ เรียกใช้สิ่งต่อไปนี้ในเทอร์มินัลของคุณโดยที่ "hd_name" คือชื่อที่คุณจดบันทึกไว้จากขั้นตอนก่อนหน้า
sudo wipefs --all /dev/hd_name.js
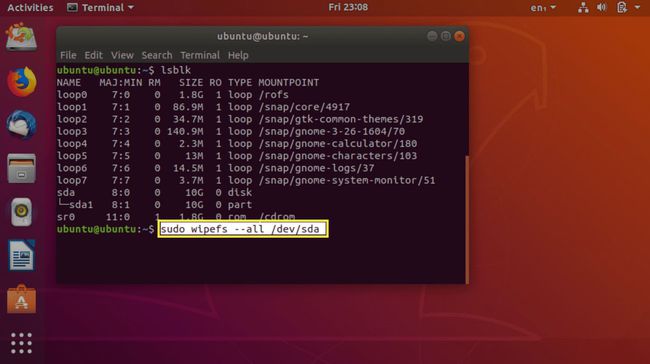
ส่วนหัวของตารางพาร์ติชั่นของคุณหายไปแล้ว ซึ่งหมายความว่าคอมพิวเตอร์ของคุณจะคิดว่าฮาร์ดไดรฟ์ของคุณว่างเปล่า
การลบอย่างละเอียดด้วยการเขียนทับดิสก์แบบเต็ม
ขั้นตอนสำหรับสิ่งนี้ในขั้นต้นจะเหมือนกับขั้นตอนในการล้างส่วนหัวของดิสก์: เริ่มต้นด้วย live-booting USB ของคุณ เปิดเทอร์มินัลและกำหนดชื่ออุปกรณ์ของฮาร์ดไดรฟ์โดยใช้ "lsblk" สั่งการ. อีกครั้ง ชื่อ (ใต้ “NAME”) ในแถวที่มีขนาดตรงกับฮาร์ดไดรฟ์ของคุณคือชื่อของไดรฟ์ที่จะล้าง
จากที่นี่ ให้รันคำสั่งต่อไปนี้โดยแทนที่ “hd_name” ด้วยชื่อที่คุณจดบันทึกไว้เมื่อคุณรันคำสั่ง "lsblk"
sudo dd if=/dev/urandom of=/dev/hd_name bs=4096 conv=notrunc iflag=nocache oflag=โดยตรง

คำสั่ง "dd" อ่านและเขียนไบต์ดิบ ในขณะที่คำสั่งนี้มีหลายสิ่งหลายอย่าง สาระสำคัญของตัวเลือกทั้งหมดคือ "dd" กำลังอ่านข้อมูลจากสุ่มของระบบของคุณ ตัวสร้างตัวเลขและเขียนเป็นชิ้นขนาด 4096 บิตโดยตรงไปยังฮาร์ดไดรฟ์ โดยไม่ต้องใช้ทางลัดเพื่อสร้างการสุ่มเหล่านั้น ตัวเลข
ตอนนี้คุณรอ มาก. เมื่อเสร็จแล้ว คุณจะมีไดรฟ์ที่เต็มไปด้วยข้อมูลสุ่มและไร้ประโยชน์ ดังนั้นข้อมูลก่อนหน้าของคุณจะไม่ถูกกู้คืนอย่างง่ายดาย
