คู่มือฉบับสมบูรณ์สำหรับศูนย์ซอฟต์แวร์ Ubuntu
อูบุนตู ซอฟต์แวร์เป็นเครื่องมือกราฟิกที่ทำให้คุณสามารถติดตั้งซอฟต์แวร์บนคอมพิวเตอร์ที่ใช้ระบบปฏิบัติการ Ubuntu ได้ เพื่อให้ได้ประโยชน์สูงสุดจากซอฟต์แวร์ Ubuntu ให้เรียนรู้ วิธีเพิ่มที่เก็บข้อมูลพิเศษภายใน Ubuntu. คู่มือนี้เน้นถึงคุณสมบัติของซอฟต์แวร์ Ubuntu รวมถึงข้อผิดพลาด
Ubuntu Software Center เหมือนที่เคยเป็นมาใน Ubuntu ทุกรุ่นที่รองรับในปัจจุบัน มันถูกแทนที่ด้วยซอฟต์แวร์ Ubuntu คู่มือนี้ได้รับการอัปเดตเพื่อให้สอดคล้องกับแอปพลิเคชันซอฟต์แวร์ Ubuntu ปัจจุบัน แทนที่จะเป็น Ubuntu Software Center ที่เลิกผลิต
วิธีเริ่มซอฟต์แวร์ Ubuntu
มีสองวิธีในการเริ่มแอพ Ubuntu Software:
- คลิก กระเป๋าเดินทาง ไอคอนบน ตัวเรียกใช้ Ubuntu.
- กด สุดยอด กุญแจ (แป้นวินโดว์) บนแป้นพิมพ์ แล้วค้นหา ซอฟต์แวร์ Ubuntu ในแดชบอร์ด GNOME เมื่อไอคอนปรากฏขึ้น ให้เลือก

อินเทอร์เฟซหลัก
ภาพด้านล่างแสดงอินเทอร์เฟซหลักสำหรับซอฟต์แวร์ Ubuntu หากต้องการค้นหาเมนูที่ด้านบน ให้วางเมาส์ไว้เหนือ ซอฟต์แวร์ Ubuntu. ด้านล่างเมนู คุณจะพบแถบเครื่องมือพร้อมตัวเลือกสำหรับ ซอฟต์แวร์ทั้งหมด, ติดตั้งแล้ว, และ อัพเดท. ทางด้านขวาคือไอคอนค้นหา
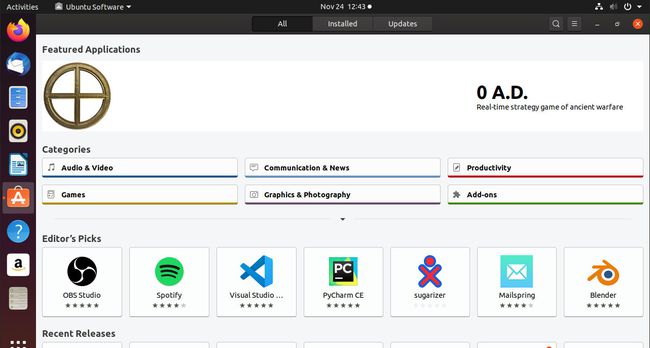
ในอินเทอร์เฟซหลัก รายการหมวดหมู่จะแสดงที่กึ่งกลางของหน้า ด้านล่างแอปเด่น ด้านล่างนี้ คุณจะพบกับหมวดหมู่แอปพิเศษ เช่น
ประสบการณ์ได้รับการออกแบบให้ให้ความรู้สึกคล้ายกับร้านแอพมือถือเช่น Google Play. ถ้าคุณใช้ GNOME ซอฟต์แวร์ในการจำหน่ายอื่น ซอฟต์แวร์ Ubuntu จะดูเหมือนคุ้นเคย นั่นเป็นเพราะว่า หลังจากเปลี่ยนมาใช้ GNOME แล้ว Ubuntu ได้ละทิ้งศูนย์ซอฟต์แวร์ของตน เพื่อสนับสนุนแอปซอฟต์แวร์ GNOME แทน ซึ่งพวกเขาเพียงแค่รีแบรนด์เท่านั้น
ค้นหาแอปพลิเคชัน
วิธีที่ง่ายที่สุดในการค้นหาแอปพลิเคชันคือการค้นหาโดยใช้ชื่อแอปพลิเคชันหรือคำหลัก เลือกไอคอนค้นหา (แว่นขยาย) ที่มุมบนขวาของหน้าต่างซอฟต์แวร์ Ubuntu ในกล่องค้นหาที่ปรากฏที่ด้านบนของหน้าจอ ให้พิมพ์ชื่อแอปพลิเคชันที่คุณต้องการค้นหา รายการแอปพลิเคชันที่เป็นไปได้จะปรากฏขึ้นแบบเรียลไทม์ในขณะที่คุณพิมพ์

เรียกดูหมวดหมู่
หากคุณต้องการดูว่ามีอะไรอยู่ในที่เก็บ ให้ขยายรายการหมวดหมู่ภายใต้ ซอฟต์แวร์ทั้งหมด แท็บ จากนั้นเลือกลูกศรดรอปดาวน์ตรงกลางหน้าจอ ด้านล่างรายการหมวดหมู่ยอดนิยม รายการจะขยายเพื่อแสดงชุดหมวดหมู่ที่พร้อมใช้งานทั้งหมด
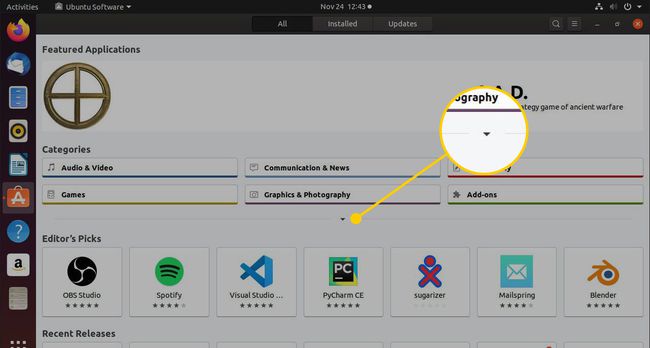
การเลือกหมวดหมู่จะแสดงรายการแอปพลิเคชันในลักษณะเดียวกับการค้นหาแอปพลิเคชัน บางหมวดหมู่มีหมวดหมู่ย่อยที่คุณสามารถเข้าถึงได้ด้วย แสดง เมนูแบบเลื่อนลง การเลือกหมวดหมู่ย่อยจะกรองผลลัพธ์ของคุณเพื่อแสดงเฉพาะแอพในแอพที่คุณเลือก
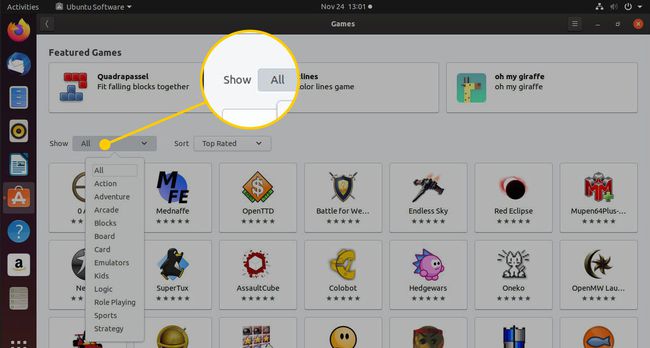
ตัวอย่างเช่น หมวดหมู่เกมมีหมวดหมู่ย่อยสำหรับอาร์เคด เกมกระดาน เกมไพ่ ปริศนา สวมบทบาท จำลองสถานการณ์ กีฬา และอื่นๆ ตัวเลือกอันดับต้น ๆ ได้แก่ Pingus, Hedgewars, และ Supertux 2.
รายการแอพพลิเคชั่น
เมื่อคุณค้นหาแอปพลิเคชันหรือเรียกดูหมวดหมู่ รายชื่อแอปพลิเคชันจะปรากฏขึ้น รายการแอปพลิเคชันจะแสดงชื่อแอปพลิเคชัน คำอธิบายโดยย่อ และการจัดอันดับ
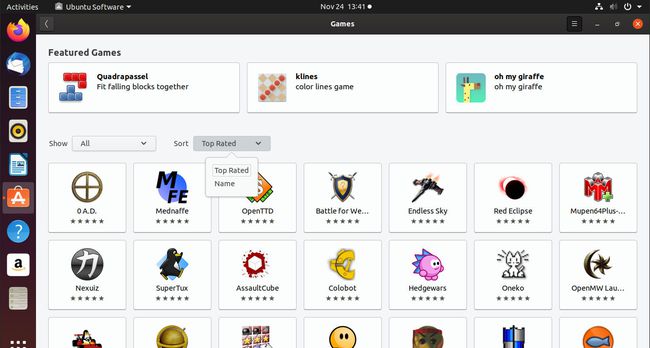
หากคุณกำลังเรียกดู ให้เลือก เรียงลำดับ ลูกศรแบบเลื่อนลงเพื่อจัดเรียงรายการตามคะแนนสูงสุดและชื่อ
ค้นหาข้อมูลเกี่ยวกับแอปพลิเคชัน
หากต้องการข้อมูลเพิ่มเติมเกี่ยวกับแอปพลิเคชัน ให้เลือกรายการในรายการแอปพลิเคชัน หน้าของแอปพลิเคชันในซอฟต์แวร์ Ubuntu จะแสดงชื่อแอป พร้อมด้วยคะแนน ภาพหน้าจอบางส่วน และตัวเลือกในการติดตั้ง หากคุณต้องการซอฟต์แวร์ ให้เลือก ติดตั้ง.
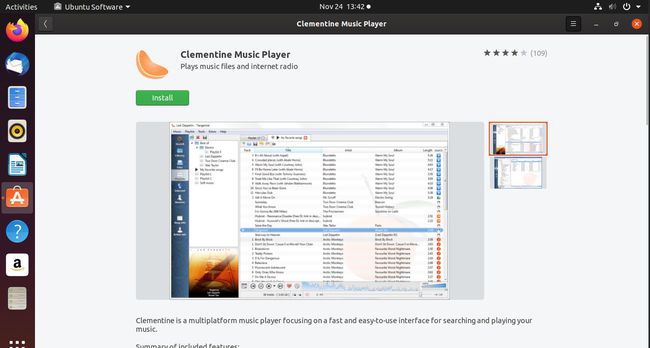
หากต้องการทราบข้อมูลเพิ่มเติมเกี่ยวกับซอฟต์แวร์ก่อนการติดตั้ง ให้เลื่อนดูต่อไป ขั้นแรก คุณจะพบคำอธิบายสั้นๆ ของแอปพร้อมรายการคุณลักษณะและหน้าที่ของแอป

ด้านล่างนี้คือรายละเอียดเกี่ยวกับแอป เช่น เวอร์ชันของซอฟต์แวร์ ที่เก็บที่มา ใบอนุญาต และเวลาที่อัปเดตล่าสุด
ที่ด้านล่างของหน้า คุณจะเห็นบทวิจารณ์ มีการแจกแจงดาวและจำนวนคนที่ให้คะแนน คุณยังสามารถดูบทวิจารณ์ของผู้ใช้แบบเต็มได้
อย่ากังวลกับคำวิจารณ์เชิงลบมากเกินไป คำนึงถึงปัจจัยการหมุนรอบ ทุกคนสามารถให้คะแนนแอปใดๆ ในซอฟต์แวร์ Ubuntu ได้ตลอดเวลาและด้วยเหตุผลใดก็ตาม พวกเขาไม่ต้องการบัญชี และไม่ต้องลงชื่อเข้าใช้ อย่างไรก็ตาม หากรีวิวส่วนใหญ่ระบุว่าแอปเสีย ให้ระวัง มิฉะนั้น ให้ใช้สิ่งที่คุณอ่านด้วยเม็ดเกลือ และจำไว้ว่า สิ่งเหล่านี้ส่วนใหญ่มีอิสระที่จะลอง
แสดงรายการแอพพลิเคชั่นที่ติดตั้งโดยใช้ซอฟต์แวร์ Ubuntu
หากต้องการดูว่ามีอะไรติดตั้งอยู่ในระบบของคุณ ให้ใช้ GNOME Dash และฟิลเตอร์โดยใช้เลนส์ Applications หรือใช้ซอฟต์แวร์ Ubuntu ในซอฟต์แวร์ Ubuntu เลือก ติดตั้งแล้ว แท็บ
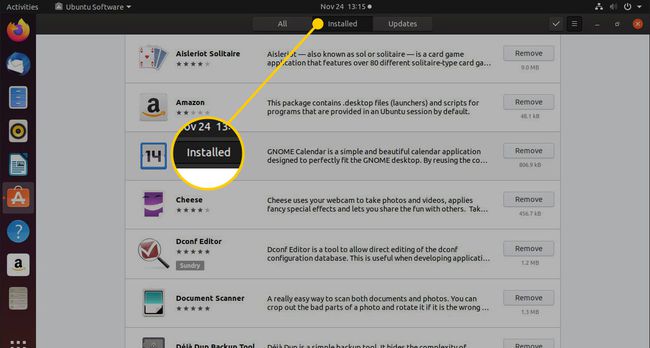
ซอฟต์แวร์ Ubuntu ไม่แสดงซอฟต์แวร์ที่ติดตั้งในหมวดหมู่ แต่จะแสดงรายการแอปพลิเคชันที่อยู่ในระบบในปัจจุบันโดยเรียงตามตัวอักษรแทน เมื่อคุณเลื่อนดู คุณจะเห็นการแบ่งระหว่างแอปของผู้ใช้และแอประบบ การแบ่งนั้นเป็นการเตือนว่าอย่าลบสิ่งที่อยู่ใต้บรรทัดนั้นเพราะมันจะทำให้สิ่งต่าง ๆ แตก นั่นเป็นเหตุผลที่ตัวเลือกไม่อยู่ที่นั่น คุณจะต้องลบแอพเหล่านี้ด้วยตนเองด้วย sudo
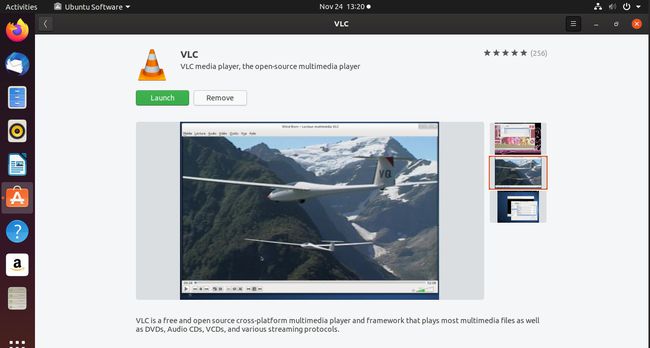
หากคุณเลือกแอพใด ๆ ที่คุณติดตั้ง คุณสามารถ ปล่อย หรือ ลบ แอป
ตรวจสอบสำหรับการอัพเดต
ซอฟต์แวร์ Ubuntu มุ่งหวังที่จะเป็นโซลูชันการจัดการที่สมบูรณ์ ดังนั้นจึงรวมความสามารถในการตรวจสอบการอัปเดตและอัปเดต Ubuntu PC ของคุณ เลือกแท็บอัปเดตที่ด้านบนของหน้าต่างซอฟต์แวร์ Ubuntu เพื่อดูสถานะการอัปเดตปัจจุบันของระบบของคุณ เมื่อคุณเลือกแท็บ Ubuntu Software จะตรวจสอบการอัปเดต
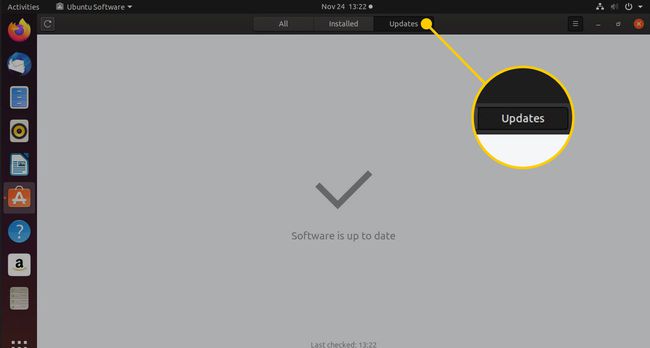
เมื่อมีการอัปเดต การอัปเดตจะแสดงในส่วนหลักของหน้าต่างพร้อมกับตัวเลือกในการติดตั้ง หากไม่มี จะมีข้อความปรากฏขึ้นและแจ้งให้คุณทราบว่าระบบเป็นปัจจุบัน
หากต้องการตรวจสอบการอัปเดตด้วยตนเอง ให้เลือก รีเฟรชลูกศร ไอคอนที่มุมซ้ายบนของหน้าต่าง
หลุมพราง
แอพ Ubuntu Software นั้นสมบูรณ์แบบน้อยกว่า ตัวอย่างเช่น ค้นหา ไอน้ำ โดยใช้แถบค้นหา ดูภาพด้านล่างเพื่อดูว่าเกิดอะไรขึ้น Steam ไม่มีให้บริการหรือไม่? มันคือ มันอยู่ที่ด้านล่างของรายการ
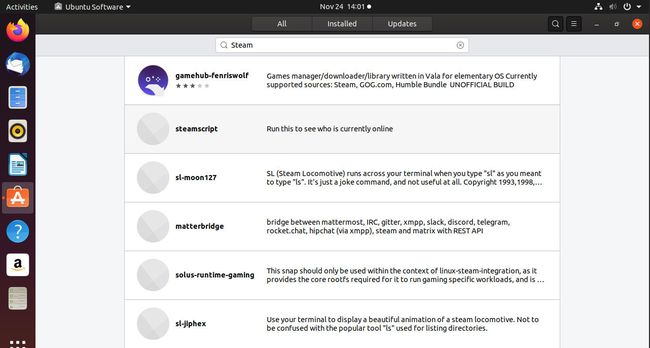
ดูเหมือนว่าซอฟต์แวร์ Ubuntu จะไม่มีทางแยกความแตกต่างระหว่างแอป Steam ยอดนิยมกับแอปอื่นๆ ที่กล่าวถึงในคำอธิบาย ผลลัพธ์จำนวนมากเป็นสคริปต์สุ่มและยูทิลิตี้ที่แทบไม่มีใครรู้จักซึ่งคนส่วนใหญ่ไม่สนใจ ทำให้ซอฟต์แวร์ Ubuntu ดูไม่ถูกต้อง และการเลือกโดยรวมดูเหมือนโครงการแฮ็กเกอร์แบบสุ่ม ซึ่งเล่นโดยตรงในการรับรู้ว่า Linux ไม่ใช่ระบบปฏิบัติการเดสก์ท็อปหลัก
เนื่องจากระบบการให้คะแนนมีข้อบกพร่อง จึงเป็นเรื่องยากที่จะแยกแยะแอปที่ดีที่สุดเมื่อเรียกดู เนื่องจากคุณสามารถจัดเรียงตามคะแนนสูงสุดหรือชื่อเท่านั้น คุณจึงต้องอาศัยบทวิจารณ์เมื่อสำรวจแอปใหม่
เพื่อให้เรื่องแย่ลงเมื่อค้นหาหรือเรียกดู คุณจะเห็นผลลัพธ์จากทุกที่เก็บที่ติดตั้งบนระบบของคุณ ซึ่งรวมถึง Snaps ซึ่งมักส่งผลให้เกิดความสับสนซ้ำซ้อน
ซอฟต์แวร์ Ubuntu ไม่มีประโยชน์เมื่อต้องติดตั้งส่วนประกอบของระบบและแพ็คเกจระดับล่าง คุณไม่จำเป็นต้องทำสิ่งนี้เสมอไปเพราะมันไม่ใช่เรื่องแปลกสำหรับ Linux ยุคใหม่ อย่างไรก็ตาม ทันทีที่คุณปรับแต่งสิ่งต่าง ๆ ในระดับที่ลึกขึ้นเล็กน้อย มันจะปรากฏขึ้น
เมื่อพูดถึงซอฟต์แวร์ Ubuntu จะทำงานได้ดีก็ต่อเมื่อคุณรู้ว่าต้องการติดตั้งแอปใด สำหรับคนส่วนใหญ่ สิ่งนั้นขัดต่อจุดประสงค์ โดยเฉพาะอย่างยิ่งเมื่อคุณสามารถเปิดเทอร์มินัลแล้วพิมพ์:
sudo apt ติดตั้ง
สำหรับทุกคนที่จริงจังเกี่ยวกับการใช้ Ubuntu เป็นระบบปฏิบัติการหลัก ขอแนะนำให้คุณติดตั้ง Synaptic หรือเรียนรู้การใช้งาน ฉลาด.
