วิธีดูอัลบูต Windows และ Ubuntu Linux
การบูทคู่ทำให้คุณสามารถติดตั้งระบบปฏิบัติการสองระบบในคอมพิวเตอร์เครื่องเดียวและสลับไปมาระหว่างกันได้ทุกเมื่อที่ต้องการ มีประโยชน์ถ้าคุณมีระบบปฏิบัติการหลักแต่ต้องการระบบปฏิบัติการอื่นสำหรับงานเฉพาะ
ตัวอย่างเช่น คุณอาจต้องการเสรีภาพที่เกี่ยวข้องกับ ลินุกซ์แต่งานของคุณกำหนดให้คุณต้องใช้แอปพลิเคชันที่ทำงานใน Windows เท่านั้น ในกรณีนั้น คุณต้องการดูอัลบูต Windows ด้วย a การกระจาย Linux เช่น อูบุนตู
นอกจากนี้คุณยังสามารถบูตคู่ Linux กับ macOS และแม้กระทั่ง macOS บูตคู่พร้อม Windows. อย่างไรก็ตาม คุณไม่สามารถติดตั้ง macOS ลงในฮาร์ดแวร์ใดๆ ที่ Apple ไม่ได้ผลิตขึ้น ดังนั้น หากคุณต้องการ Windows, Linux และ macOS ในเครื่องเดียว คุณจะต้องซื้อ Macintosh
คำแนะนำต่อไปนี้จะใช้ได้กับ Windows 7, 8, 8.1 และ 10 และเกี่ยวข้องกับการบูท Ubuntu Linux 20.04.1 โดยเฉพาะ
เริ่มต้นใช้งาน Dual Booting
ในการบู๊ตคู่ คุณต้องติดตั้งระบบปฏิบัติการหนึ่งระบบ จากนั้นจึงติดตั้งระบบปฏิบัติการที่สองในลักษณะที่ปรับเปลี่ยนเล็กน้อยเพื่อให้ทำงานควบคู่ไปกับระบบปฏิบัติการดั้งเดิม ลีนุกซ์ส่วนใหญ่ทำให้สิ่งนี้เป็นเรื่องง่าย
ก่อนที่คุณจะบูทคู่ คุณควรพิจารณาสำรองไฟล์และระบบปฏิบัติการดั้งเดิมของคุณให้ดีเสียก่อน คุณสามารถใช้ซอฟต์แวร์ของบริษัทอื่น เช่น Macrium เพื่อสำรองข้อมูล Windows หรือทำด้วยตนเองได้หากต้องการ คุณควรมีข้อมูลสำรองในกรณีที่มีข้อผิดพลาดเกิดขึ้น
คุณต้องมีพื้นที่ว่างอย่างน้อย 10 GB บนฮาร์ดไดรฟ์ของคุณด้วย ไม่เช่นนั้น คุณจะไม่สามารถติดตั้ง Linux ควบคู่ไปกับ Windows ได้
วิธี Dual Boot Windows ด้วย Ubuntu
เมื่อคุณพร้อมแล้ว ให้ทำตามขั้นตอนเหล่านี้เพื่อติดตั้ง Ubuntu Linux ควบคู่ไปกับ Windows เพื่อให้คุณสามารถบูตคู่ได้:
โดยใช้คอมพิวเตอร์ Windows ของคุณ สร้างไดรฟ์ Linux USB ที่สามารถบู๊ตได้.
ขณะที่เสียบไดรฟ์ USB ที่สามารถบู๊ตได้อยู่ ให้รีบูตเครื่องคอมพิวเตอร์
-
รอให้คอมพิวเตอร์ของคุณบูตเข้าสู่ Ubuntu
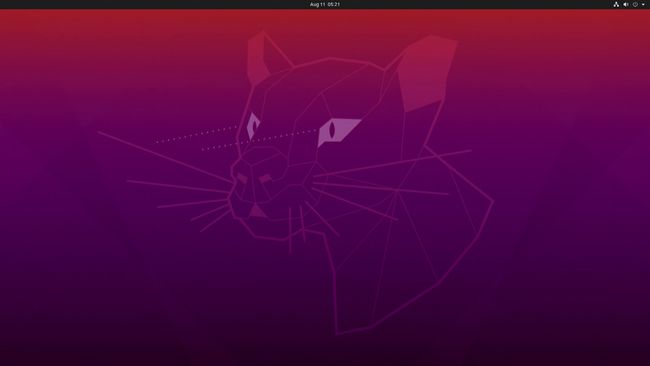
หากคอมพิวเตอร์ของคุณไม่บูตเข้าสู่ Ubuntu โดยอัตโนมัติ คุณจะต้อง ตั้งค่าให้คอมพิวเตอร์บูตจาก USB แรก.
-
เมื่อหน้าต่างการติดตั้ง Ubuntu ปรากฏขึ้น ให้คลิก ติดตั้ง Ubuntu.
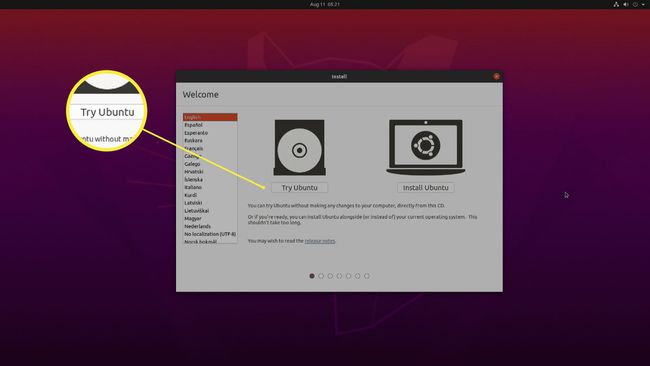
-
ตั้งค่ารูปแบบแป้นพิมพ์ที่คุณต้องการ แล้วคลิก ดำเนินการต่อ.
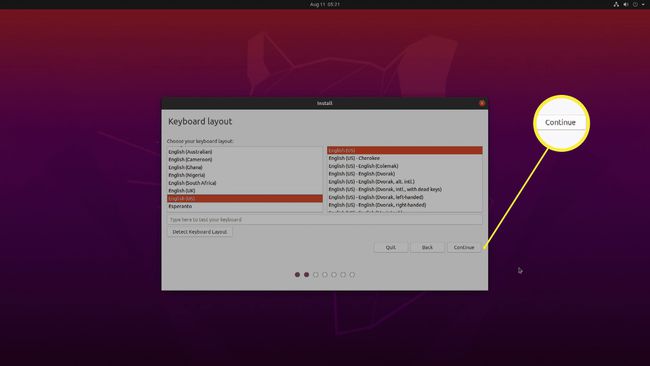
-
เลือก การติดตั้งปกติจากนั้นคลิก ดำเนินการต่อ.
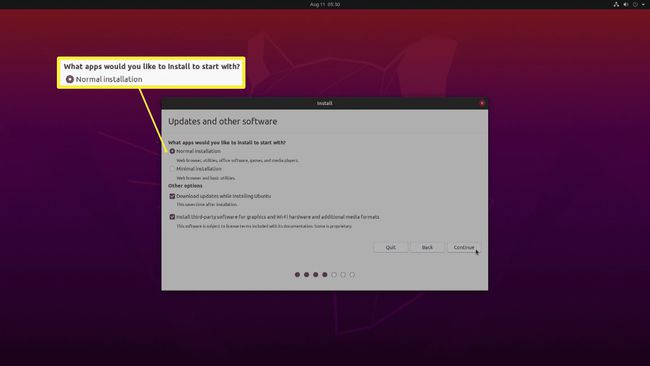
เพื่อความเข้ากันได้ที่ดีที่สุด ให้คลิกช่องทำเครื่องหมายถัดจาก ติดตั้งซอฟต์แวร์บุคคลที่สาม. ตัวเลือกนี้เป็นทางเลือก แต่การ์ดกราฟิก อะแดปเตอร์ Wi-Fi และฮาร์ดแวร์อื่นๆ บางตัวจะไม่ทำงาน
-
เลือก ติดตั้ง Ubuntu ควบคู่ไปกับ Windows Boot Managerและคลิก ดำเนินการต่อ.
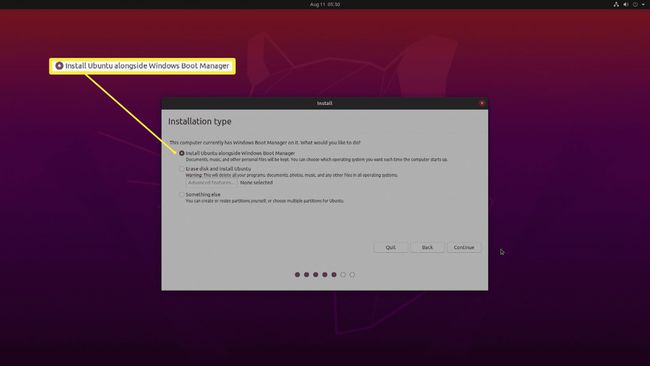
คุณต้องเลือกตัวเลือกนี้ หากไม่มีตัวเลือกนี้ ให้ปิดตัวติดตั้ง บูตเข้าสู่ Windows และตรวจดูให้แน่ใจว่าคุณออกจากระบบและปิดเครื่อง และอย่าเข้าสู่โหมดไฮเบอร์เนต หากคุณยังไม่เห็นตัวเลือก ให้อ่านส่วนคำแนะนำในการแก้ปัญหาหลังจากคำแนะนำเหล่านี้
-
ปรับการจัดสรรพื้นที่ไดรฟ์หากจำเป็น จากนั้นคลิก ติดตั้งในขณะนี้.
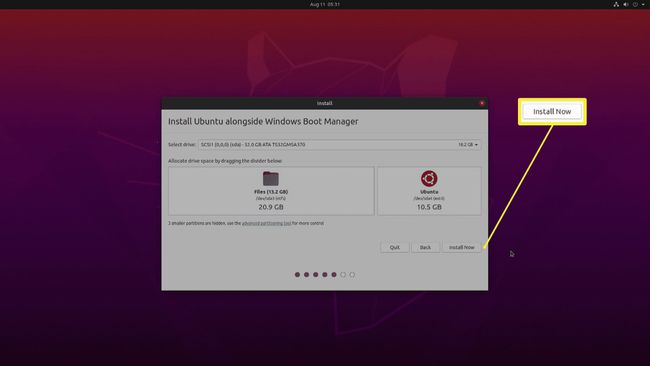
พาร์ติชัน Ubuntu ต้องมีอย่างน้อย 10 GB หากคุณมีห้องว่าง ให้เพิ่มพื้นที่อีกเล็กน้อยเพื่อหลีกเลี่ยงปัญหาหน่วยความจำที่อาจเกิดขึ้น
-
คลิก ดำเนินการต่อ.
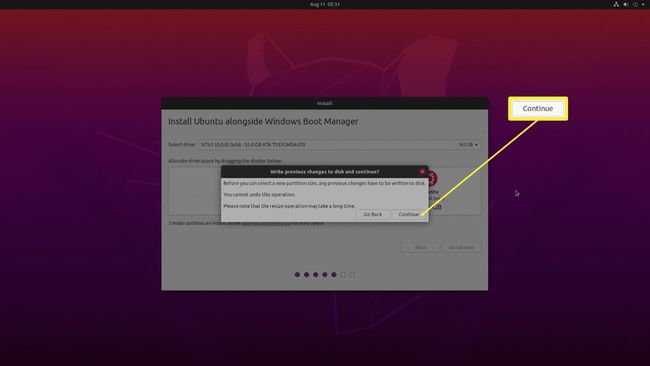
-
คลิก ดำเนินการต่อ อีกครั้ง.
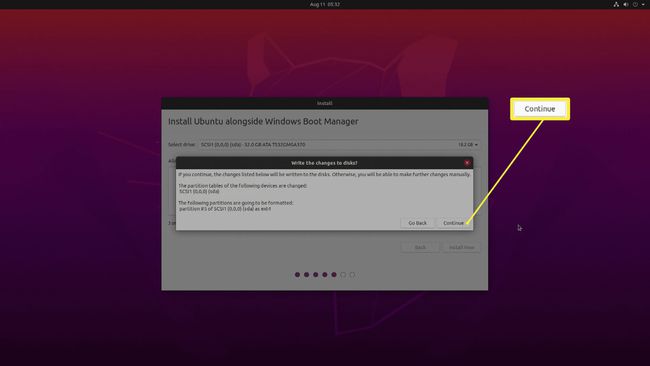
-
เลือกเขตเวลาของคุณ จากนั้นคลิก ดำเนินการต่อ.
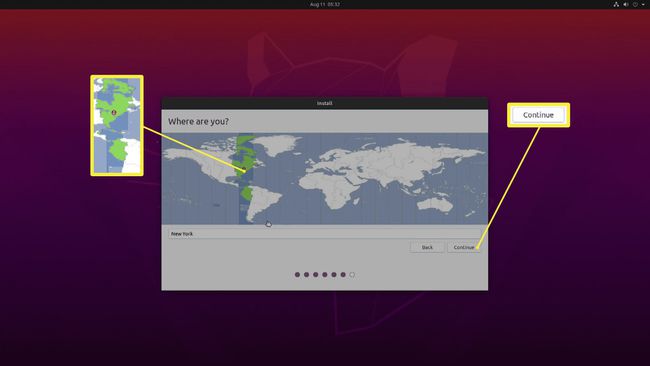
-
ป้อนชื่อของคุณ ชื่อคอมพิวเตอร์ ชื่อผู้ใช้ และเลือกรหัสผ่าน จากนั้นคลิก ดำเนินการต่อ.
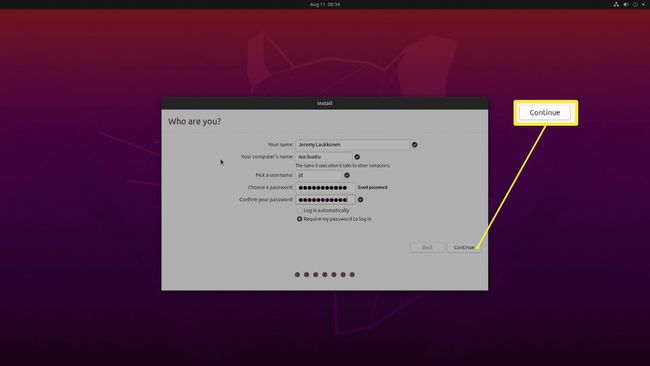
-
รอให้ Ubuntu ติดตั้ง
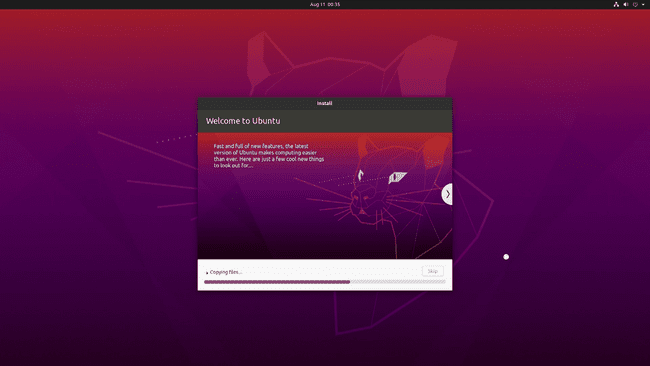
-
เมื่อการติดตั้งเสร็จสิ้น ให้คลิก เริ่มต้นใหม่เดี๋ยวนี้.
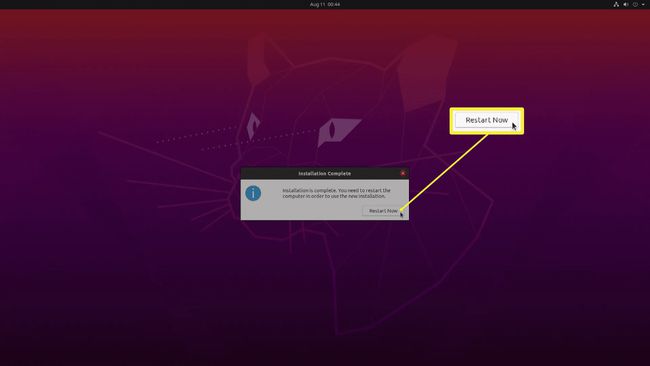
-
เมื่อคอมพิวเตอร์ของคุณรีสตาร์ท เครื่องจะเปิดตัวโหลดการบูต GNU GRUB โดยอัตโนมัติ เลือก Ubuntu หรือ Windows จากนั้นกด เข้าสู่ บนแป้นพิมพ์ของคุณ
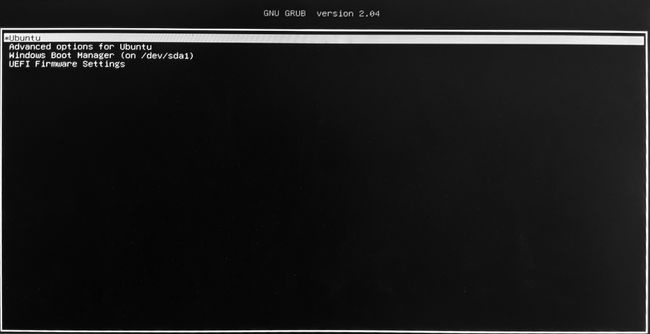
ถ้าคุณไม่กดอะไรเลย Ubuntu จะโหลดตามค่าเริ่มต้นหลังจากผ่านไปสองสามวินาที
bootloader จะปรากฏขึ้นทุกครั้งที่คุณรีสตาร์ทคอมพิวเตอร์ ซึ่งทำให้คุณสามารถเลือก Windows หรือ Ubuntu ได้ทุกครั้ง
การบูตแบบคู่ทำงานอย่างไร
ดังที่คุณเห็นในขั้นตอนที่ 15 และ 16 ในคำแนะนำด้านบน การติดตั้ง Ubuntu Linux ควบคู่ไปกับ Windows 10 ด้วย ตั้งค่า GNU GRUB bootloader ซึ่งแสดงเป็นเมนูง่าย ๆ ที่ปรากฏขึ้นทุกครั้งที่คุณเริ่ม คอมพิวเตอร์. ตัวเลือกที่แน่นอนที่คุณเห็นจะแตกต่างกันไปตามปัจจัยต่างๆ แต่คุณจะเห็นตัวเลือก Ubuntu และตัวเลือก Windows Boot Manager เสมอ
เมื่อคุณเห็นหน้าจอนี้ คุณต้องใช้แป้นลูกศรบนแป้นพิมพ์เพื่อไฮไลต์ Ubuntu หรือ Windows แล้วกด Enter การทำเช่นนั้นจะทำให้ระบบปฏิบัติการที่เลือกเริ่มทำงาน ถ้าคุณไม่ทำอะไรเลย bootloader จะเลือก Ubuntu โดยอัตโนมัติหลังจากผ่านไปครู่หนึ่ง
เมื่อคุณบูตเข้าสู่ระบบปฏิบัติการใดระบบปฏิบัติการหนึ่งแล้ว คุณจะสามารถใช้งานได้ตามปกติ หากคุณต้องการเปลี่ยนไปใช้ระบบปฏิบัติการอื่น คุณต้องปิดเครื่องคอมพิวเตอร์ เปิดเครื่องใหม่ และเลือกระบบปฏิบัติการอื่นในเมนู bootloader
Dual Booting การกระจาย Linux อื่น ๆ
ในขณะที่คำแนะนำของเราในการสร้างไดรฟ์ USB สำหรับติดตั้ง Linux ที่สามารถบู๊ตได้นั้นเกี่ยวข้องกับ Ubuntu และคำแนะนำที่นี่ มีความเฉพาะเจาะจงสำหรับ Ubuntu คุณสามารถใช้วิธีการเดียวกันนี้ในการบูตคู่ Windows และการกระจาย Linux ที่คุณเลือก
หากคุณต้องการใช้อย่างอื่นที่ไม่ใช่ Ubuntu ให้สร้างไดรฟ์ USB สำหรับติดตั้งที่สามารถบู๊ตได้สำหรับการแจกจ่ายที่คุณต้องการ และทำตามขั้นตอนพื้นฐานเดียวกันกับที่อธิบายไว้ข้างต้น ขั้นตอนเฉพาะอาจแตกต่างกันไปในแต่ละการแจกจ่าย แต่ส่วนสำคัญคือคุณเลือกที่จะติดตั้ง Linux ควบคู่ไปกับ Windows Boot Manager
เคล็ดลับการแก้ไขปัญหา
ตัวติดตั้ง Ubuntu ทำให้ง่ายต่อการติดตั้ง Linux ควบคู่ไปกับ Windows เพื่อให้คุณสามารถบูตคู่ได้ อย่างไรก็ตาม จะไม่สามารถทำได้หากไม่เห็นบันทึกการบูตของ Windows ในฮาร์ดไดรฟ์ของคุณ เมื่อสิ่งนี้เกิดขึ้น หน้าต่างที่คุณเห็นในขั้นตอนที่เจ็ดของคำแนะนำก่อนหน้านี้จะมีลักษณะดังนี้:
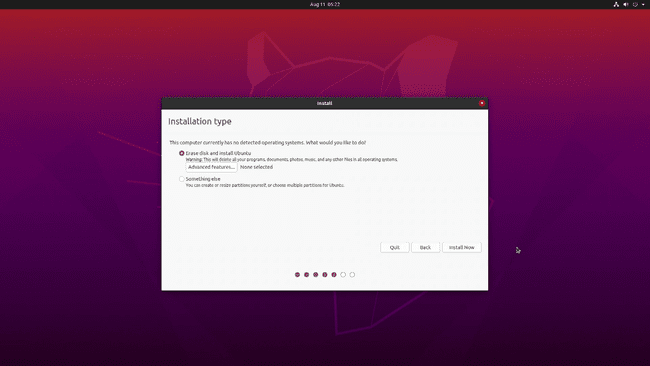
หากคุณเห็นหน้าต่างนั้น คุณต้องหยุดกระบวนการติดตั้งทันที ไม่มีตัวเลือกใดที่อนุญาตให้คุณบูตคู่ Windows และ Linux ตัวเลือกแรกจะลบ Windows ออกทั้งหมด และตัวเลือกที่สองจะช่วยให้คุณสร้างพาร์ติชันสำหรับ Linux ได้ Windows จะไม่เสียหายหากคุณทำถูกต้อง แต่คอมพิวเตอร์ของคุณจะบูตเข้าสู่ Ubuntu ในอนาคตโดยไม่มีตัวเลือกให้ใช้ Windows
เมื่อคุณไม่เห็นตัวเลือกในการติดตั้ง Ubuntu ควบคู่ไปกับตัวจัดการการบูตของ Windows ให้หยุดกระบวนการติดตั้งทันทีและกลับไปที่ Windows จากนั้นลองทำตามขั้นตอนการแก้ไขปัญหาตามลำดับ โดยพยายามติดตั้ง Ubuntu อีกครั้งหลังจากแต่ละขั้นตอน:
ออกจากระบบ Windows และปิดเครื่อง. ตรวจสอบให้แน่ใจว่า Windows ปิดตัวลงและไม่จำศีล หาก Windows ไม่ปิดอย่างถูกต้องเช่นคอมพิวเตอร์ของคุณสูญเสียพลังงานหรือเข้าสู่โหมดไฮเบอร์เนต อาจทำให้โปรแกรมติดตั้ง Ubuntu ไม่สามารถมองเห็นได้
ตรวจสอบขนาดของพาร์ติชัน Windows ของคุณ. หากพาร์ติชั่น Windows ใช้ฮาร์ดไดรฟ์ทั้งหมดของคุณ และมันเต็มจน Ubuntu ไม่สามารถย่อขนาดเพื่อให้มีที่ว่างสำหรับ Ubuntu ได้ คุณจะไม่สามารถติดตั้ง Ubuntu ควบคู่ไปกับ Windows ได้ ลบไฟล์เพื่อให้มีที่ว่างบนพาร์ติชั่น Ubuntu ต้องการอย่างน้อย 10 GB
เรียกใช้ chkdsk. หากพาร์ติชั่น Windows ของคุณเสียหาย นั่นอาจทำให้ Ubuntu ไม่สามารถมองเห็นได้ การรัน chkdsk จะระบุพาร์ติชันที่เสียหายและซ่อมแซมหรือแจ้งให้คุณทราบว่าไม่สามารถซ่อมแซมได้
-
ลองจัดเรียงข้อมูลพาร์ติชัน Windows ของคุณ. หากฮาร์ดไดรฟ์ของคุณมีการแยกส่วนอย่างมาก อาจทำให้อูบุนตูไม่ย่อขนาดพาร์ติชั่น Windows เพื่อให้มีที่ว่างสำหรับตัวเอง
อย่า Defrag ไดรฟ์ของคุณหากคุณมี โซลิดสเตตไดรฟ์ (SSD). ใช้เครื่องมือ Defrag หากคุณมี a ฮาร์ดดิสก์ไดรฟ์ (HDD). หากคุณไม่แน่ใจอย่าใช้โอกาส การใช้เครื่องมือ Defrag บน SSD อาจทำให้เสียหายได้
ตรวจสอบให้แน่ใจว่า USB ที่ใช้บู๊ตได้ของคุณใช้ ไบออส หากการติดตั้ง Windows ของคุณทำหรือใช้ UEFI ถ้านั่นคือสิ่งที่ Windows ใช้อยู่ หากคุณใช้คำแนะนำของเราในการสร้างไดรฟ์ USB ของ Ubuntu ที่สามารถบู๊ตได้ ไดรฟ์ของคุณควรมีความสามารถในการทำงานกับทั้งฮาร์ดแวร์ที่ใช้ UEFI และ BIOS ลองเลือกอันที่ถูกต้องด้วยตนเองเมื่อทำการบูทในไดรฟ์ USB Ubuntu
